Fix: Fltmgr_file_system Error on Windows 10/11
7 min. read
Updated on
Read our disclosure page to find out how can you help Windows Report sustain the editorial team. Read more
Key notes
- Fltmgr_file_system is a BSoD that will unsurprisingly crash your PC and force it to restart.
- Similar to other others from this category, the Fltmgr_file_system Blue Screen of Death error can be triggered by anything from corruption to faulty hardware.
- In order to pinpoint the exact cause of the Fltmgr file system BSoD, you may have to enter the Safe Mode and scan your system for errors.
- Make sure to check your drivers as well and get ready to reset your OS or restore it to a previous point in time when there was no Ffltmgr file system error in Windows 10.

Blue Screen of Death errors such as FLTMGR_FILE_SYSTEM can be caused by hardware or software issues, and this is why they are sometimes hard to fix.
Fltmgr_file_system blue screen error will force your PC to crash and restart whenever it appears. Today we’re going to show you how to fix the FLTMGR FILE SYSTEM error in Windows 10.
How do I fix FltMgr in Windows 10?
1. Update Windows 10 and all your drivers
- Press Windows Key + I to open the Settings app and navigate to the Update & Security section.
- Now click the Check for updates button.
If any updates are available, they will be downloaded in the background. Once the updates are downloaded, they will be installed as soon as you restart your PC.
In addition to downloading Windows updates, it’s also important that you update your drivers. Bear in mind that you will have to update all drivers on your PC in order to fix this error.
Installing the latest drivers is crucial for system stability, but downloading drivers manually can be long and tedious. If you want to quickly update all your drivers, we suggest that you try Outbyte Driver Updater.
Outbyte Driver Updater is a lightweight software specifically created to keep your drivers up-to-date and well-functioning. It can detect any broken driver files and automatically fix them. It is a time-saving alternative to manually updating your drivers.
When you finish the process, check and see if your problem is fixed.
2. Enter Safe Mode
- Start Automatic Repair by restarting your computer a few times during the boot sequence. Alternatively, you can hold Shift on your keyboard and click the Restart button.
- Choose Troubleshoot > Advanced options > Startup Settings and click the Restart button.
- When your computer restarts you’ll see a list of options. Press 5 or F5 to start Safe Mode with Networking.
If the issue is caused by certain software, you’ll be able to tell that by entering Safe Mode.
This mode uses only the necessary drivers and software, and if the error is caused by third-party software, you shouldn’t see a BSOD error while in Safe Mode.
If your PC is stable in Safe Mode it means that the BSoD is being caused by certain software on your PC, so you can use the Safe Mode to find and remove the problematic software.
3. Perform a chkdsk scan
- Restart your PC several times during the boot to force it to start in Automatic Repair mode.
- Choose Troubleshoot > Advanced options. Now select Command Prompt.
- When Command Prompt starts, enter chkdsk /f X: and run that command. Keep in mind that you have to replace X with the letter that represents your system partition.
You should also know that chkdsk scan can take 15 minutes or more depending on the size of your partition. Once the scan is finished, check if the problem still persists.
According to users, sometimes FLTMGR_FILE_SYSTEM error can occur due to file corruption. If that’s the case, you might have to repair your files in order to fix this problem.
To do that, you need to start Command Prompt before Windows 10 starts and run the chkdsk scan.
4. Temporarily remove your antivirus software
Third-party applications can often cause this error to appear, especially if that application isn’t fully compatible with Windows 10.
A common cause for FLTMGR_FILE_SYSTEM and other Blue Screen of Death errors can be your antivirus software.
To fix this problem you’ll have to temporarily remove your antivirus, and the best way to do that is to use the dedicated removal tool.
If your antivirus was the problem, it’s highly recommended to switch to a different solution. There are many great antivirus tools available.
Regardless of the specific tasks you use your computer for, and the resources of your device, you can find a good antivirus that won’t interfere with other processes or apps on your PC.
You should keep an eye for lightweight solutions with comprehensive threat databases, multi-layered protection, and integrated VPN and online privacy solutions.
The best tools available integrate all the above-mentioned features. On top of that, there are many antivirus software with free trials, so you don’t have to commit right away if you are not sure which would be the best for you.
5. Use System Restore
- Restart your PC several times during the boot sequence.
- Now choose Troubleshoot > Advanced options > System Restore.
- Select your user name from the list and enter your account password.
- System Restore window will now appear. Click on Next to continue.
- If available, check Show more restore points and select the desired restore point. Click Next and follow the instructions on the screen to complete the restoration process.
Sometimes you can encounter FLTMGR_FILE_SYSTEM error due to recently installed applications or updates. If the problem started occurring recently, you might be able to fix it by performing System Restore.
If System Restore fixes the problem, keep a close eye on new software and driver updates.
Windows 10 tends to update your drivers automatically, and sometimes a driver update can cause this error to appear.
To prevent this problem from reappearing, be sure to block automatic Windows Updates and block Windows 10 from updating certain drivers.
Blocking the updates isn’t always the best solution, but sometimes it’s necessary if you want to prevent this issue from reappearing.
6. Perform Windows 10 reset
- Restart your PC few times during the boot sequence.
- Select Troubleshoot > Reset this PC > Remove everything. During this step you might be asked to insert Windows 10 installation media, so be sure to do that.
- Select Only the drive where Windows is installed > Just remove my files and click the Reset button to start.
- Follow the instructions on the screen to complete the reset process.
If you cannot find the software that is causing the FLTMGR FILE SYSTEM BSoD error, you can perform a Windows 10 reset.
This procedure will delete all files from your C partition, therefore be sure to back up your important files.
To complete Windows 10 reset, you might also need a bootable USB flash drive, and you can use Media Creation Tool to create one.
After you complete Windows 10 reset, don’t install any third-party applications, instead just test your system for a while. If the error appears again, it means that the issue is caused by your hardware.
7. Check for faulty hardware
Faulty hardware, most commonly RAM, can often trigger the FLTMGR_FILE_SYSTEM error. Therefore, we advise you to test your RAM modules one by one and check if they are are working properly.
Sometimes you don’t even have to replace your RAM, it’s enough to reseat your RAM modules and the problem should be fixed.
Bear in mind that dust can also cause this problem to appear, and if your memory slots are filled with dust, you need to remove your RAM and clean the slots with pressurized air.
Another common cause for this error can be your motherboard, so be sure to check if it’s working properly.
FLTMGR_FILE_SYSTEM Blue Screen of Death error can cause you problems, but you can easily fix this error by removing the problematic applications, or by reseating your RAM modules.
Do let us know what worked for you by reaching for the comments section below.
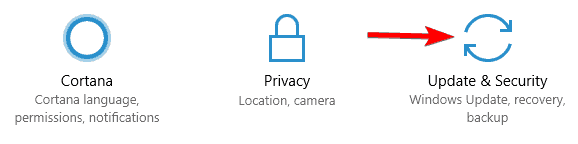


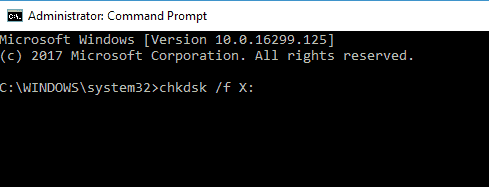
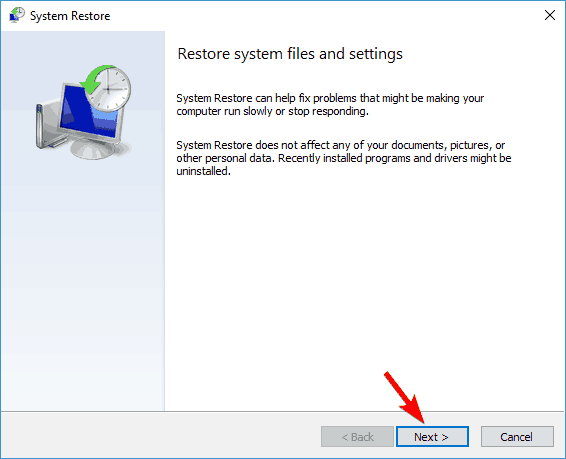
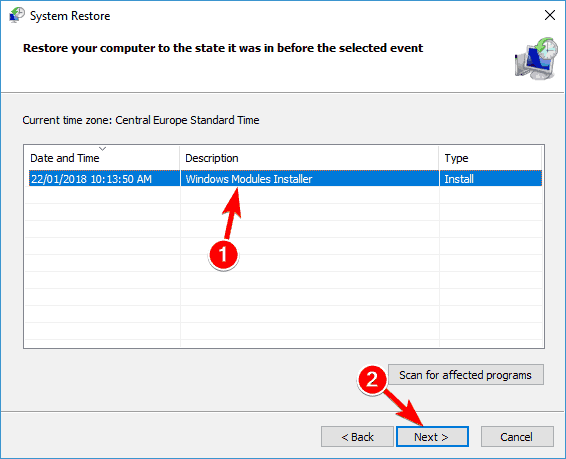
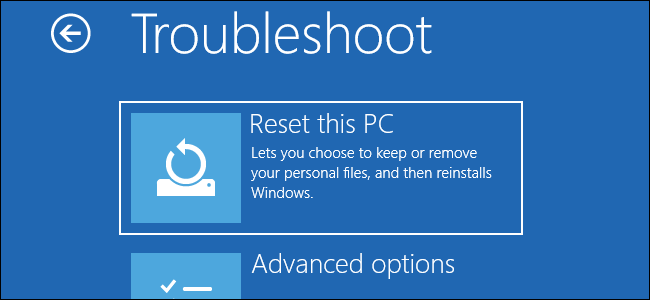









User forum
1 messages