Fortnite Keeps Crashing on Windows 11? Fix it in 5 Steps
Explore some of the best solutions to this issue
4 min. read
Updated on
Read our disclosure page to find out how can you help Windows Report sustain the editorial team. Read more
Key notes
- This error could occur if your computer has outdated drivers, the software is corrupt, or missing app files.
- In this guide, we will discuss all the potential fixes and reasons for the issue.
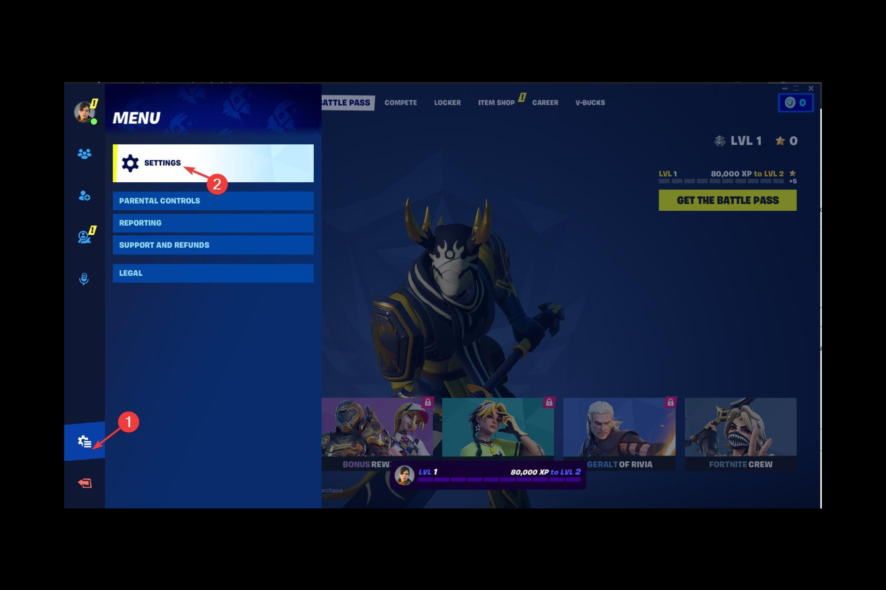
Fortnite is one of the most famous battle royale games enjoyed by millions of players worldwide. However, players facing issues like Fortnite keep crashing on Windows 11 is more common than you think. Fortunately, it can be fixed.
This guide will discuss the causes and potential ways to prevent Fortnite from crashing on Windows.
Why Fortnite keeps crashing on Windows 11?
There could be various reasons for this battle royale game to be crashing on your Windows; some of the popular ones are:
- Outdated or damaged drivers – If your computer has obsolete graphics drivers, your computer might not function properly and cause issues while playing Fortnite.
- System requirements are not met – The program can stop working if your computer doesn’t meet the recommended system requirements.
- The Fortnite app is not up to date – If you run an older version of Fortnite that has become corrupt or is missing files, the game might crash.
What can I do if Fortnite keeps crashing on Windows 11?
Before diving into the detailed troubleshooting methods, please make sure you have gone through these checks first :
- Check the system requirements.
- Close the background apps.
- Use Disk Cleanup to remove temp files.
1. Make changes to the game settings
1.1 Verify the game files
- Open the Epic Launcher.
- Go to Library.
- Locate Fortnite and click on the three dots next to it.
- Select Manage.
- Now locate and click Verify next to Verify Files option.
- Once verified, restart Fortnite.
1.2 Lower in-game graphics
- Launch Fortnite, click on the three horizontal lines, and select the Menu icon.
- Now go to Settings and click Video Settings.
- Change the Quality Presets to Low, the Rendering mode to DirectX 11, and the Frame Rate Limit to 60 FPS.
- Click Apply to confirm the changes.
1.3 Disable High-Resolution Textures
- Launch Epic Launcher.
- Go to Library, then Fortnite.
- Click on three dots and select Options.
- Now remove the checkmark next to High-Resolution Textures.
- Click Apply.
2. Update graphics drivers
- Press Windows + R to open the Run window.
- Type devmgmt.msc and press Enter to open Device Manager.
- Go to the Display adapter and expand it. Next, right-click the graphics driver and select Update driver.
- On the next screen, choose Search automatically for drivers.
- Follow the on-screen prompts to install drivers if available.
If you’re looking for another option to update your graphics driver, then we recommend you try a specialized tool like Outbyte Driver Updater to detect all your outdated drivers and update them automatically with the newest versions.

Outbyte Driver Updater
Keep your computer in check and update your drivers in no time with Outbyte Driver Updater.3. Repair the Visual C++ Redistributables
- Download all the Visual C++ Redistributables, both x64 and x86 versions.
- Double-click the executable files and choose Repair.
- If there is no repair option, complete the installation using the on-screen prompts.
- Once done, restart your PC and relaunch Fortnite.
4. Change the launch settings
4.1 Launch it as admin
- Locate and right-click the Epic Launcher and click Run as administrator.
- Launch Fortnite to check if the issue persists.
4.2 Run the game in compatibility mode
- Press Windows + E to open Windows Explorer.
- Follow this path:
C:\Program Files\Epic Games\Fortnite\FortniteGame\Binaries\Win64\ - Locate and right-click FortniteClient-Win64-Shipping.exe, then select Properties.
- Go to the Compatibility tab.
- Place a checkmark next to Run this program in compatibility mode for and select Windows 8.
- Remove the checkmark next to Disable fullscreen optimizations.
- Click Apply and OK, then relaunch the game.
5. Reinstall the game
- Launch the Epic Launcher. Click Library.
- Go to Fortnite and click on the three dots next to it.
- Select Uninstall.
- On the next page, select Uninstall again to confirm.
- Now from the list of games, select Fortnite and click Install.
- Click Yes on the UAC prompt to complete the installation.
So, you need to follow these steps to fix Fortnite, which keeps crashing on Windows 11. Also, if it’s a new update like Chapter 5 that keeps crashing, sign out, then sign back in again to your Epic account.
Try them and let us know which worked for you in the comments below.
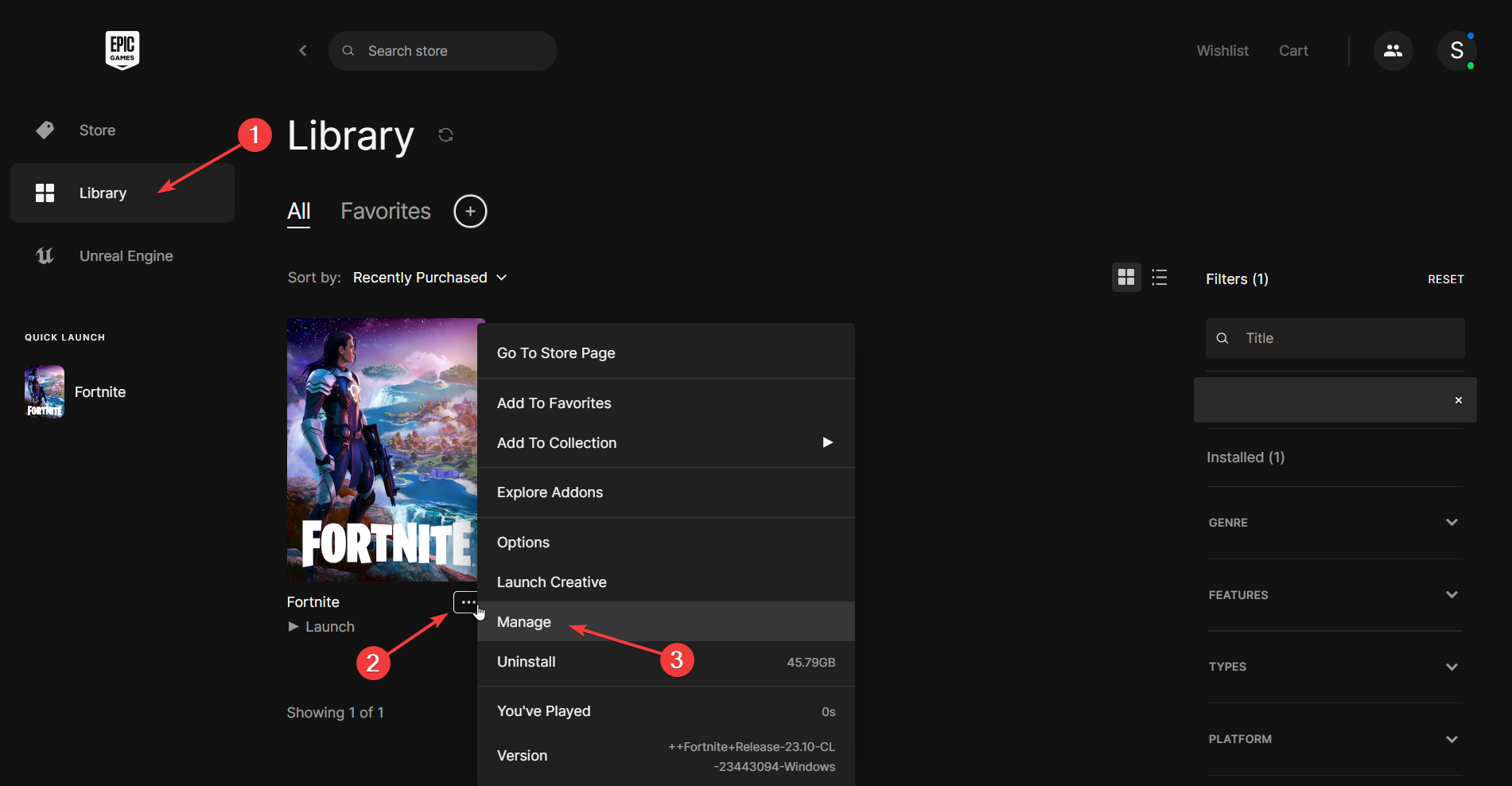
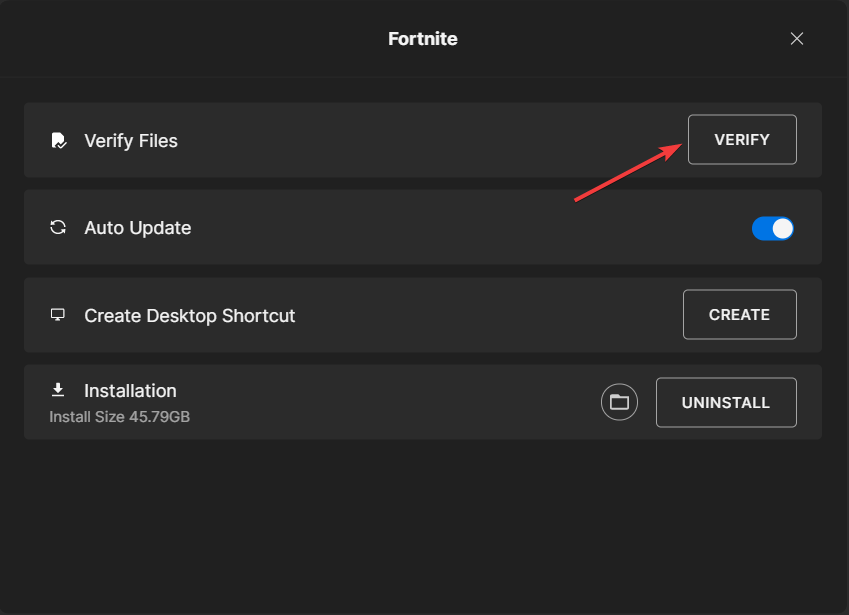

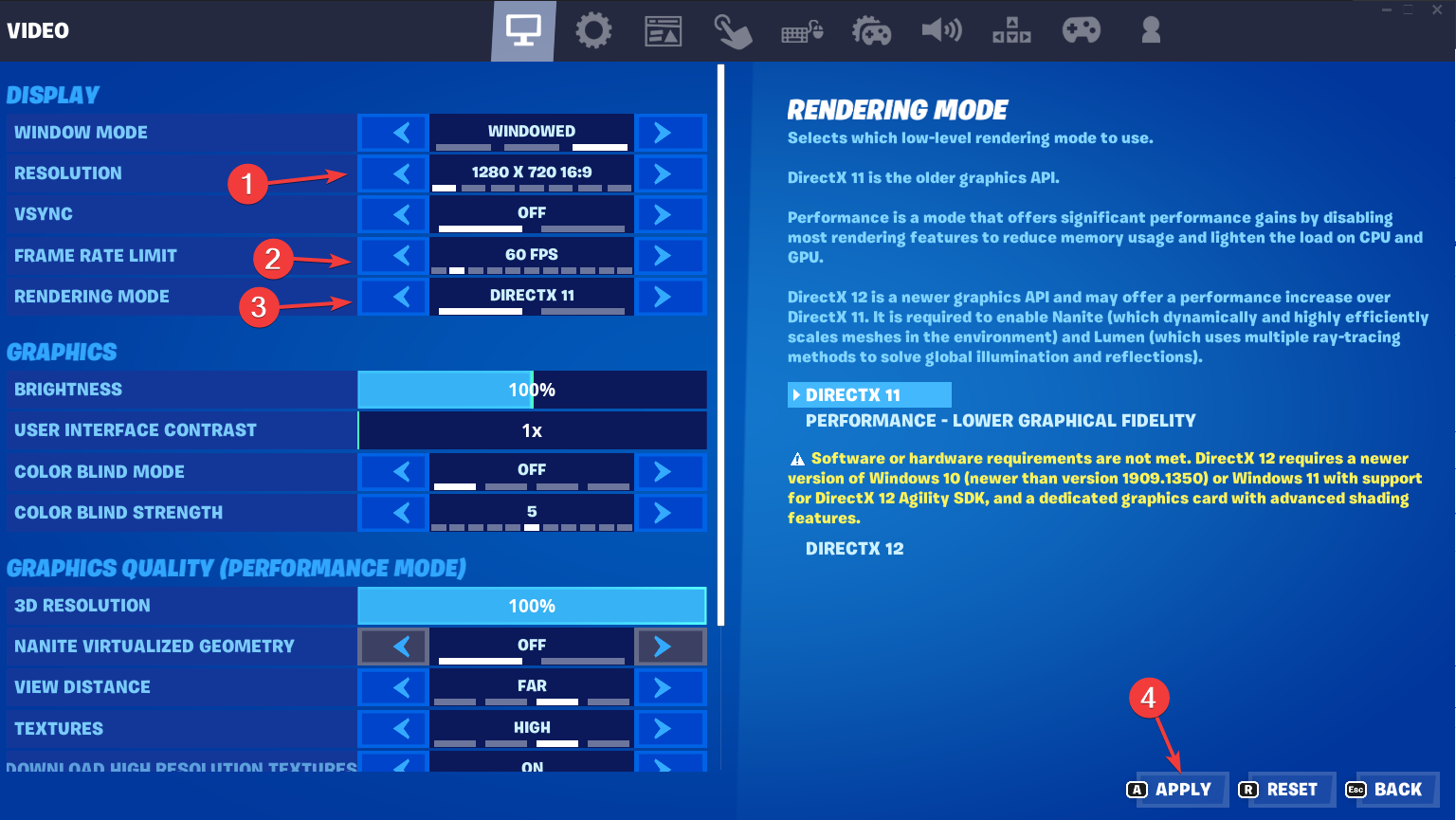
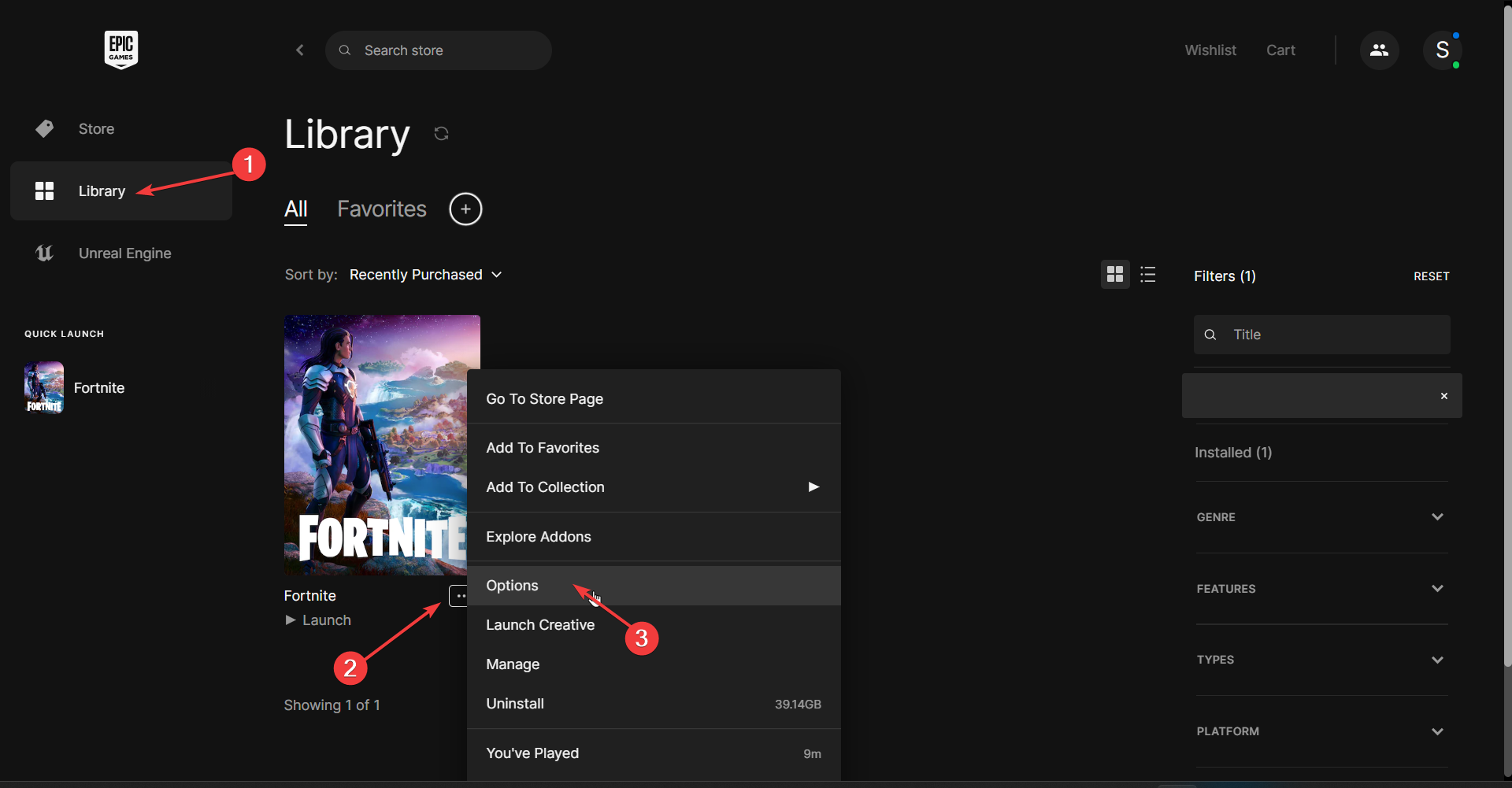
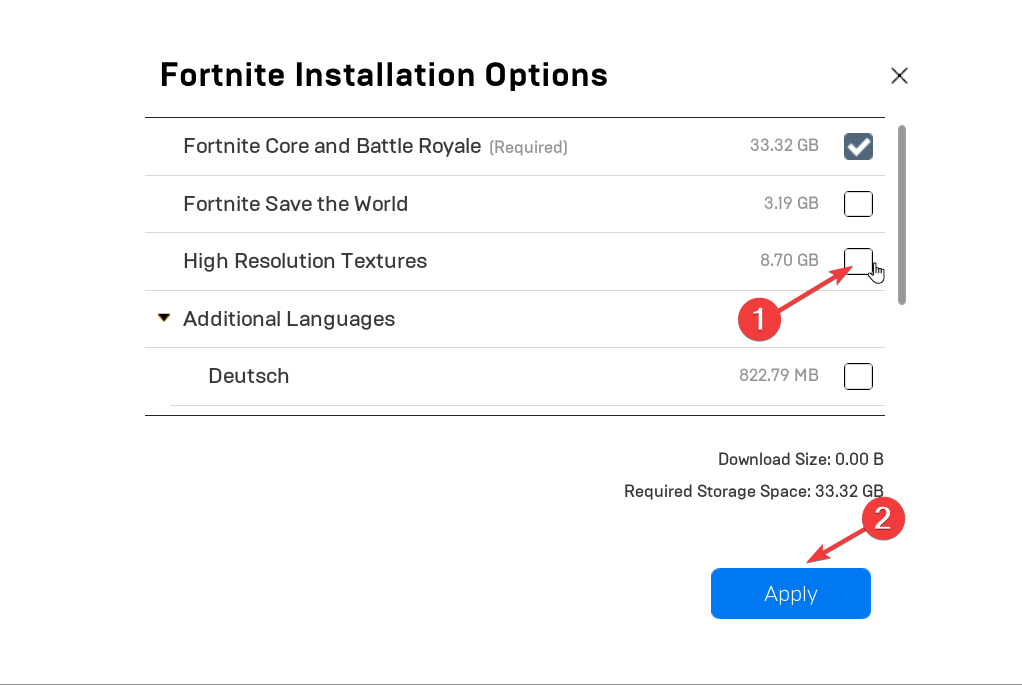

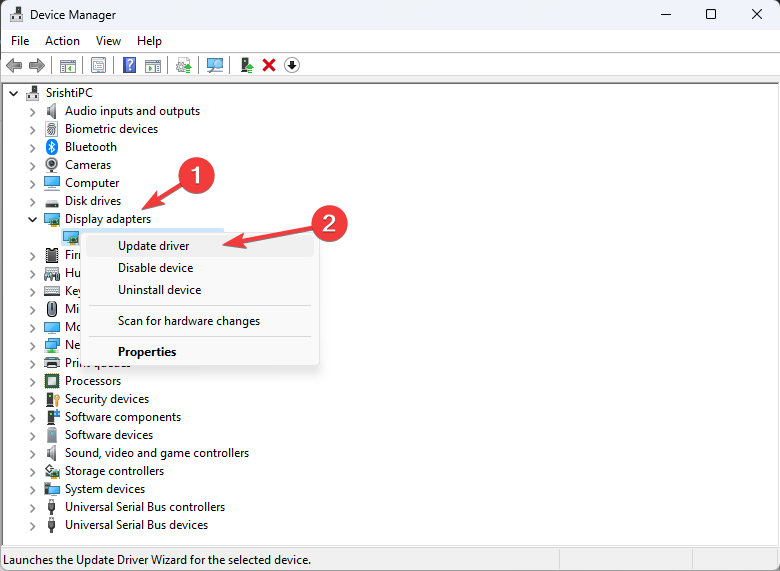
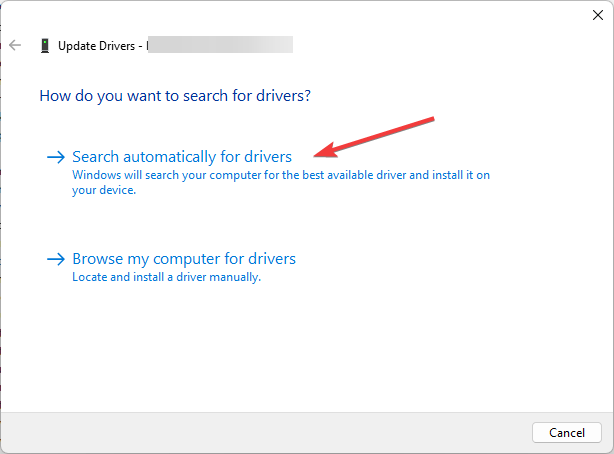
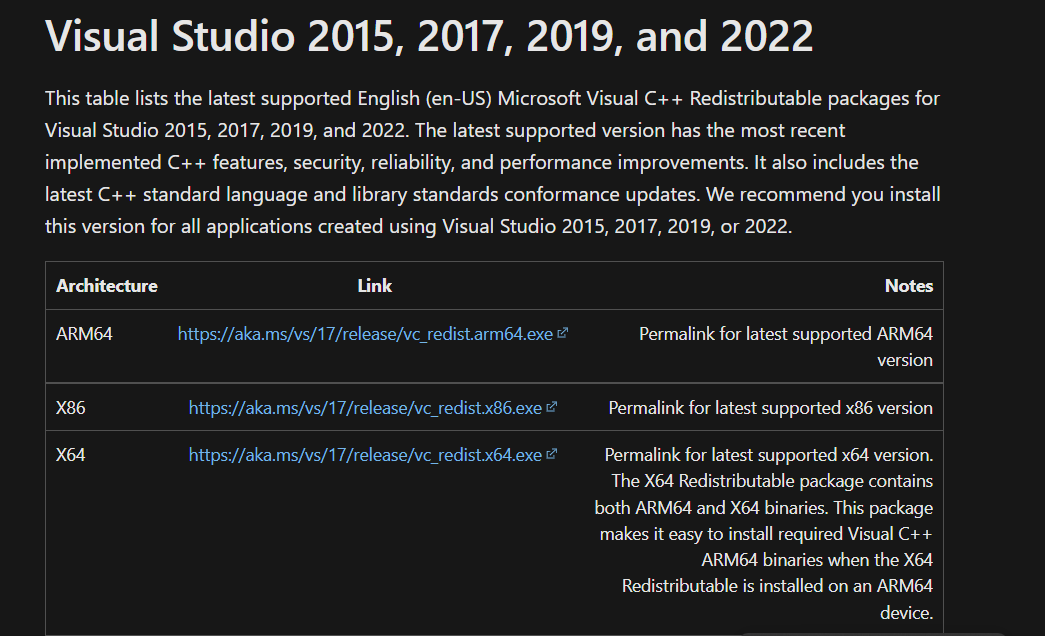
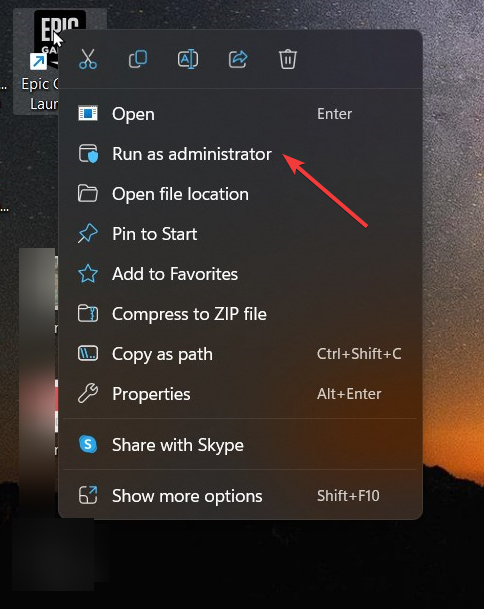
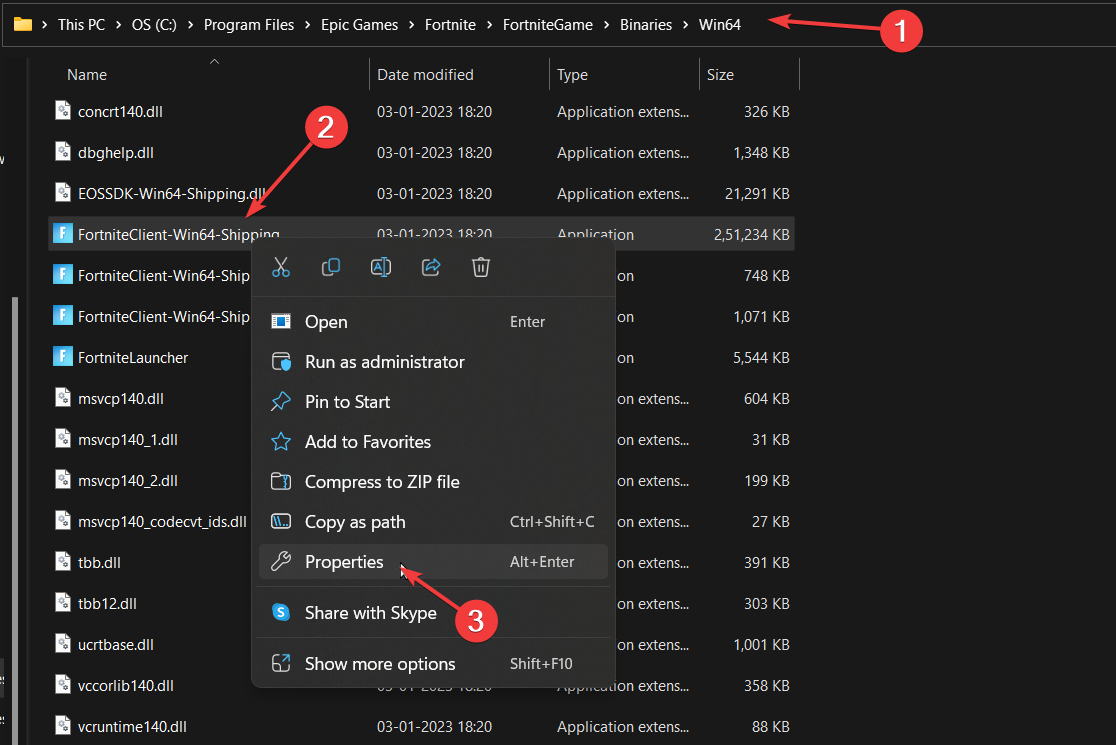
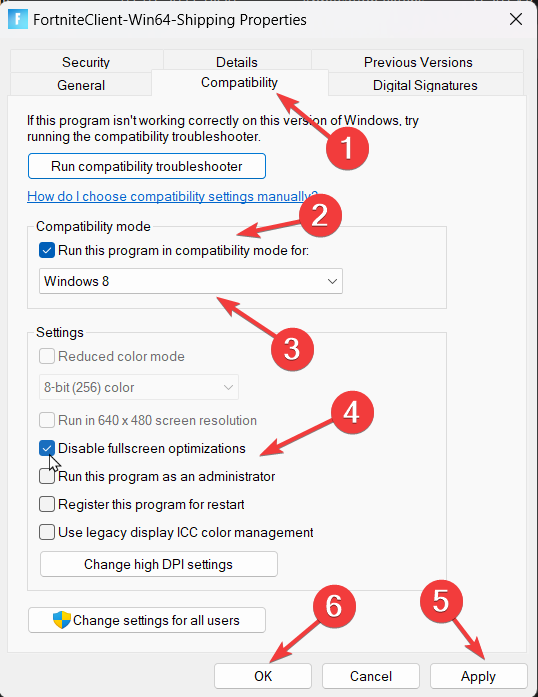
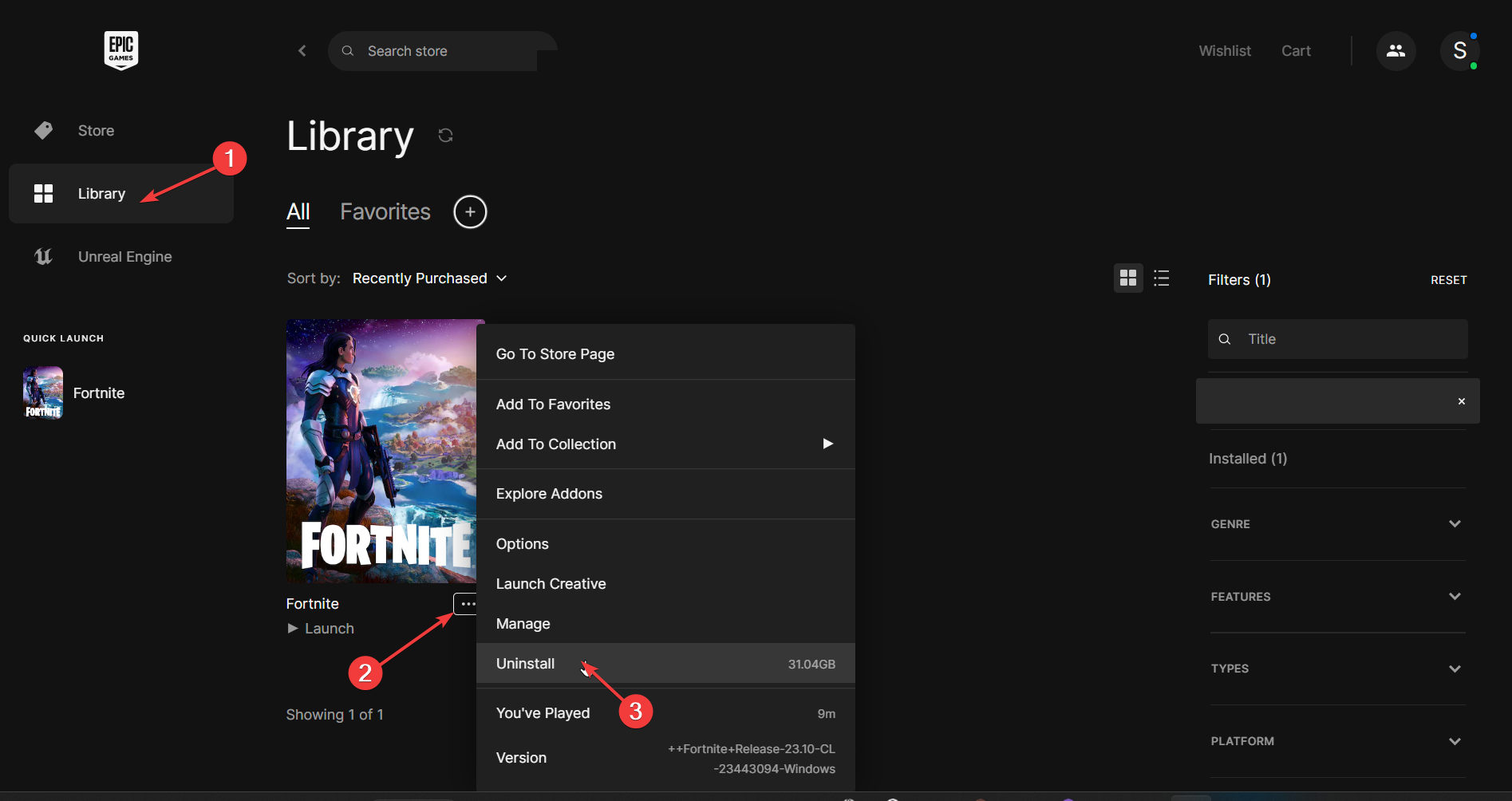
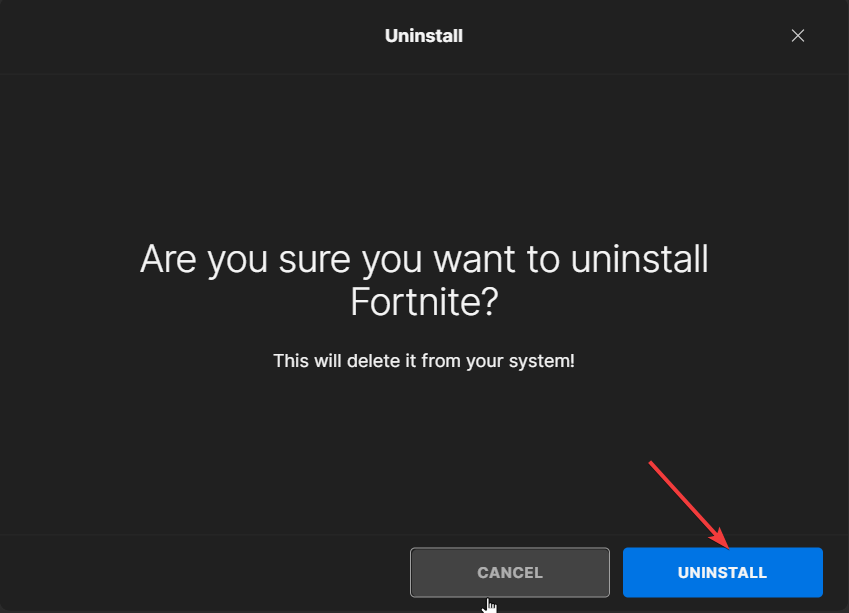
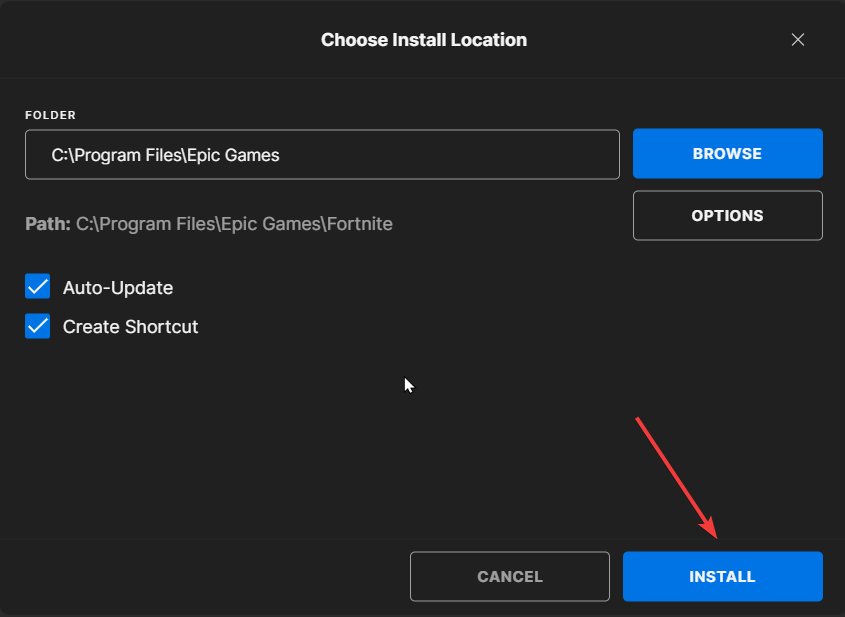








User forum
0 messages