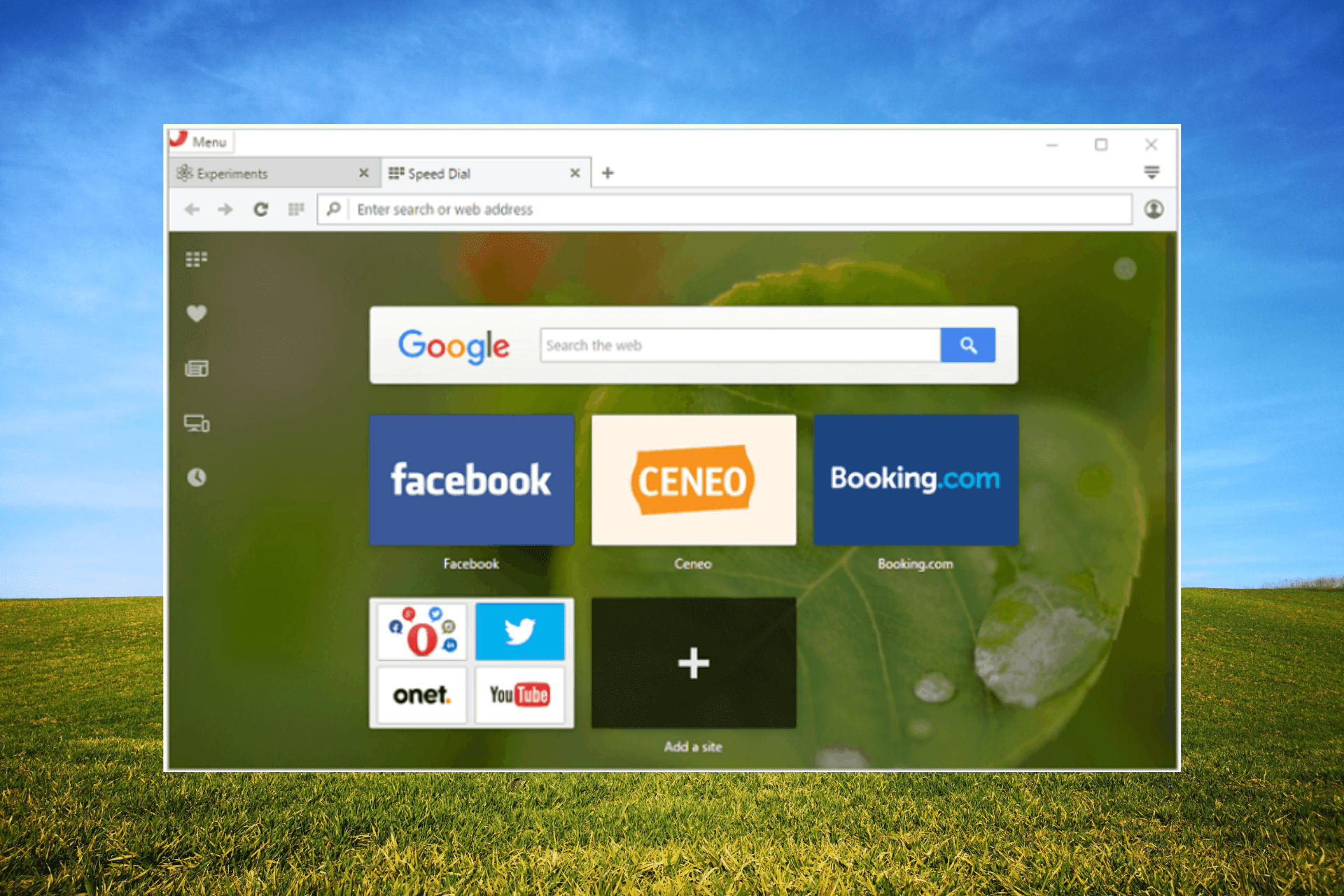Anti-malware Service Executable : comment le désactiver
11 min. read
Updated on
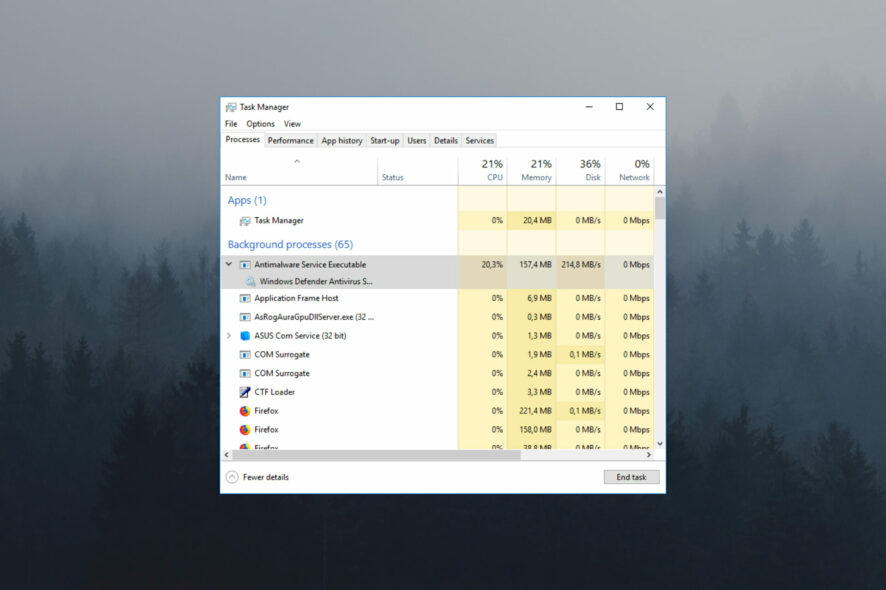
Microsoft Defender est le logiciel anti-malware intégré à Windows, mais beaucoup se demandent comment désactiver Anti-malware Service Executable.
En effet, l’anti-malware MsMpEng.exe s’exécute même après que les utilisateurs aient supprimé les outils d’anti-virus de Microsoft, qui entraînent parfois une utilisation élevée du processeur.
Je ne veux pas d’anti-malware. […] Jusqu’à présent, j’ai essayé de désactiver Windows Defender, mais le processus est toujours en cours en arrière-plan. Mon dernier recours serait de supprimer MsMpEng.exe de C:Program FilesWindows Defender.
Si j’essaie d’y mettre fin depuis le Gestionnaire des tâches, il est indiqué « L’opération n’a pas pu être terminée… L’accès est refusé. » Je ne veux vraiment pas de ce programme et j’ai l’impression qu’il ralentit mon ordinateur. Comment puis-je l’arrêter ?
De nombreux utilisateurs souhaitent désactiver l’anti-malware de Microsoft. Si vous en faites partie, vous êtes bien tombés : dans ce guide, nous allons vous montrer comment procéder.
Pourquoi Anti-malware Service Executable est-il toujours en cours d’exécution ?
Anti-malware Service Executable est associé à Microsoft Defender et de nombreux utilisateurs de Windows 10 ont signalé des problèmes avec ce processus.
Le programme est conçu pour fonctionner en arrière-plan afin de pouvoir analyser les fichiers et les applications à différents intervalles. Lorsqu’un virus ou une attaque est détecté, l’exécutable le supprimera ou le mettra en quarantaine de façon automatique. Cependant, ce programme ne fait pas forcément l’unanimité.
Voici quelques problèmes courants signalés par les utilisateurs :
- Anti-malware Service Executable entraîne une utilisation élevée de la mémoire : De nombreux utilisateurs ont signalé des problèmes de mémoire liés à ce programme. Pour les résoudre, nous vous recommandons de désactiver Microsoft Defender et de voir si cela règle le problème.
- Utilisation élevée du disque par Anti-malware Service Executable : Plusieurs utilisateurs ont noté une utilisation élevée du processeur et du disque en raison de cette erreur. Vous pouvez tenter de résoudre ce problème en installant un antivirus tiers.
- Problèmes d’exécutable du service anti-malware sous Windows 8.1 et 7 : Ce processus peut également affecter Windows 8.1 et 7. Même si vous n’utilisez pas Windows 10, nos solutions devraient pouvoir résoudre le problème.
- Anti-malware Service Executable fonctionne constamment, ralentissant l’ordinateur : De nombreux utilisateurs ont signalé que ce service fonctionne en continu sur leur PC. Toutefois, vous devriez pouvoir résoudre ce problème en utilisant l’une de nos solutions.
- Anti-malware Service Executable : impossible de terminer la tâche : Si vous ne pouvez pas mettre fin à cette tâche sur votre PC, nous vous expliquerons comment désactiver ou supprimer Microsoft Defender.
- Désactiver l’anti-malware dans Windows 11, 10, serveur 2019 : Les méthodes ci-dessous sont applicables dans toutes les itérations de Windows.
- L’anti-malware de Microsoft entraîne une augmentation du processeur : Suivez les solutions ci-dessous pour désactiver définitivement ce processus.
Puis-je désactiver l’anti-malware de Microsoft ?
N’oubliez pas que si vous n’installez aucun logiciel antivirus supplémentaire, Windows Defender est la seule chose qui protégera votre ordinateur contre les logiciels malveillants. Vous pouvez donc désactiver le service s’il vous pose problème, mais nous vous recommandons vivement d’installer une protection antivirus supplémentaire pour le remplacer.
Que se passe-t-il si je désactive l’anti-malware ? Si vous désactivez msmpeng.exe, votre ordinateur risque davantage d’être infecté par des virus qui, s’il n’avait pas été désactivé, auraient été interceptés en arrière-plan.
C’est pourquoi il vaut mieux se procurer une solution antivirus performante, capable de sécuriser efficacement votre PC contre les programmes indésirables, les logiciels malveillants ou les attaques de phishing. Par ailleurs, vous obtiendrez une détection et une suppression des virus plus fiables qu’en utilisant uniquement l’antivirus intégré à Windows.
➡️ Obtenez ESET Internet Security
[wr_toc]
Comment désactiver définitivement l’exécutable du service Anti-malware ?
1. Obtenez le logiciel AdvancedRun
- Visitez la page de téléchargement Advanced Run.
- Ensuite, téléchargez le logiciel.
- Une fois le logiciel téléchargé, extrayez-le dans un répertoire pour un accès rapide et facile.
Chaque fois que la solution nécessite que vous utilisiez Advanced Run, procédez comme suit :
- Démarrez le logiciel Advanced Run en double-cliquant dessus.
- Attention : définissez toujours Run as a TrustedInstaller.
- Suivez les instructions supplémentaires de la solution.
2. Ajouter des exclusions à Windows Defender
- Appuyez sur la touche Windows + S et tapez Defender. Choisissez Windows Defender dans la liste des résultats.
- Cliquez sur Protection contre les virus et les menaces. Ensuite, cliquez sur Gérer les paramètres.
- Après cette étape, cliquez sur Ajouter ou supprimer des exclusions dans la section Exclusions.
- Cliquez sur le bouton Ajouter une exclusion et sélectionnez Fichier.
- Accédez au répertoire suivant et sélectionnez MsMpEnd.exe dans le répertoire
C:Program FilesWindows Defender
3. Créez un script batch
- Ouvrez le Bloc-notes et collez le code suivant :
@echo off
::Windows Defender
reg add "HKLM\SYSTEM\ControlSet001\Services\MsSecFlt" /v "Start" /t REG_DWORD /d "4" /f
reg add "HKLM\SYSTEM\ControlSet001\Services\SecurityHealthService" /v "Start" /t REG_DWORD /d "4" /f
reg add "HKLM\SYSTEM\ControlSet001\Services\Sense" /v "Start" /t REG_DWORD /d "4" /f
reg add "HKLM\SYSTEM\ControlSet001\Services\WdBoot" /v "Start" /t REG_DWORD /d "4" /f
reg add "HKLM\SYSTEM\ControlSet001\Services\WdFilter" /v "Start" /t REG_DWORD /d "4" /f
reg add "HKLM\SYSTEM\ControlSet001\Services\WdNisDrv" /v "Start" /t REG_DWORD /d "4" /f
reg add "HKLM\SYSTEM\ControlSet001\Services\WdNisSvc" /v "Start" /t REG_DWORD /d "4" /f
reg add "HKLM\SYSTEM\ControlSet001\Services\WinDefend" /v "Start" /t REG_DWORD /d "4" /f
::WindowsSystemTray
reg delete "HKLM\SOFTWARE\Microsoft\Windows\CurrentVersion\Run" /v "SecurityHealth" /f
::System Guard
reg add "HKLM\SYSTEM\ControlSet001\Services\SgrmAgent" /v "Start" /t REG_DWORD /d "4" /f
reg add "HKLM\SYSTEM\ControlSet001\Services\SgrmBroker" /v "Start" /t REG_DWORD /d "4" /f
::WebThreatDefSvc
reg add "HKLM\SYSTEM\ControlSet001\Services\webthreatdefsvc" /v "Start" /t REG_DWORD /d "4"/f
reg add "HKLM\SYSTEM\ControlSet001\Services\webthreatdefusersvc" /v "Start" /t REG_DWORD /d "4" /f
for /f %%i in ('reg query "HKLM\SYSTEM\ControlSet001\Services" /s /k "webthreatdefusersvc" /f 2^>nul ^| find /i "webthreatdefusersvc" ') do (
reg add "%%i" /v "Start" /t REG_DWORD /d "4" /f
)
::
reg add "HKLM\SOFTWARE\Microsoft\Windows NT\CurrentVersion\Image File Execution Options\smartscreen.exe" /v "Debugger" /t REG_SZ /d "%%windir%%\System32\taskkill.exe" /f
reg add "HKCU\Software\Microsoft\Windows\CurrentVersion\Policies\Associations" /v "DefaultFileTypeRisk" /t REG_DWORD /d "1808" /f
reg add "HKCU\Software\Microsoft\Windows\CurrentVersion\Policies\Attachments" /v "SaveZoneInformation" /t REG_DWORD /d "1" /f
reg add "HKCU\Software\Microsoft\Windows\CurrentVersion\Policies\Associations" /v "LowRiskFileTypes" /t REG_SZ /d ".avi;.bat;.com;.cmd;.exe;.htm;.html;.lnk;.mpg;.mpeg;.mov;.mp3;.msi;.m3u;.rar;.reg;.txt;.vbs;.wav;.zip;" /f
reg add "HKCU\Software\Microsoft\Windows\CurrentVersion\Policies\Associations" /v "ModRiskFileTypes" /t REG_SZ /d ".bat;.exe;.reg;.vbs;.chm;.msi;.js;.cmd" /f
reg add "HKLM\Software\Policies\Microsoft\Windows Defender\SmartScreen" /v "ConfigureAppInstallControlEnabled" /t REG_DWORD /d "0" /f
reg add "HKLM\Software\Policies\Microsoft\Windows Defender\SmartScreen" /v "ConfigureAppInstallControl" /t REG_DWORD /d "0" /f
reg add "HKLM\Software\Policies\Microsoft\Windows Defender\SmartScreen" /v "EnableSmartScreen" /t REG_DWORD /d "0" /f
reg add "HKCU\Software\Policies\Microsoft\MicrosoftEdge\PhishingFilter" /v "EnabledV9" /t REG_DWORD /d "0" /f
reg add "HKLM\Software\Policies\Microsoft\MicrosoftEdge\PhishingFilter" /v "EnabledV9" /t REG_DWORD /d "0" /f
goto :EOF - Cliquez sur Fichier et choisissez Enregistrer sous.
- Choisissez un emplacement de sauvegarde. Définissez Enregistrer sous sur Tous les fichiers. Entrez le nom de sauvegarde sous disabledefender.bat et enregistrez-le.
- Démarrez Advanced Run et configurez-le pour exécuter le fichier en tant que TrustedInstaller.
- Définissez le mode Exécution sur Exécuter le fichier .EXE. puis cliquez sur les trois points à côté du champ Programme à exécuter.
- Sélectionnez Tous les fichiers et choisissez le fichier disabledefender.bat que vous venez de créer.
- Cliquez sur le bouton Exécuter et attendez la fin du processus.
Vous pouvez restaurer Windows Defender en créant un nouveau script comme celui-ci :
- Démarrez le Bloc-notes et collez le code suivant :
@echo off
::Windows Defender
reg add "HKLM\SYSTEM\ControlSet001\Services\MsSecFlt" /v "Start" /t REG_DWORD /d "0" /f
reg add "HKLM\SYSTEM\ControlSet001\Services\SecurityHealthService" /v "Start" /t REG_DWORD /d "3" /f
reg add "HKLM\SYSTEM\ControlSet001\Services\Sense" /v "Start" /t REG_DWORD /d "3" /f
reg add "HKLM\SYSTEM\ControlSet001\Services\WdBoot" /v "Start" /t REG_DWORD /d "0" /f
reg add "HKLM\SYSTEM\ControlSet001\Services\WdFilter" /v "Start" /t REG_DWORD /d "0" /f
reg add "HKLM\SYSTEM\ControlSet001\Services\WdNisDrv" /v "Start" /t REG_DWORD /d "3" /f
reg add "HKLM\SYSTEM\ControlSet001\Services\WdNisSvc" /v "Start" /t REG_DWORD /d "3" /f
reg add "HKLM\SYSTEM\ControlSet001\Services\WinDefend" /v "Start" /t REG_DWORD /d "2" /f
::WindowsSystemTray
reg add "HKLM\SOFTWARE\Microsoft\Windows\CurrentVersion\Run" /v "SecurityHealth" /t
REG_EXPAND_SZ /d "%systemroot%\system32\SecurityHealthSystray.exe" /f
::SystemGuard
reg add "HKLM\SYSTEM\ControlSet001\Services\SgrmAgent" /v "Start" /t REG_DWORD /d "0" /f
reg add "HKLM\SYSTEM\ControlSet001\Services\SgrmBroker" /v "Start" /t REG_DWORD /d "2" /f
::WebThreatDefSvc
reg add "HKLM\SYSTEM\ControlSet001\Services\webthreatdefsvc" /v "Start" /t REG_DWORD /d "3" /f
reg add "HKLM\SYSTEM\ControlSet001\Services\webthreatdefusersvc" /v "Start" /t REG_DWORD /d "2" /f
for /f %%i in ('reg query "HKLM\SYSTEM\ControlSet001\Services" /s /k "webthreatdefusersvc" /f 2^>nul ^| find /i "webthreatdefusersvc" ') do (
reg add "%%i" /v "Start" /t REG_DWORD /d "2" /f
)
::
reg delete "HKLM\Software\Microsoft\Windows NT\CurrentVersion\Image File Execution Options\smartscreen.exe" /f
reg delete "HKCU\Software\Microsoft\Windows\CurrentVersion\Policies\Associations" /f
reg delete "HKLM\Software\Policies\Microsoft\Windows Defender\SmartScreen" /f
reg delete "HKLM\Software\Policies\Microsoft\Windows Defender\Signature Updates" /f goto :EOF - Cliquez sur Fichier et choisissez Enregistrer sous.
- Allez sur Enregistrer sous et choisissez Tous les fichiers. Nommez le fichier disabledefender.bat et enregistrez-le.
- Démarrez Advanced Run et exécutez disabledefender.bat en tant que TrustedInstaller.
4. Utilisez le script GitHub
- Visitez la page GitHub de Tairiku.
- Cliquez sur Code et sélectionnez Télécharger ZIP.
- Une fois le fichier téléchargé, extrayez-le dans un emplacement auquel vous pouvez accéder rapidement.
- Ensuite, démarrez Advanced Run et assurez-vous de l’exécuter en tant que TrustedInstaller.
- Définissez le mode d’exécution sur Exécuter le fichier .EXE et cliquez sur les trois points à côté du champ Programme à exécuter.
- Sélectionnez Tous les fichiers et choisissez le fichier Microsoft Defender Disable.bat que vous avez téléchargé.
- Enfin, cliquez sur le bouton Exécuter pour exécuter le script.
Pour annuler les modifications, répétez les étapes ci-dessus, mais utilisez plutôt le script Microsoft Defender Enable.bat.
5. Utilisez l’invite de commande
- Démarrez Advanced Run et configurez-le pour qu’il s’exécute en tant que TrustedInstaller.
- Définissez le mode d’exécution sur Invite de commandes et cliquez sur Exécuter.
- Exécutez la commande suivante :
"%ProgramFiles%Windows DefenderMpCmdRun.exe" -DisableService & sc config "WinDefend" depend= RpcSs-DISABLED
- Redémarrez votre PC.
- Facultatif : pour annuler les modifications, utilisez cette commande :
sc config "WinDefend" depend= RpcSs & "%ProgramFiles%Windows DefenderMpCmdRun.exe" -EnableService
Si les commandes précédentes n’ont pas fonctionné, utilisez plutôt ces commandes :
- Pour désactiver Windows Defender :
REG ADD "HKEY_LOCAL_MACHINESYSTEMCurrentControlSetServicesWinDefend" /v "DependOnService" /t REG_MULTI_SZ /d "RpcSs-DISABLED" /f - Pour activer Windows Defender :
REG ADD "HKEY_LOCAL_MACHINESYSTEMCurrentControlSetServicesWinDefend" /v "DependOnService" /t REG_MULTI_SZ /d "RpcSs" /f
6. Installez un antivirus tiers
L’anti-malware Service Executable est lié à Microsoft Defender.
Cependant, Microsoft Defender ne fonctionnera pas si vous installez un antivirus tiers. Par conséquent, si vous rencontrez des problèmes avec l’anti-malware Service Executable, vous souhaiterez peut-être installer un antivirus tiers.
Après avoir résolu les problèmes que vous rencontriez avec Microsoft Defender, vous pourrez utiliser en toute sécurité le logiciel antivirus ESET pour obtenir une protection contre les cyberattaques. De plus, cet outil offre une meilleure utilisation des ressources de votre ordinateur.
Vous pouvez également sécuriser votre PC Windows contre les nouveaux logiciels malveillants, les attaques de ransomwares ou les menaces lorsque vous effectuez des activités sensibles telles que des opérations bancaires.
Après avoir installé un antivirus tiers, Microsoft Defender s’éteindra automatiquement et votre problème devrait être résolu.

ESET Internet Security
Oubliez les problèmes causés par Microsoft Defender et installez cet antivirus léger.Nous espérons que nos solutions vous ont aidé à arrêter l’exécutable du logiciel anti-malware de Microsoft et à résoudre ce problème pour de bon.
La désactivation de ce service est l’une des étapes nécessaires pour résoudre l’impossibilité de désactiver la protection en temps réel sous Windows 11.
Cependant, même si vous faites le choix de désactiver l’anti-malware Service Executable, ne laissez pas votre système sans protection. Vous pouvez utiliser n’importe quel logiciel antivirus de votre choix.
Si vous avez des questions ou des suggestions, n’hésitez pas à les laisser dans la section commentaires ci-dessous, nous ne manquerons pas de les consulter.




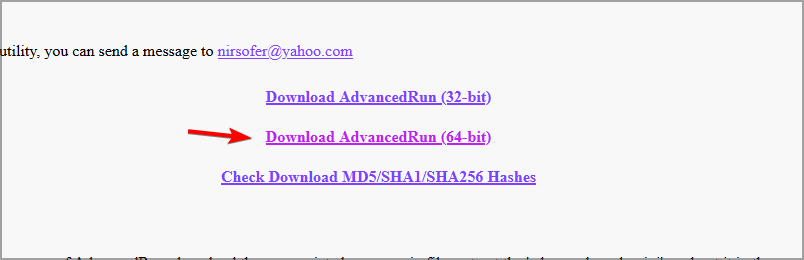
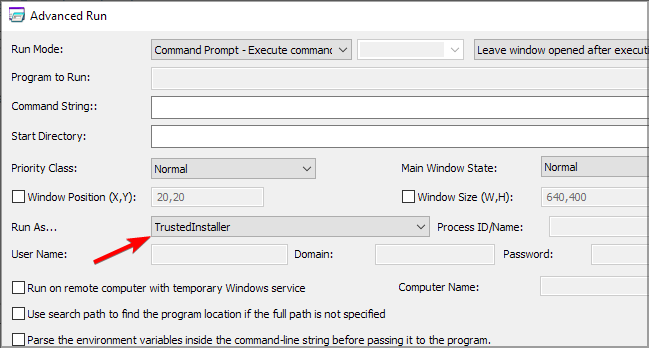

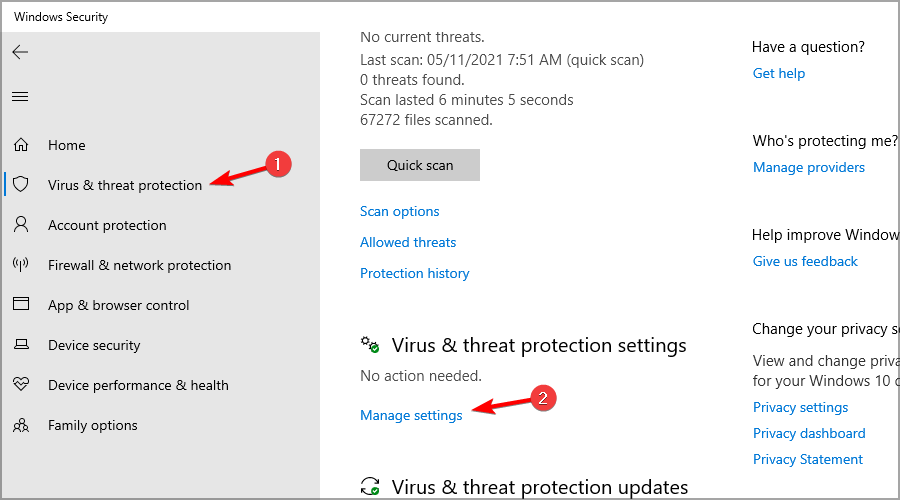
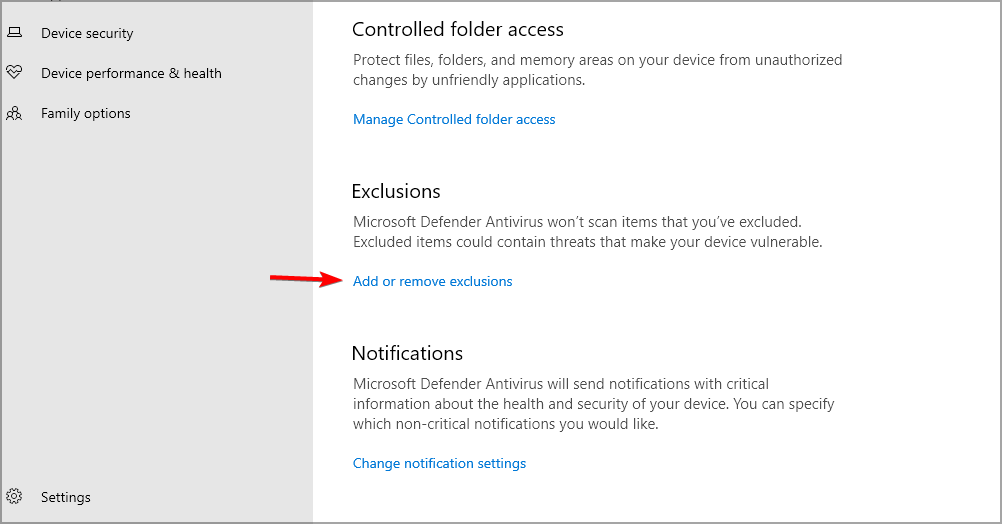
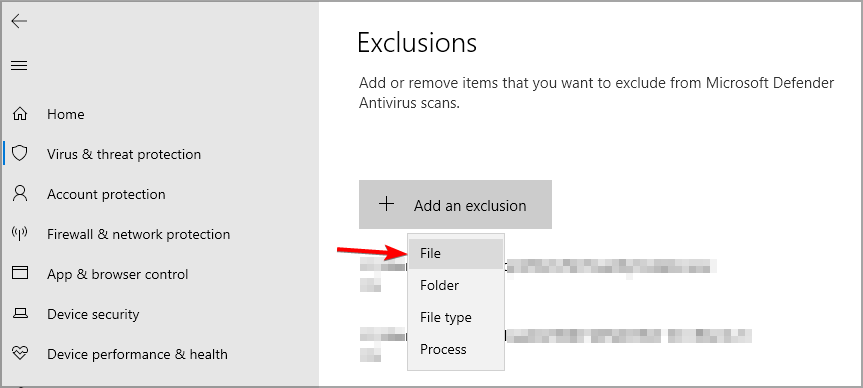
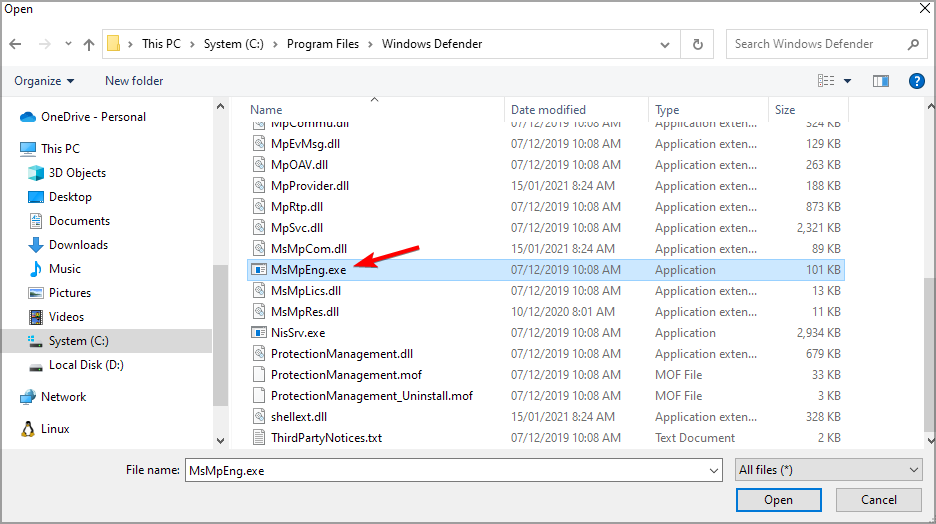
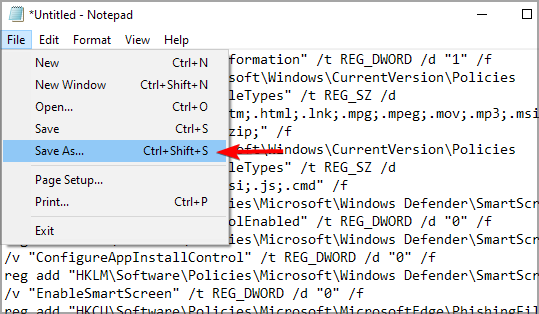
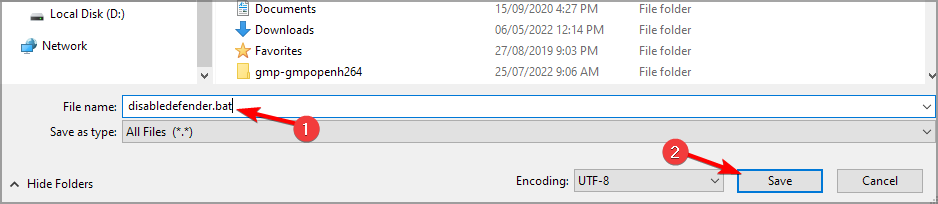
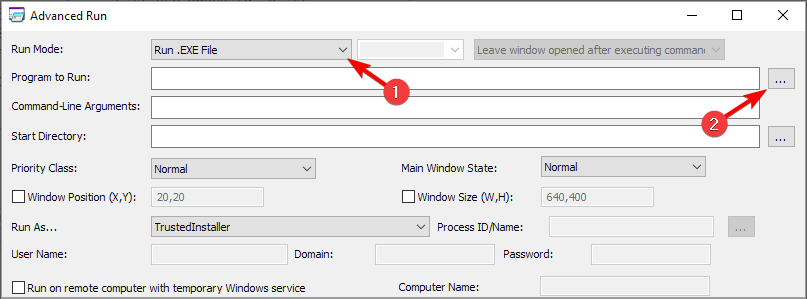
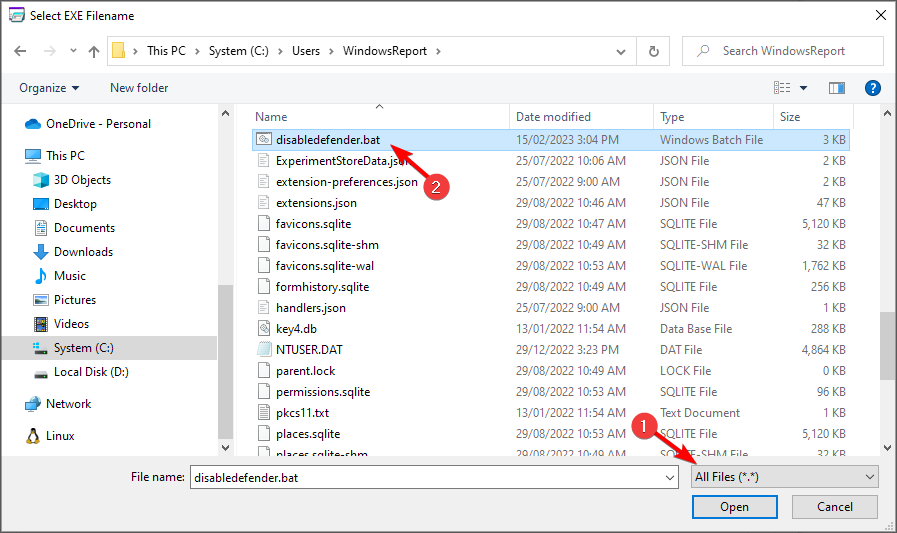

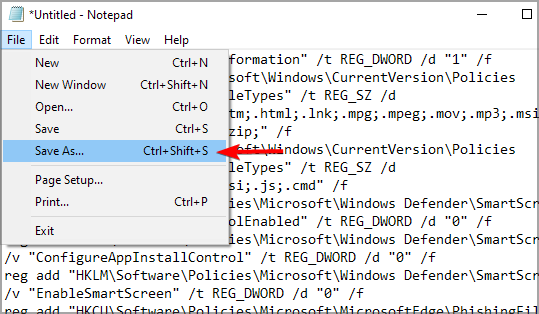
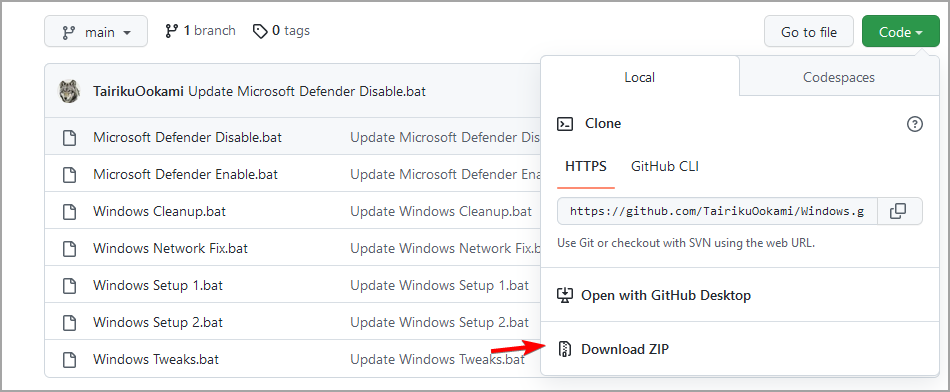

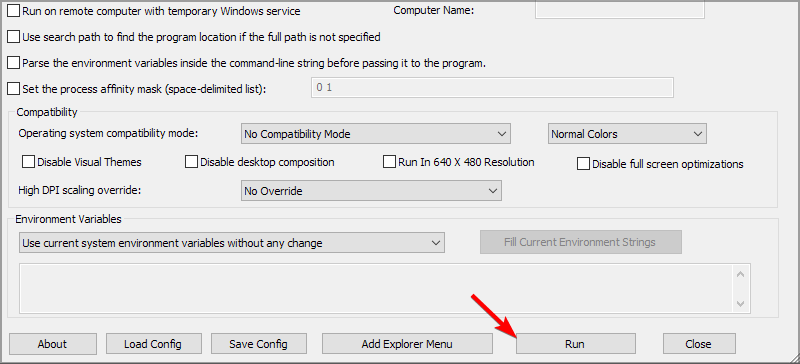
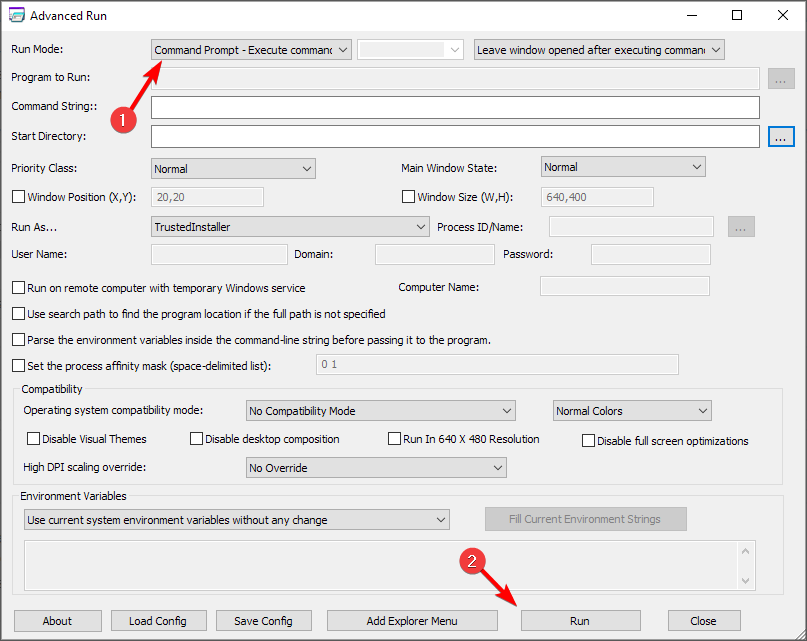
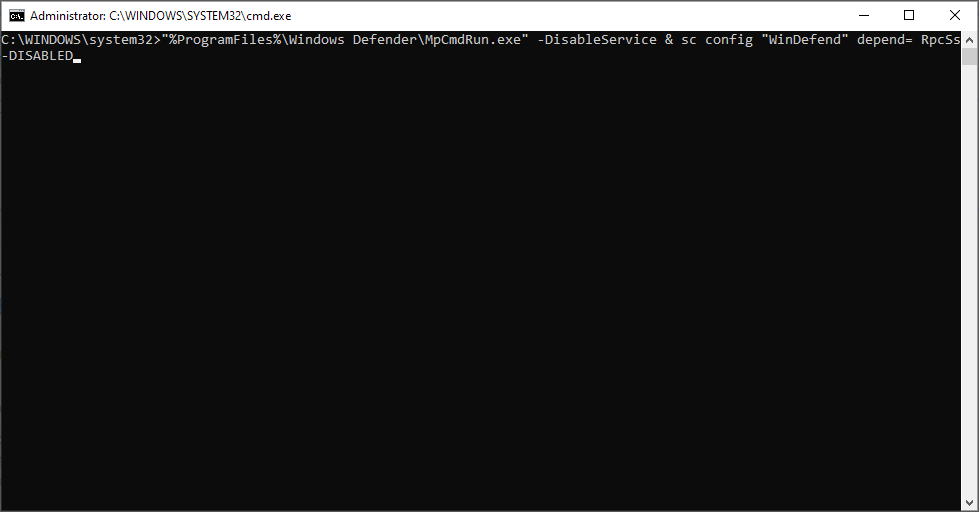
 Vous rencontrez toujours des problèmes? Corrigez-les avec cet outil:
Vous rencontrez toujours des problèmes? Corrigez-les avec cet outil: