Comment réduire le décalage d'entrée Steam Link [4 étapes]
7 min. read
Updated on

Si vous rencontrez des problèmes de décalage d’entrée Steam Link, cet article vous aidera à résoudre cette situation et vous apportera des conseils utiles.
Disponible sur plusieurs appareils tels que les télévisions, smartphones ou tablettes, Steam Link est une application gratuite créée dans le but d’améliorer votre expérience de jeu.
L’application prend en charge le contrôle Bluetooth, son utilisation vous permettra donc d’essayer différents types d’appareils, tels que le contrôleur Steam et de nombreux claviers, souris et manettes.
Steam Link est utilisé par de nombreux joueurs. Alors, Steam Link a-t-il un décalage d’entrée ?
La plupart des utilisateurs de Steam Link ont déjà connu des temps de jeu plus lents, et discutent sur les forums Steam de la manière dont les problèmes de connexion lente de l’application Steam Link se manifestent :
J’ai joué à de nombreux jeux sur Steam Link, mais j’ai un décalage d’entrée dans presque tous les jeux, ce qui est très gênant. J’ai à la fois mon ordinateur et mon Steam Link sur une connexion filaire (pas sans fil). Que dois-je faire ?
Si vous rencontrez des problèmes de son sur Steam Link, consultez cette solution : Comment résoudre le problème d’absence de son de Steam Link.
Steam Link est-il bon pour les jeux ?
Nous savons que chaque utilisateur souhaite vivre une expérience de jeu agréable et profiter de ses jeux préférés sur un grand écran. Et c’est bien normal !
Steam Link est une bonne étape pour améliorer l’expérience de jeu. Les jeux sur smartphone ne sont pas aussi puissants que les jeux sur PC. Ce service permet donc aux utilisateurs de profiter de jeux PC sur des smartphones ou des téléviseurs intelligents.
Si tout se passe bien, vous obtiendrez une expérience de jeu native sur Steam Link. Cependant, pour cela, la stabilité de la connexion est importante.
100 Mbps sont-ils suffisants pour Steam Link ?
Oui. 100 Mbps suffisent pour une bonne expérience de jeu sur Steam Link. Notez que 100 Mbps ne correspondent pas à 100 mégaoctets par seconde. Il y a une différence entre 100 Mbps et 100 Mbps. Steam Link n’utilise pas votre vitesse Internet. Il utilise le réseau local, la vitesse peut donc varier. Mais vous constaterez qu’il utilise 100 Mbps ou 11,25 Mbps.
Cette vitesse est tout à fait suffisante. Cependant, si la vitesse diminue ou si la latence est plus élevée, vous constaterez peut-être que Steam Link est en retard. Il ne capte pas correctement toutes les entrées, ou les entrées ne se synchronisent pas bien avec le jeu.
C’est la raison pour laquelle nous nous sommes penchés sur le problème de décalage d’entrée Steam Link et avons préparé quatre solutions rapides. N’hésitez pas à les consulter en lisant la section suivante de ce guide.
Conseil rapide :
Si vous avez besoin d’une méthode à la fois simple et rapide pour résoudre les problèmes de décalage de Steam Link, le navigateur Opera GX est une excellente solution.
Ce navigateur orienté jeu offrira des fonctionnalités de limiteurs de processeur ou de réseau pour réduire une mauvaise connexion ou des performances lentes.

Opéra GX
Résolvez dès maintenant tous les problèmes de performances des applications de jeu comme Steam Link avec ce navigateur.Comment puis-je résoudre le décalage d’entrée sur Steam Link ?
1. Connectez-vous à un réseau filaire à l’aide du câble Ethernet
- Dans un premier temps, utilisez un câble Ethernet pour connecter le PC hôte Steam Link à votre routeur.
- Connectez le PC de jeu à votre routeur à l’aide d’un câble Ethernet (assurez-vous d’utiliser un routeur récent et rapide).
Une connexion filaire réduira considérablement le décalage d’entrée Steam Link, car elle sera beaucoup plus rapide et plus stable qu’une connexion sans fil.
Si vous utilisez un routeur ancien, cela entraînera de mauvaises performances de votre connexion Ethernet. Avec une mauvaise combinaison de matériel réseau, vous recevrez un message d’avertissement de connexion lente sur Steam Link. Vous devrez donc vous en occuper.
2. Connectez-vous à un réseau sans fil 5 GHz
N’hésitez pas à connecter votre PC de jeu et Steam Link à un réseau Wi-Fi 5 GHz. Assurez-vous également d’utiliser un routeur prenant en charge le Wi-Fi 5 GHz.
Vous pouvez essayer cette solution, car la connexion Internet sans fil est un moyen approprié de réduire le décalage d’entrée de Steam Link. Gardez à l’esprit que la connexion Wi-Fi 5 GHz est sans aucun doute supérieure à celle de 2,4 GHz.
Pour profiter pleinement de ses avantages, assurez-vous de ne pas utiliser un routeur qui ne prend pas en charge le Wi-Fi 5 GHz.
Votre connexion sans fil peut être plus faible qu’une connexion filaire, mais sa puissance dépendra de deux facteurs : votre configuration générale et les jeux auxquels vous jouez.
Par exemple, de nombreux utilisateurs ont signalé un décalage d’entrée avec Steam Link en jouant au jeu Rocket League. Dans ce type de cas, essayez une connexion Wi-Fi ou filaire plus rapide pour vérifier laquelle fonctionne le mieux.
Steam Link fonctionne avec le 802.11n, mais il est également compatible avec le standard 802.11ac. Ce dernier est le standard idéal si vous souhaitez utiliser une connexion Internet sans fil fiable.
3. Modifiez les options de streaming de votre PC
- Ouvrez l’application Steam sur l’appareil hôte.
- Cliquez sur Steam dans le menu supérieur et cliquez sur Paramètres.
- Accédez à Lecture à distance.
- Cliquez sur Options avancées de l’hôte.
- Cochez toutes les cases Activer le codage matériel.
Les cases de l’option Activer le codage matériel sont définies par défaut. En les cochant, vous garantirez des performances maximales pour votre appareil et vous pourrez résoudre les problèmes de latence d’affichage de Steam Link.
L’activation de ce paramètre permet de réduire le décalage d’entrée de Steam Link ainsi que le décalage de lecture à distance sur Apple TV, Samsung TV ou tout autre téléviseur ou appareil intelligent.
Si Steam Link ne passe pas en plein écran, comme le mentionnent de nombreux utilisateurs, consultez notre guide afin de résoudre le problème.
4. Modifiez les paramètres de streaming de Steam Link
- Ouvrez Steam Link et accédez au menu Paramètres.
- Sélectionnez Diffusion.
- Sélectionnez Rapide pour la vidéo.
Steam Link propose une configuration composée de trois options : rapide, équilibré et beau. L’option Équilibré est définie par défaut sur l’appareil. Choisissez Rapide si vous avez rencontré des performances médiocres.
Sélectionnez Beau si vous avez de bonnes performances, et vérifiez si vous bénéficiez d’une qualité d’image accrue et de seulement quelques instants de retard.
Ces paramétrages simples devraient vous faire éviter tous les problèmes de décalage d’entrée Steam Link sur les appareils tels que les smartphones, les téléviseurs intelligents, les téléviseurs NVIDIA Shield, etc.
Par ailleurs, si vous utilisez une version obsolète de l’application Steam Link, vous pouvez être confronté à divers problèmes. Que vous jouiez au jeu sur un smartphone, un téléviseur ou un appareil Rasberry Pi, la mise à jour de l’application contribuera toujours à réduire le décalage d’entrée de Steam Link.
Assurez-vous également que le jeu auquel vous jouez est à jour. Sinon, vous rencontrerez simultanément un décalage de lecture à distance ainsi que de mauvaises performances sur le périphérique hôte.
Les méthodes ci-dessus vous aideront à résoudre le problème de décalage d’entrée Steam Link. Si vous le souhaitez, vous pouvez nous laisser un commentaire sur l’efficacité de nos solutions dans la section commentaires !




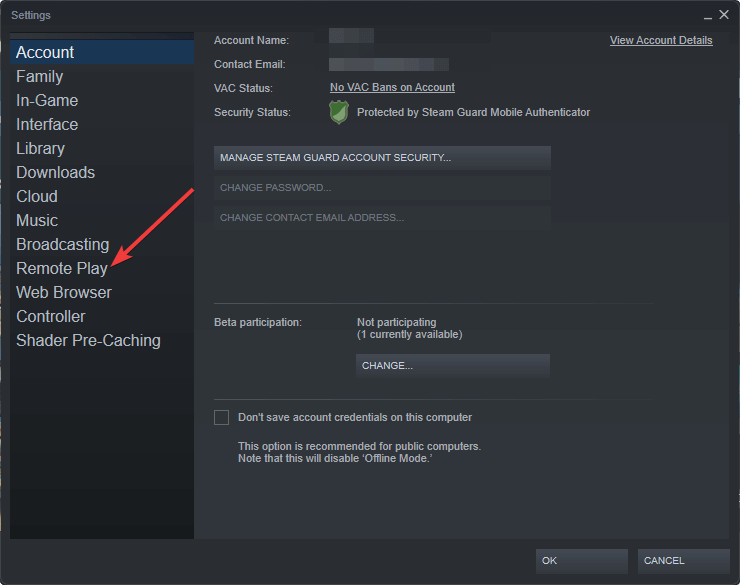
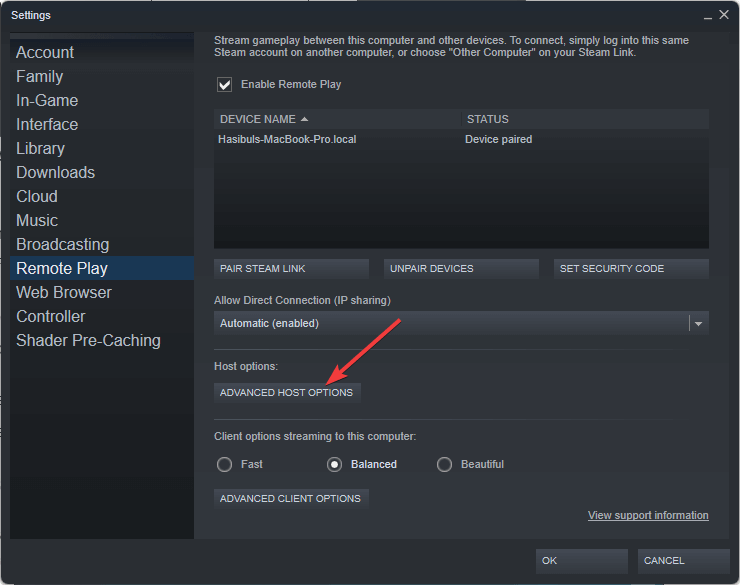
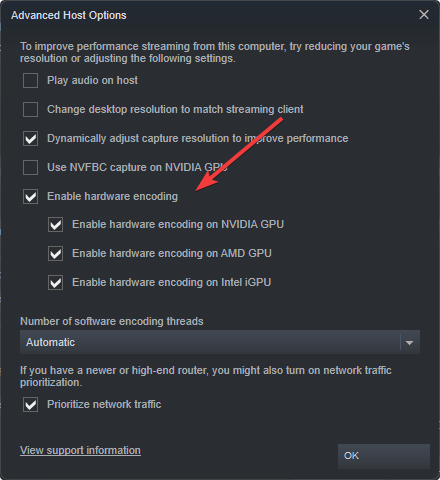
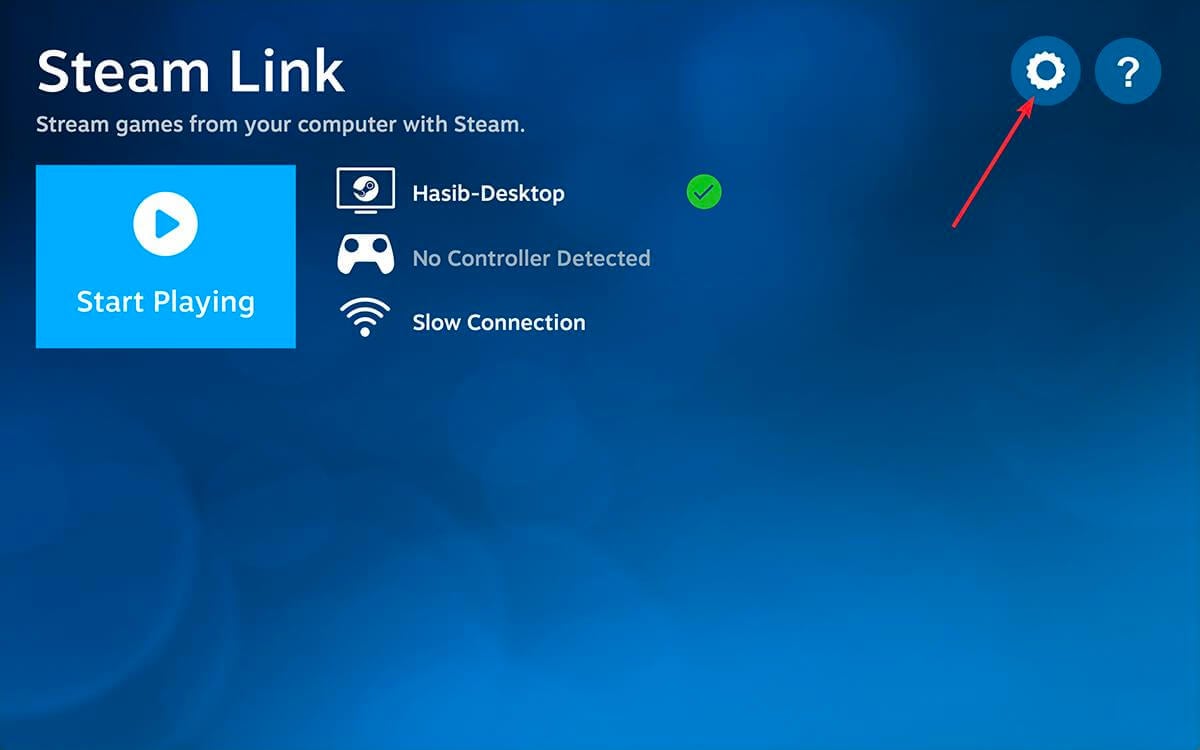
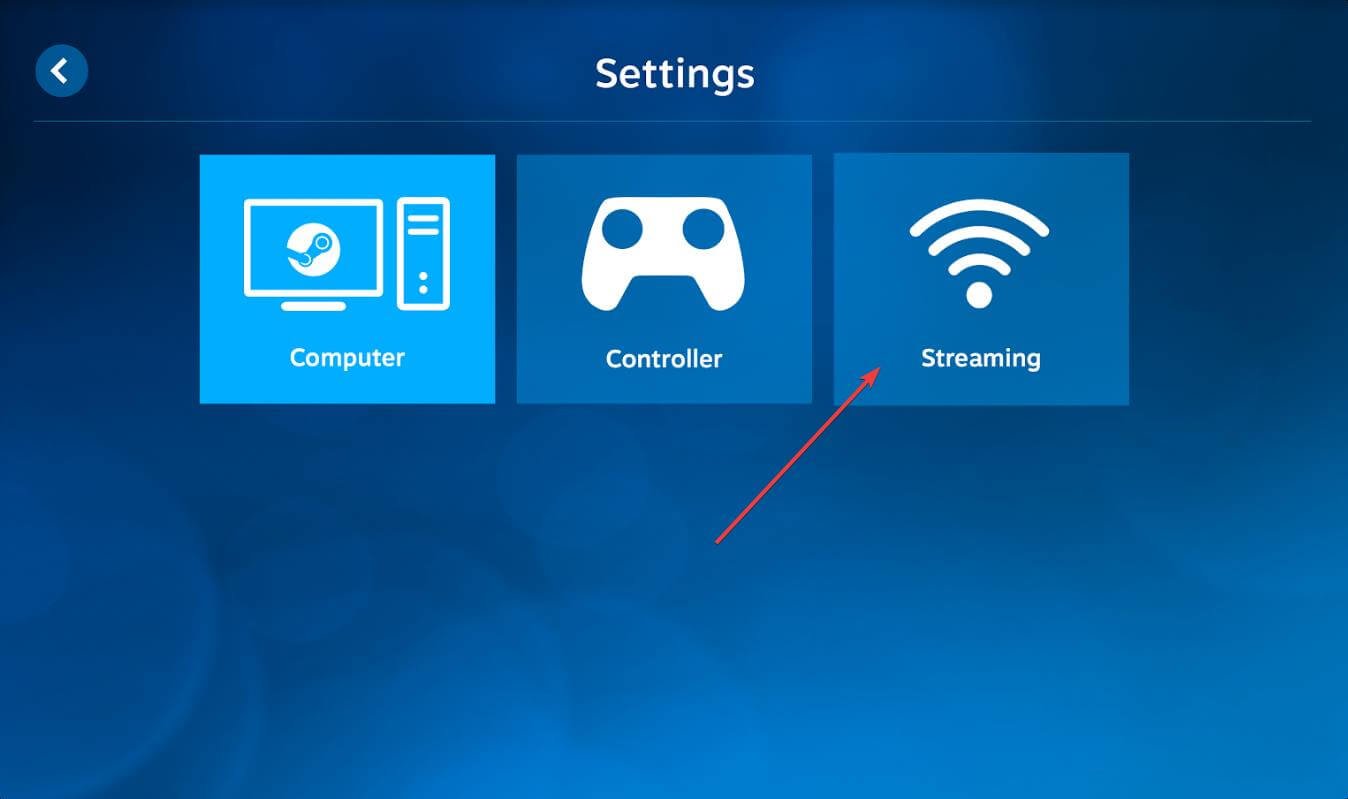
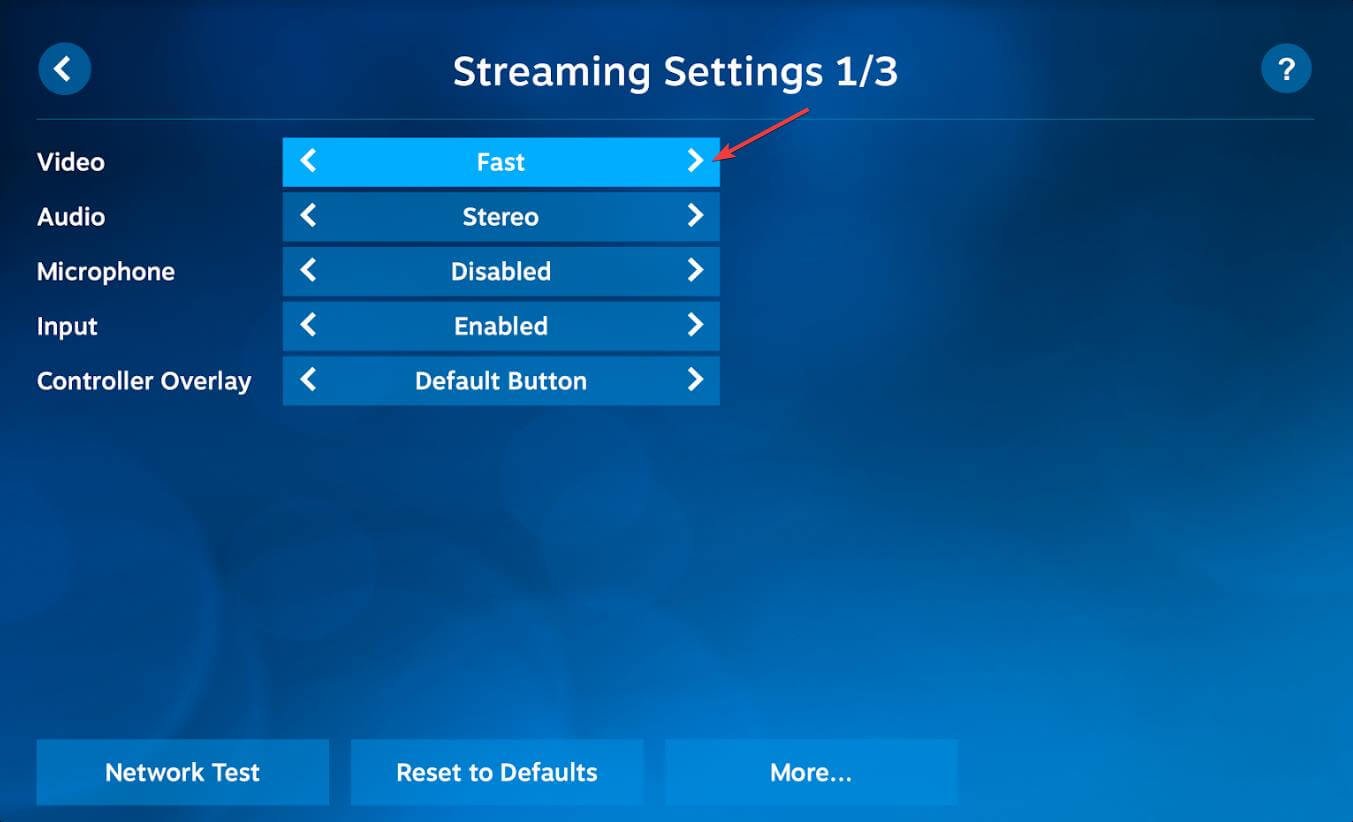
 Vous rencontrez toujours des problèmes? Corrigez-les avec cet outil:
Vous rencontrez toujours des problèmes? Corrigez-les avec cet outil:






