Fichier de données Outlook n'est pas accessible : 5 solutions
5 min. read
Updated on
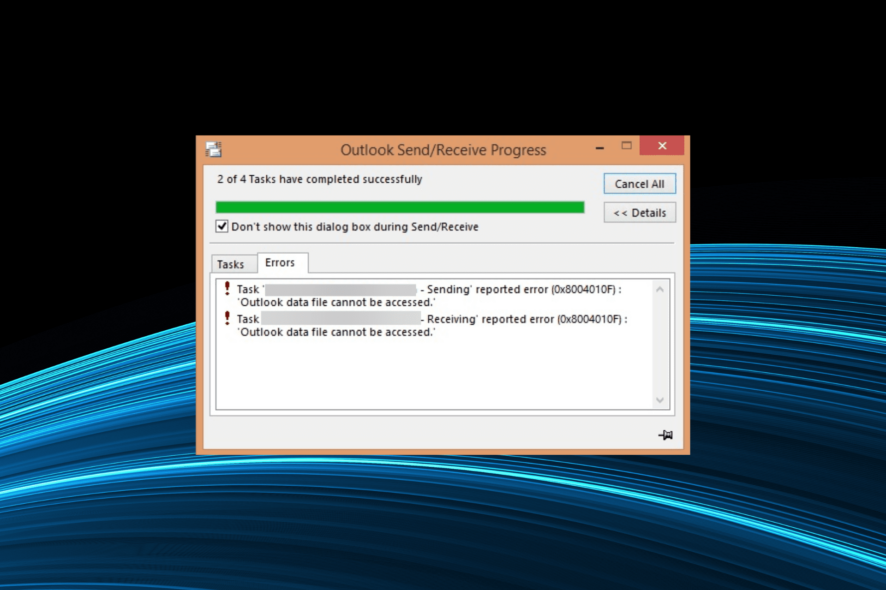
Nous envoyons des e-mails presque tous les jours, que ce soit pour le travail ou pour des motifs personnels. Outlook de Microsoft est la messagerie préférée de nombreux utilisateurs dans le monde. Cependant, l’erreur d’accès au fichier de données Outlook est parfois rencontrée.
Cette erreur empêche les utilisateurs d’envoyer ou de recevoir des e-mails, et peut être due à plusieurs raisons. Découvrons donc tout ce qu’il faut savoir sur l’erreur d’envoi et de réception du fichier de données Outlook inaccessible.
Pourquoi le message Impossible d’accéder au fichier de données Outlook apparaît-il ?
Voici quelques raisons pour lesquelles vous obtenez l’erreur Impossible d’accéder au fichier de données Outlook dans Outlook 2016 :
- Profil utilisateur corrompu : Dans la plupart des cas, un profil corrompu a déclenché l’erreur. Bien souvent, la restauration du profil Outlook a corrigé le problème.
- Problèmes avec Microsoft Office : Des anomalies avec Microsoft Office peuvent entraîner des erreurs sur Outlook et d’autres applications de la suite.
- L’emplacement du fichier de données a été modifié : Si vous avez déplacé les fichiers Outlook, ou utilisé un outil pour migrer les données lors d’une mise à jour, il est probable que le fichier de données ne se trouve pas à l’emplacement par défaut et qu’il ne soit pas accessible.
Si Outlook ne parvient pas à créer le fichier de travail, notre guide vous aidera. Pour l’instant, nous allons nous concentrer sur la résolution du problème en utilisant les solutions ci-dessous.
Comment puis-je réparer le fichier de données Outlook inaccessible ?
Avant de passer aux solutions les plus délicates, en voici quelques-unes rapides à essayer :
- Si c’est la première fois que vous recevez ce message d’erreur, essayez simplement de redémarrer votre ordinateur. Cette manipulation simple corrige de nombreux problèmes.
- Désactivez tout antivirus tiers sur votre ordinateur et vérifiez si l’erreur d’accès au fichier de données Outlook dans Outlook 365 est résolue.
Si le problème persiste, nous vous invitons à suivre les étapes ci-dessous.
1. Créez un nouveau profil
- Appuyez sur Windows + S pour ouvrir la recherche, tapez Panneau de configuration et cliquez sur le résultat de recherche qui s’affiche.
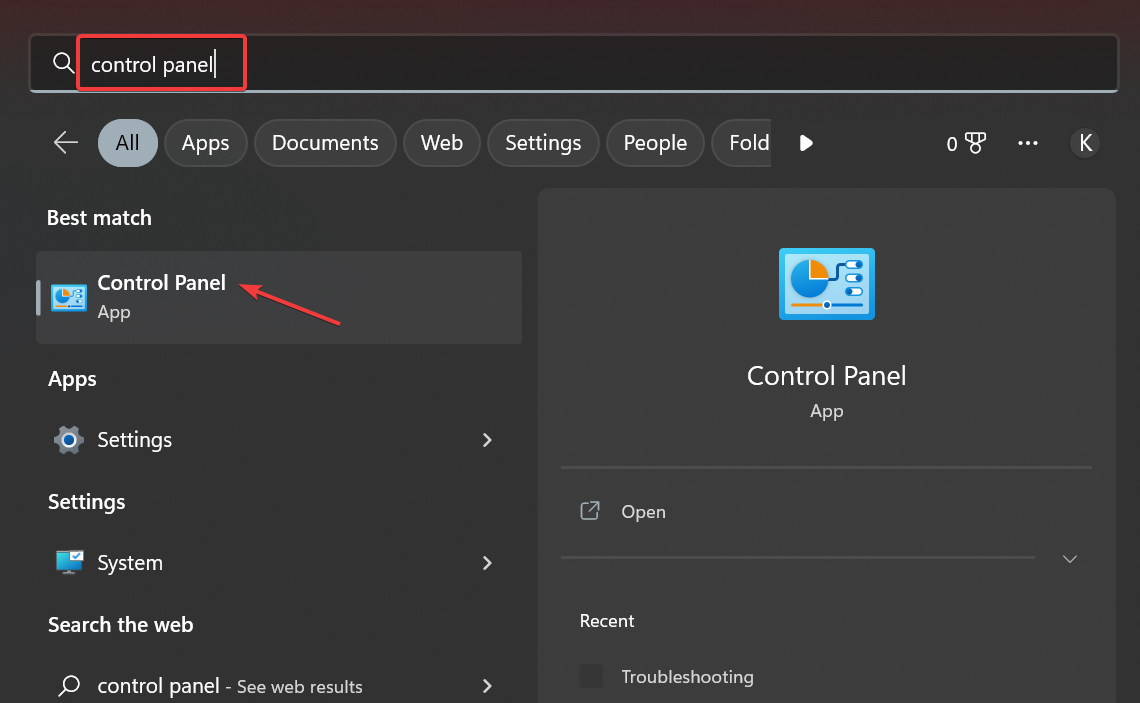
- Saisissez Mail dans le champ de recherche et cliquez sur Mail (Microsoft Outlook).
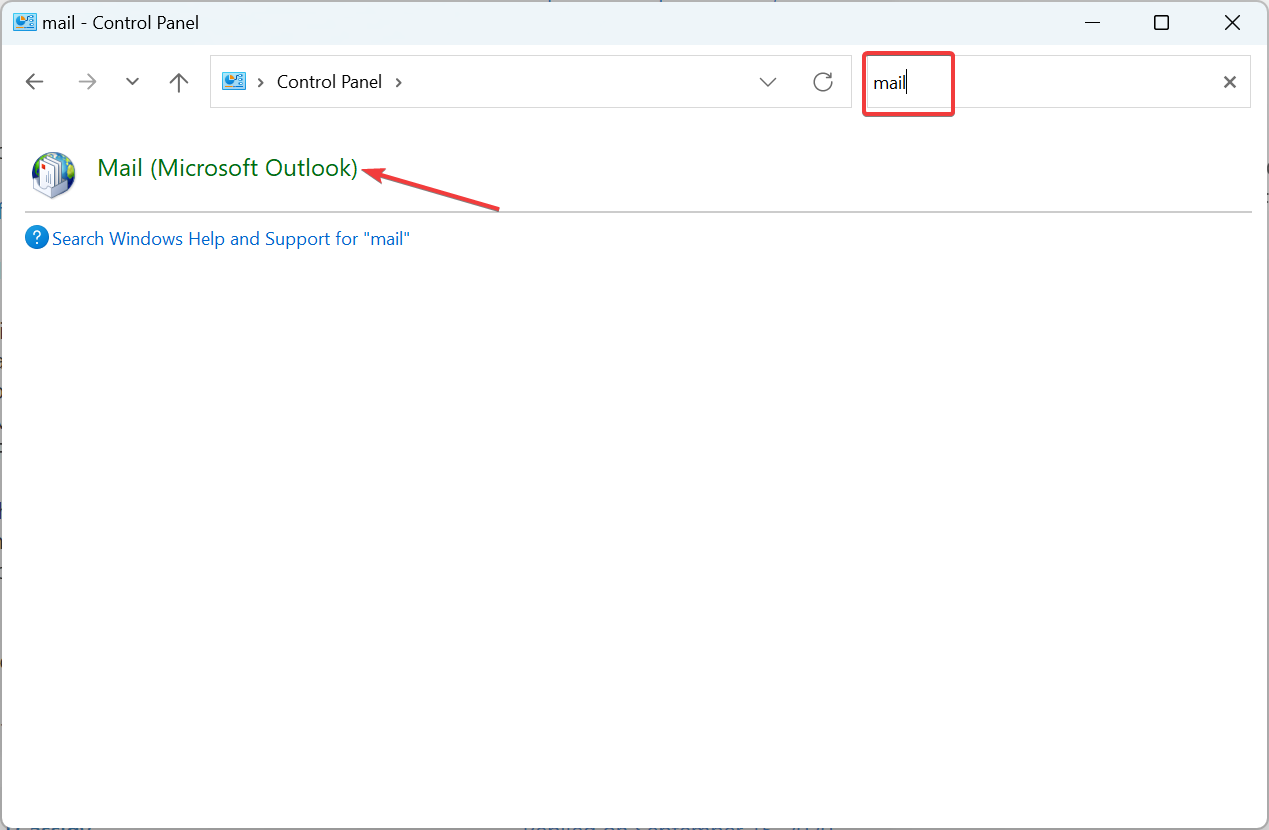
- Cliquez sur Afficher les profils.
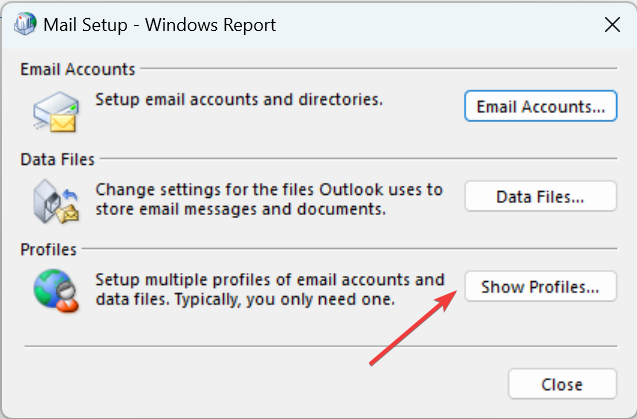
- Maintenant, cliquez sur le bouton Ajouter.
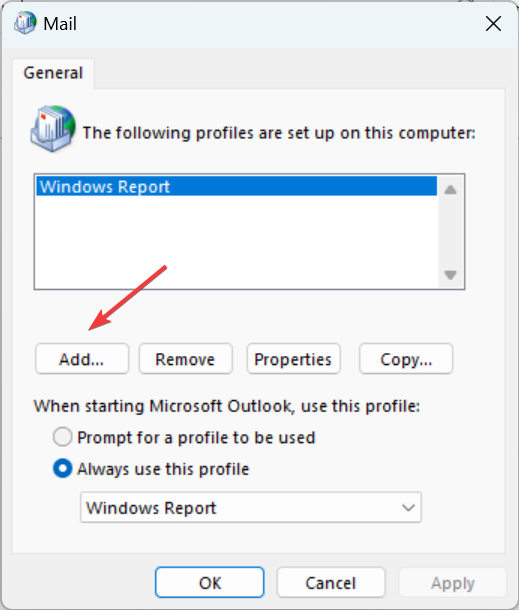
- Entrez un nom de profil et cliquez sur OK.
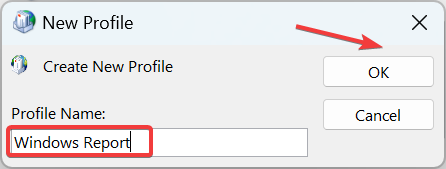
- Ensuite, remplissez les différents champs et suivez les instructions à l’écran pour terminer le processus.
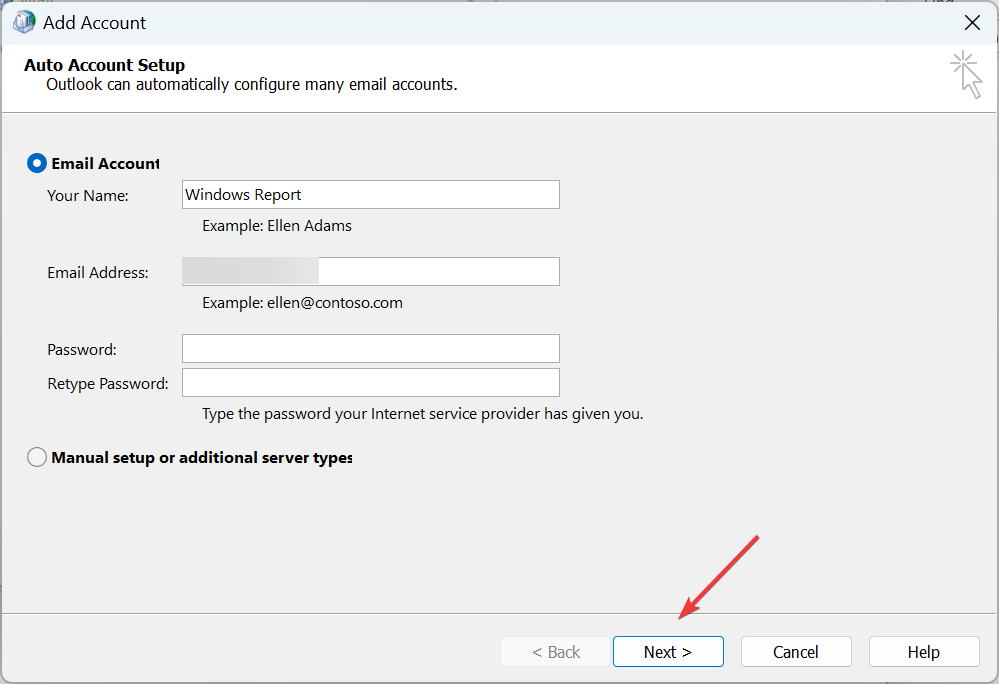
Une fois cette étape terminée, vérifiez si l’erreur d’accès au fichier de données Outlook est corrigée. Sinon, passez à la solution suivante.
2. Vérifiez l’emplacement du fichier PST
Vous devez également vous assurer que le fichier PST est présent à l’emplacement par défaut. Si ce n’est pas le cas, Outlook pourrait générer des erreurs. Alors, dirigez-vous vers l’emplacement suivant, où Nom d’utilisateur est le profil actuel, et vérifiez-le : C:UsersUsernameAppDataLocalMicrosoftOutlook
Si vous avez commencé à obtenir une erreur d’accès au fichier de données Outlook après le déplacement de PST, le problème devrait être résolu.
Nous avons également un excellent guide sur l’emplacement des fichiers Outlook PST, alors assurez-vous de le consulter pour en savoir plus.
3. Modifier le registre
- Appuyez sur Windows + R pour ouvrir Exécuter, tapez regedit et cliquez sur OK.
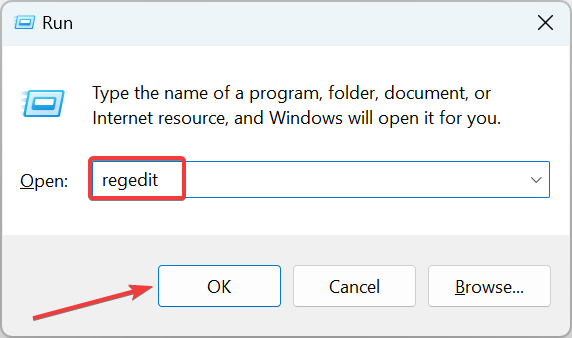
- Cliquez sur Oui dans la fenêtre qui s’affiche.
- Maintenant, collez le chemin suivant dans la barre d’adresse et appuyez sur Entrée :
ComputerHKEY_CURRENT_USERSoftwareMicrosoftOffice16.0OutlookPST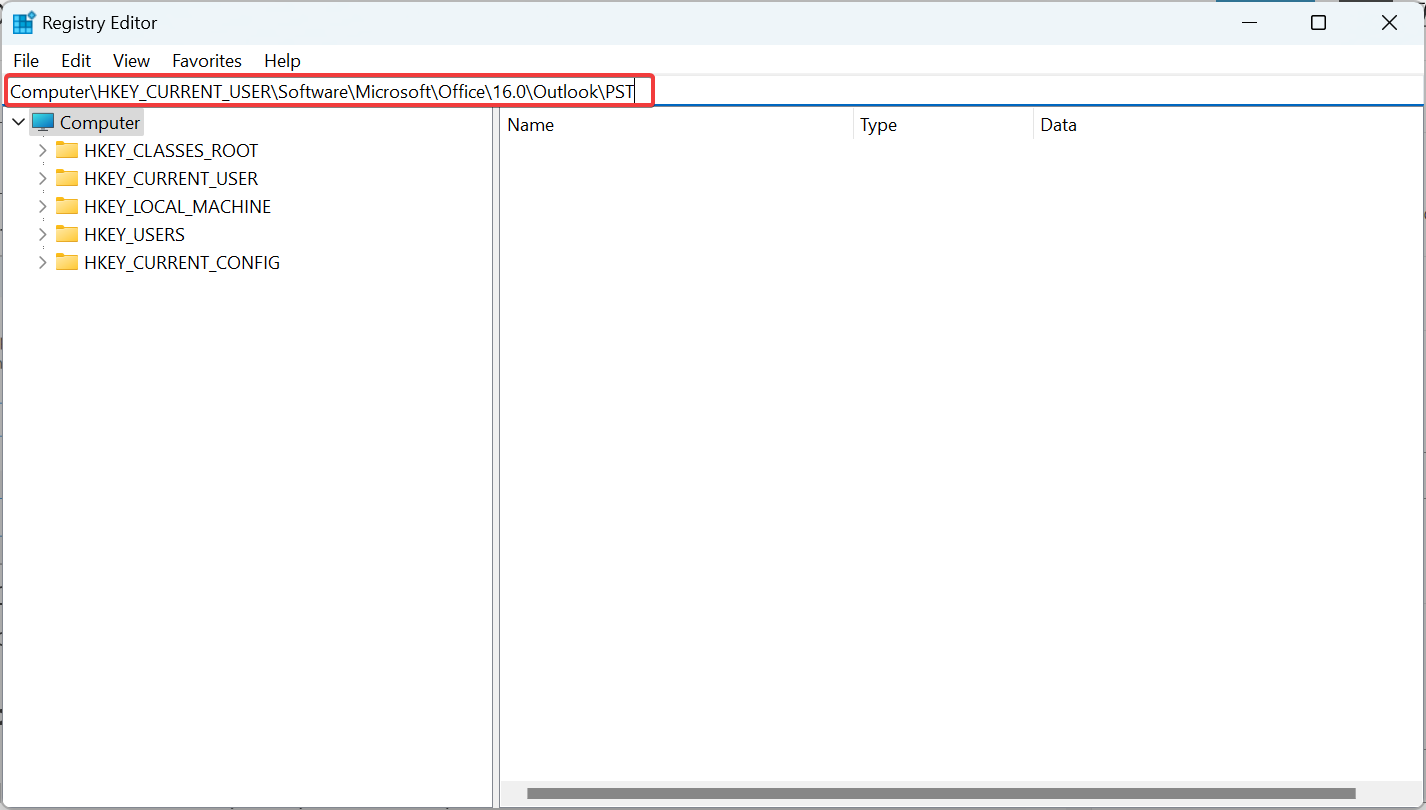
- Ensuite, localisez le PromptRepair DWORD, double-cliquez dessus, remplacez les données de valeur par 0 et cliquez sur OK pour enregistrer les modifications.
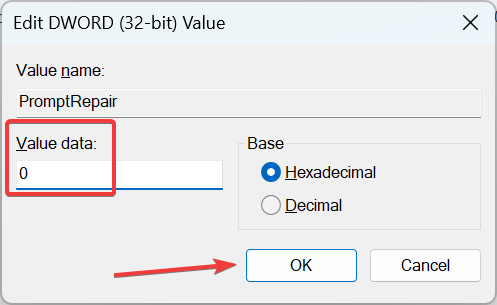
4. Désactivez OneDrive
- Cliquez sur l’icône OneDrive dans la barre d’état système, sélectionnez l’icône d’engrenage, puis choisissez Paramètres.
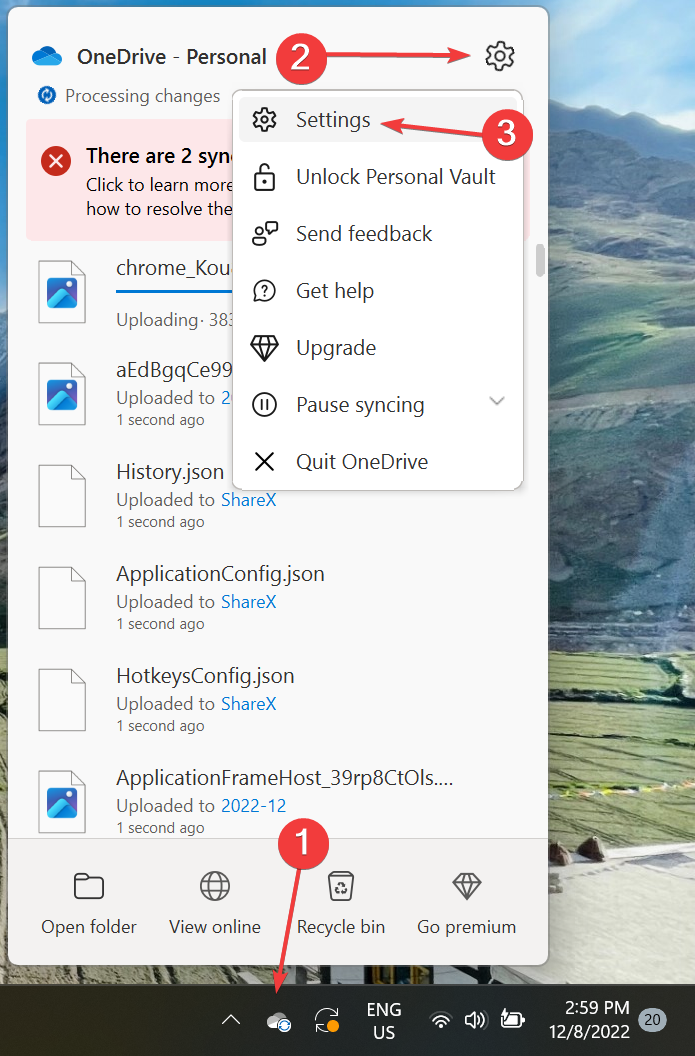
- Accédez à l’onglet Comptes et cliquez sur Dissocier ce PC.
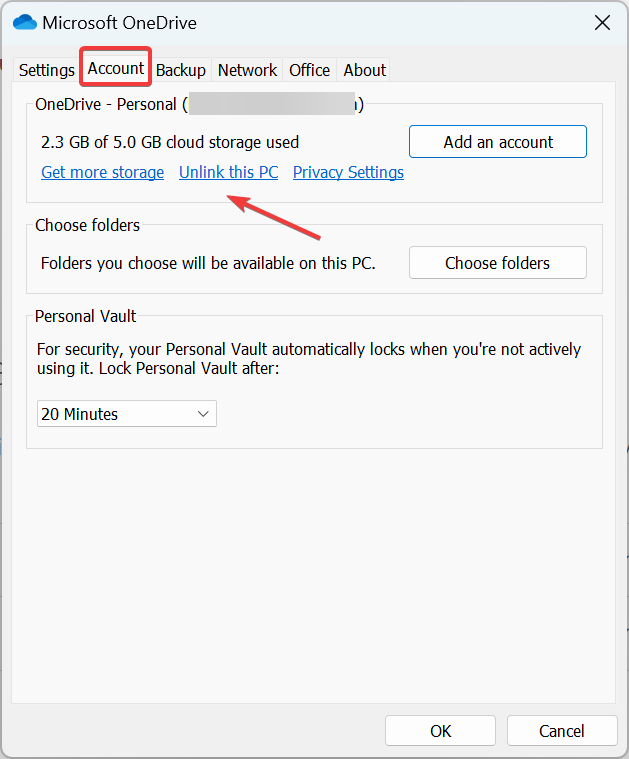
- Cliquez sur Dissocier le compte pour confirmer.
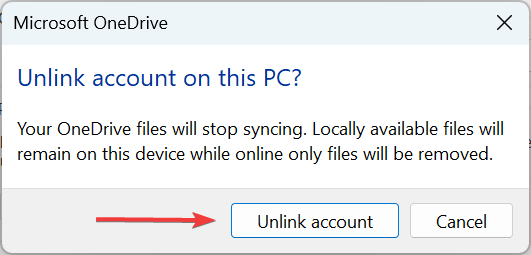
Et voilà ! Pour les utilisateurs ayant remarqué une erreur d’accès au fichier de données Outlook dans leur boîte mail en raison de problèmes avec OneDrive, la dissociation du PC devrait résoudre le problème.
Si vous souhaitez en savoir plus sur Outlook, consultez notre guide sur le publipostage dans Outlook pour savoir comment utiliser cette fonctionnalité.
5. Bureau de réparation
- Appuyez sur Windows + R pour ouvrir Exécuter, tapez appwiz.cpl et appuyez sur OK.
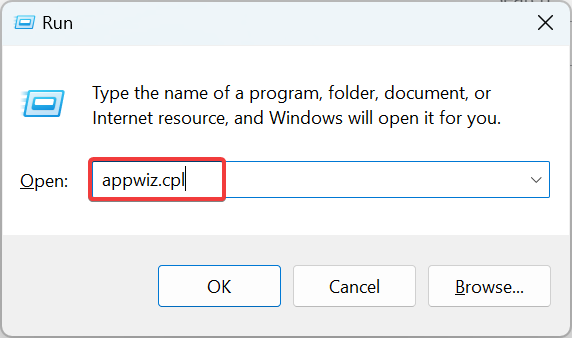
- Localisez et sélectionnez Microsoft Office, puis cliquez sur Modifier.
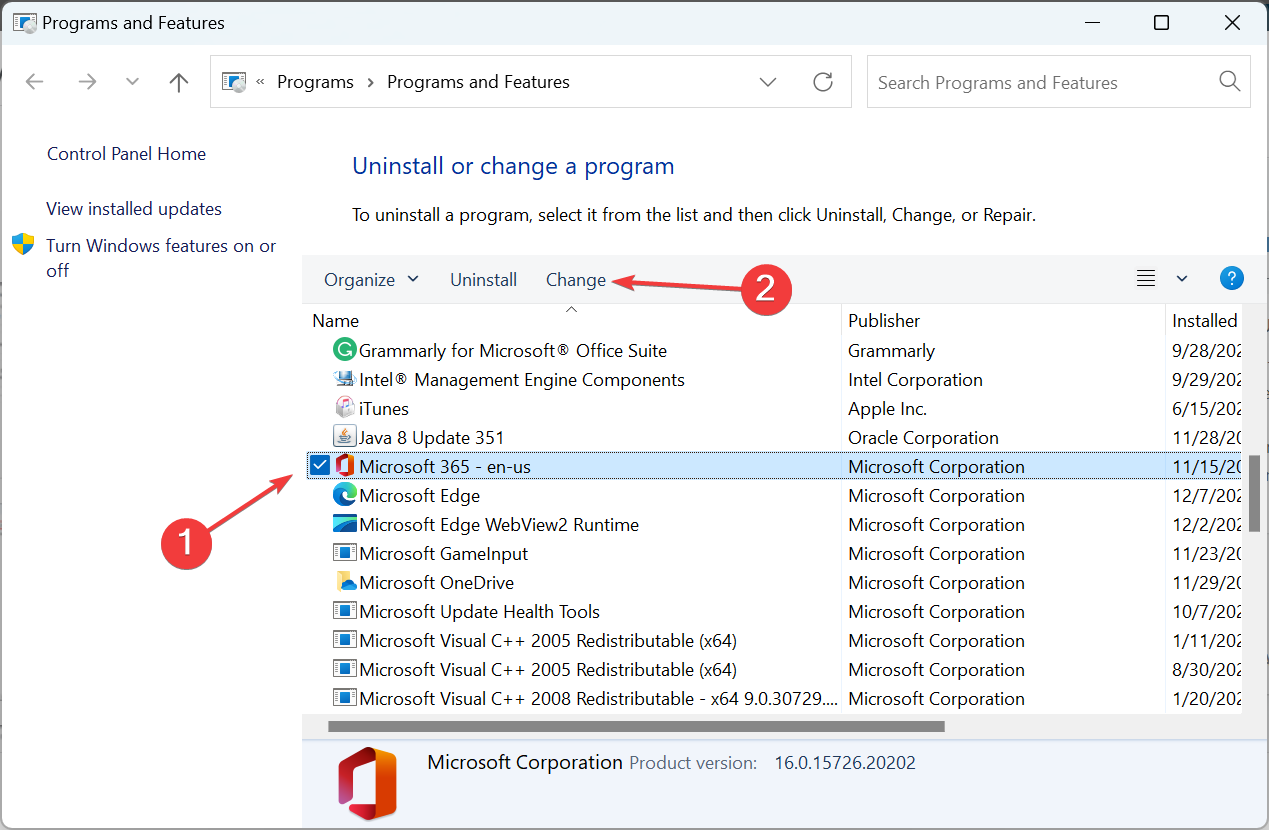
- Maintenant, sélectionnez Réparation en lign , cliquez sur Réparer et autorisez Office à résoudre les problèmes.
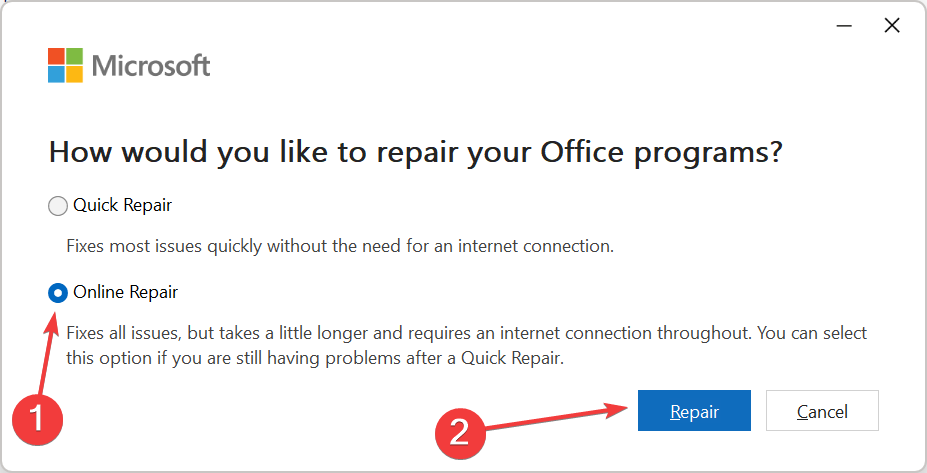
La réparation en ligne devrait fonctionner, puisque le problème réside probablement dans Outlook. À partir de maintenant, vous ne recevrez plus l’erreur d’accès au fichier de données Outlook impossible dans Windows.
Si aucune des solutions n’a fonctionné pour vous, recherchez le fichier Outlook BAK pour récupérer et restaurer les données Outlook perdues.
Découvrez également ce que vous devez faire si vous ouvrez des fichiers EML dans Outlook en cas d’utilisation d’une ancienne version.
N’hésitez pas à nous laisser des commentaires ci-dessous pour toute autre question !


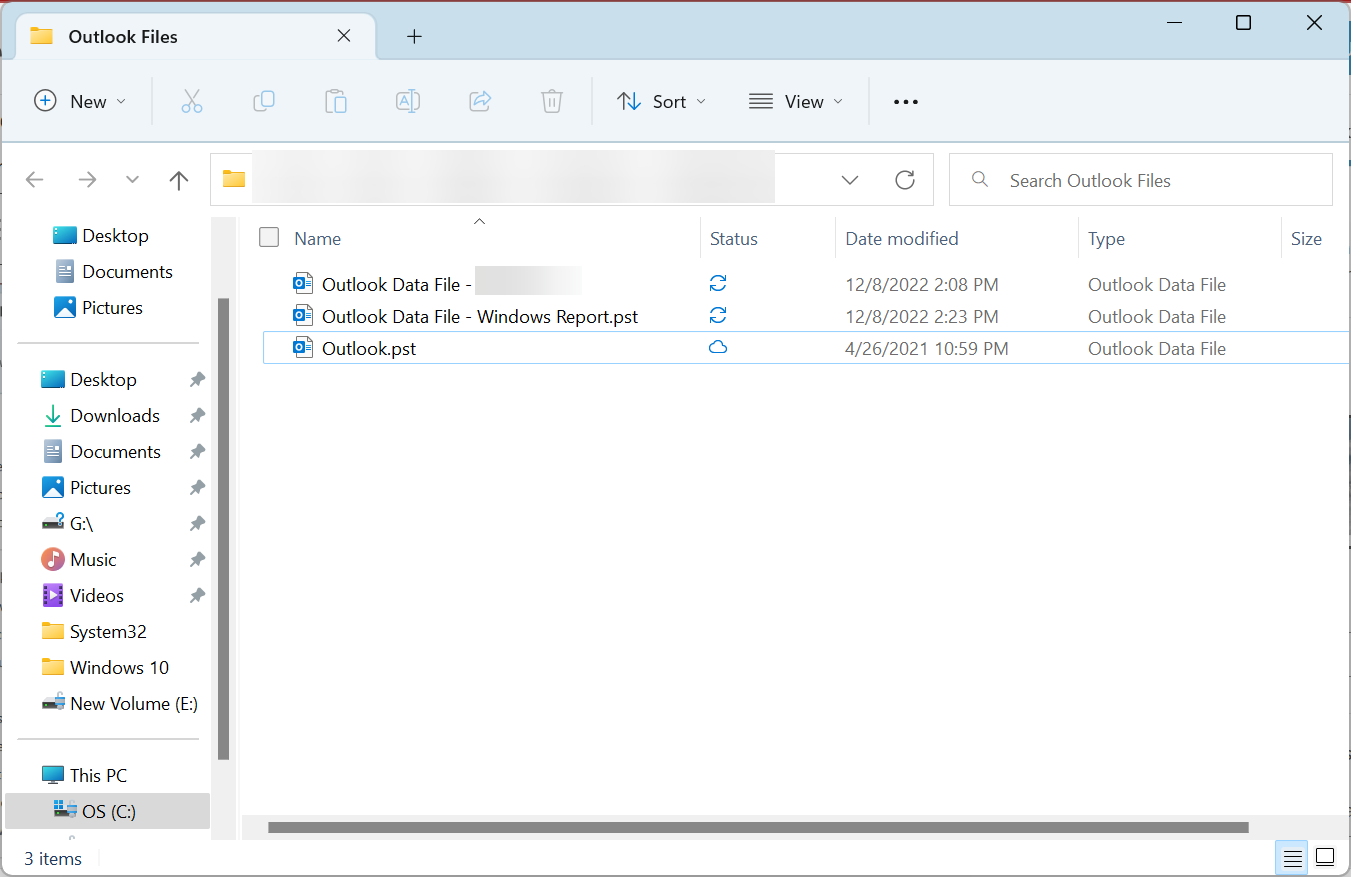
 Vous rencontrez toujours des problèmes? Corrigez-les avec cet outil:
Vous rencontrez toujours des problèmes? Corrigez-les avec cet outil:
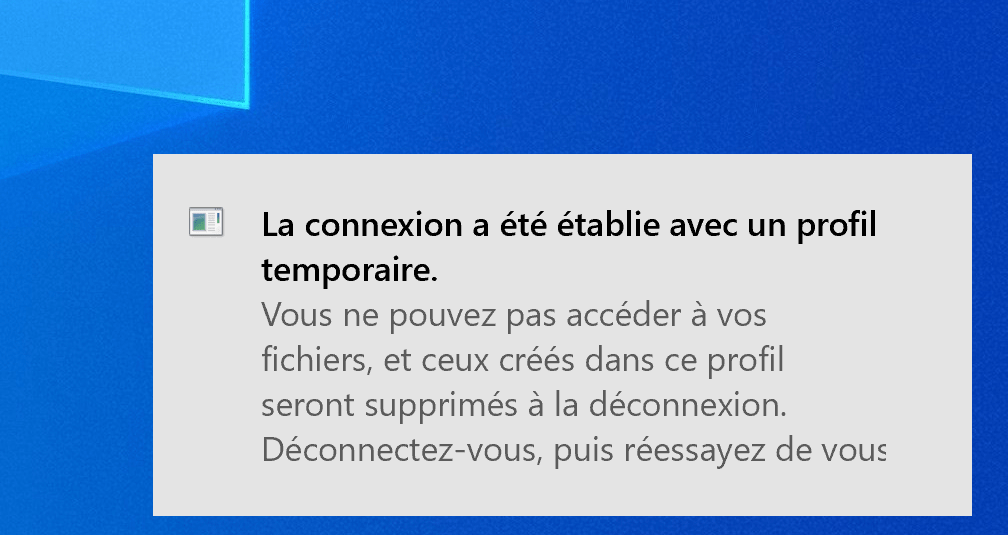
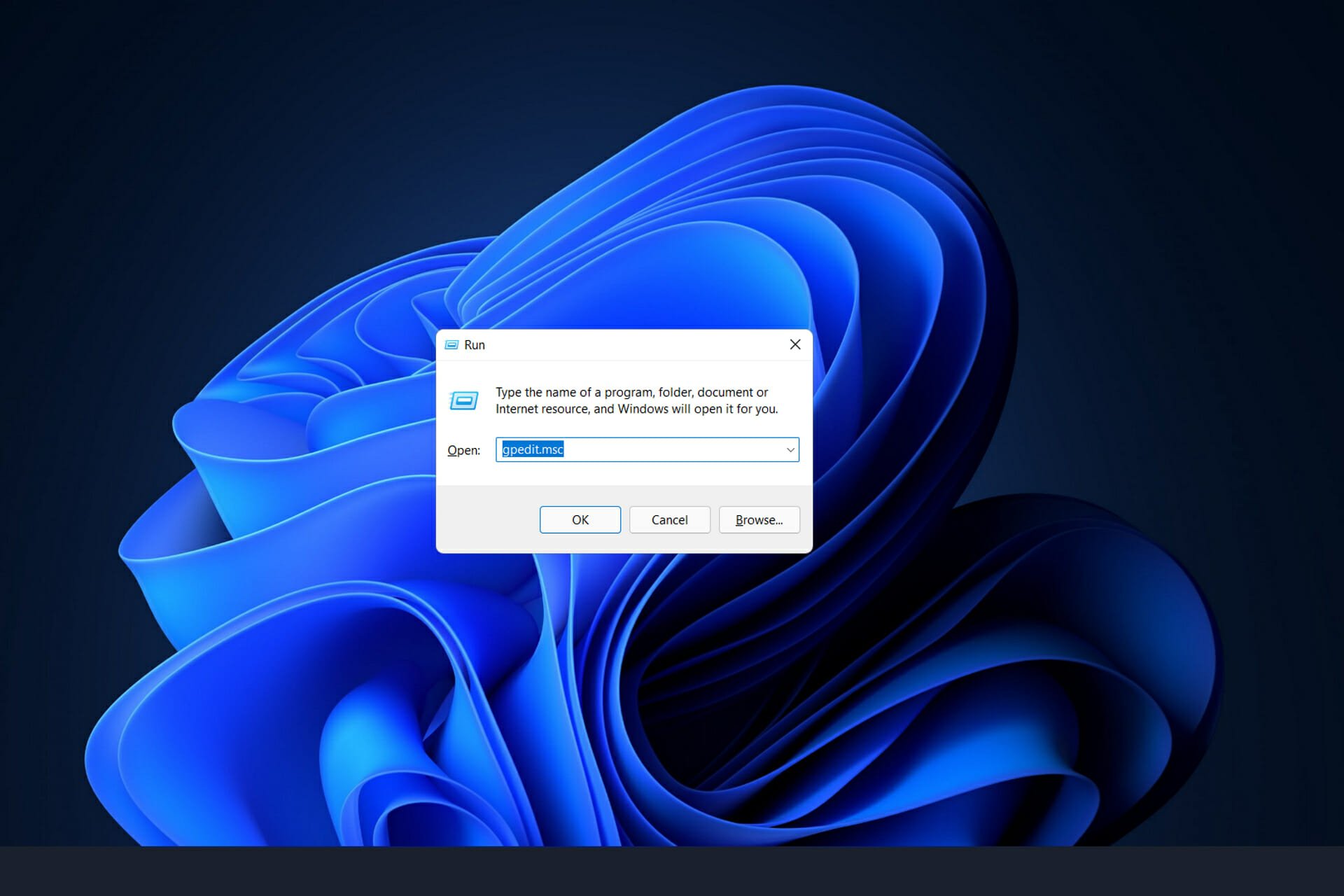

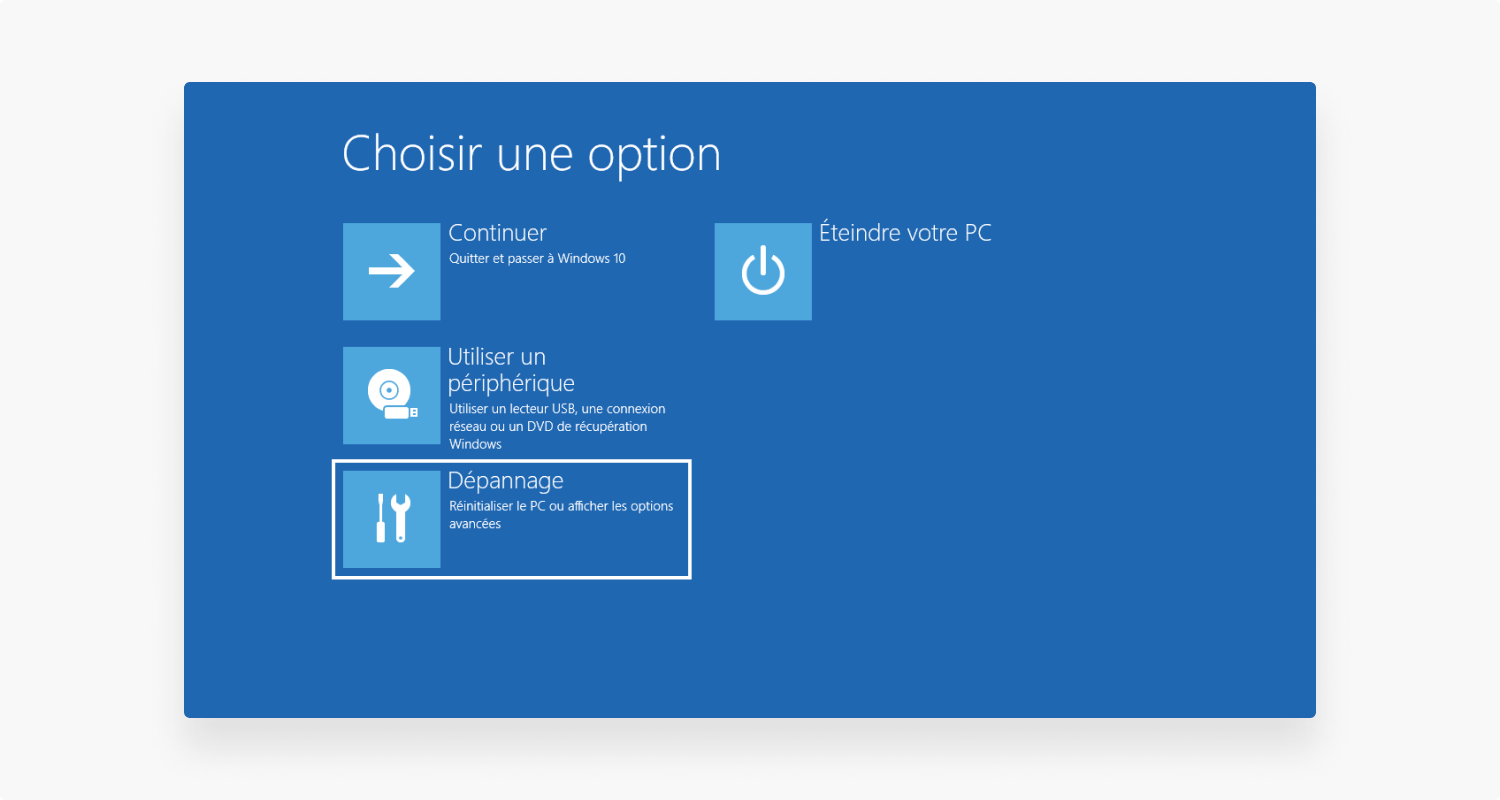
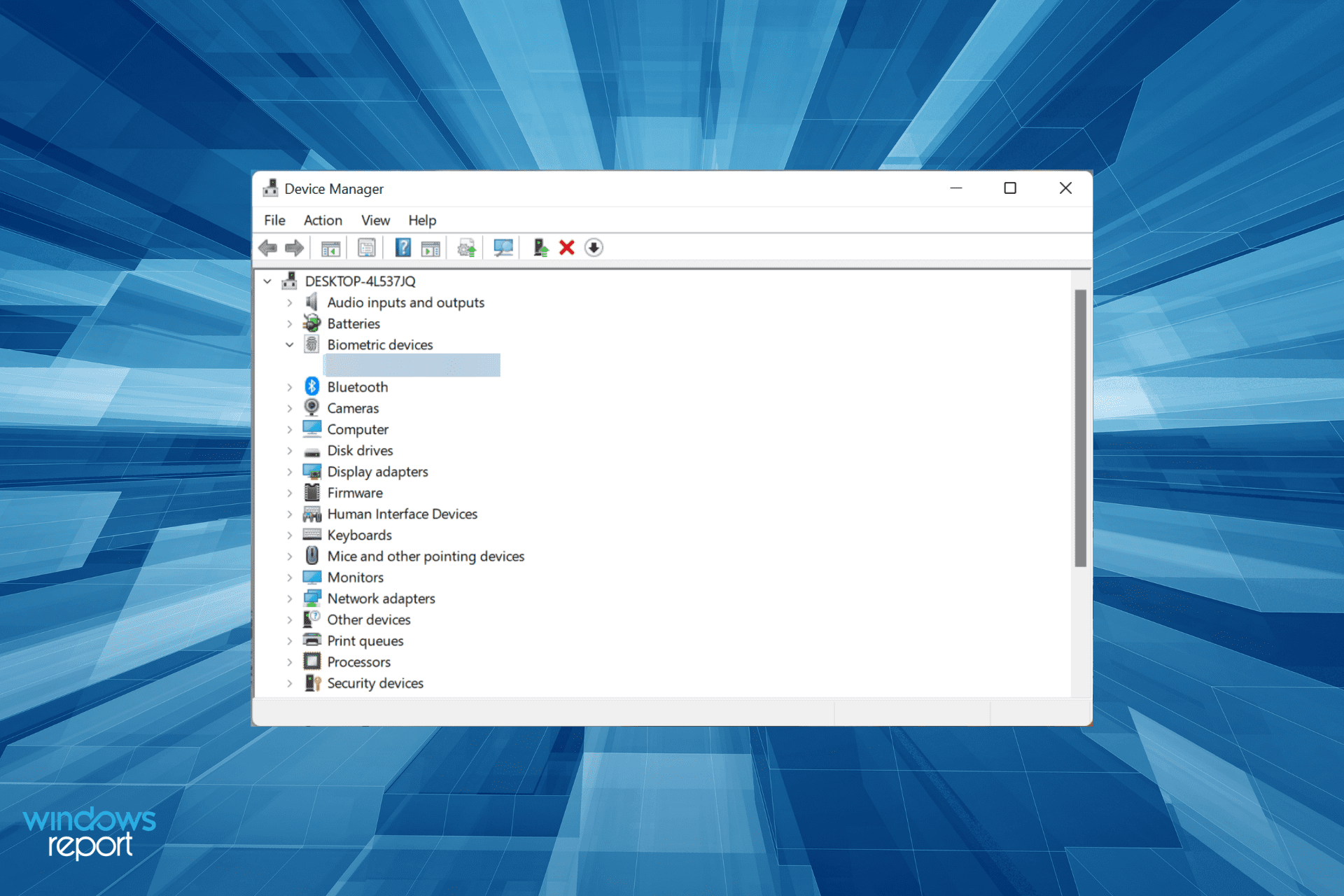
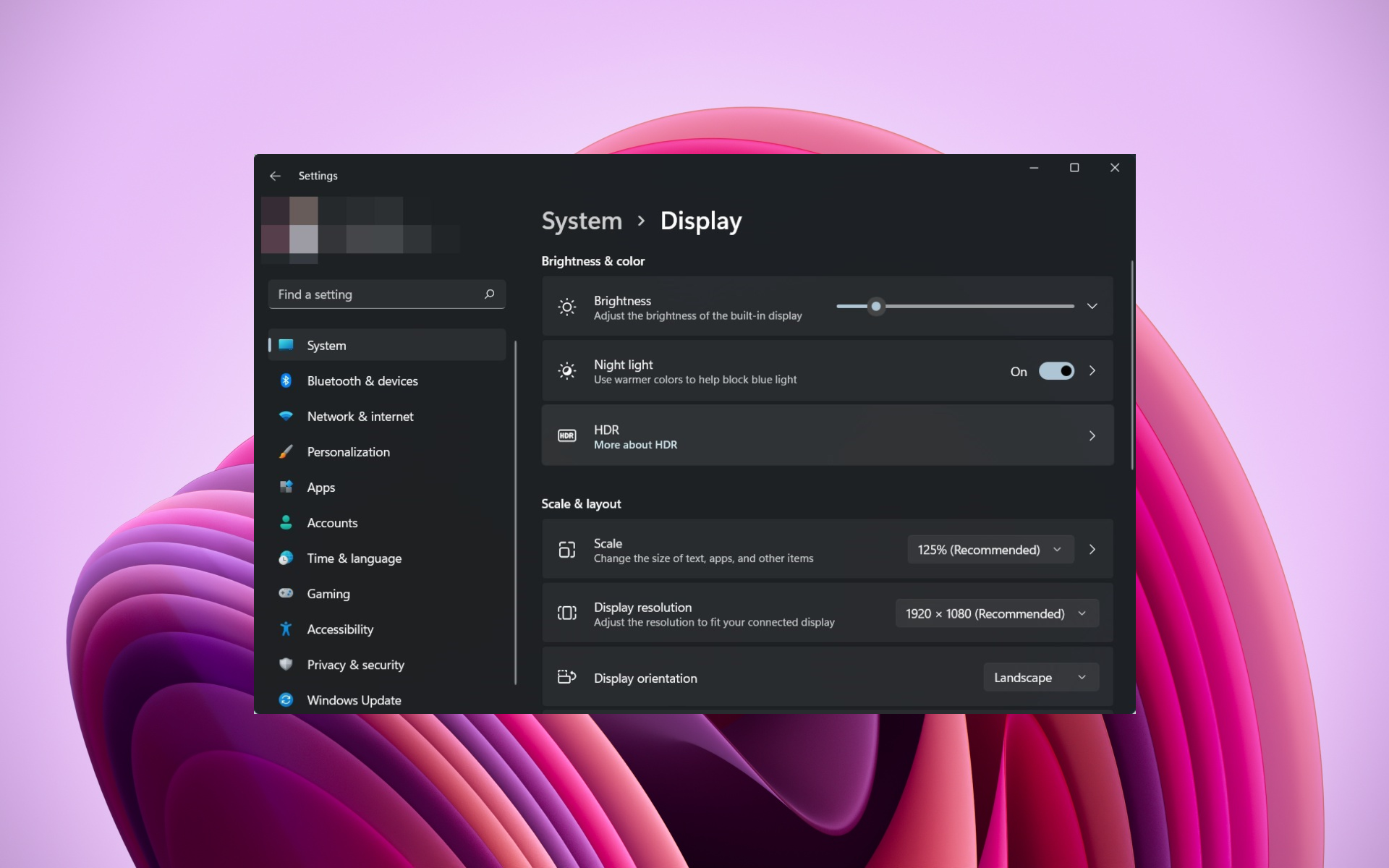
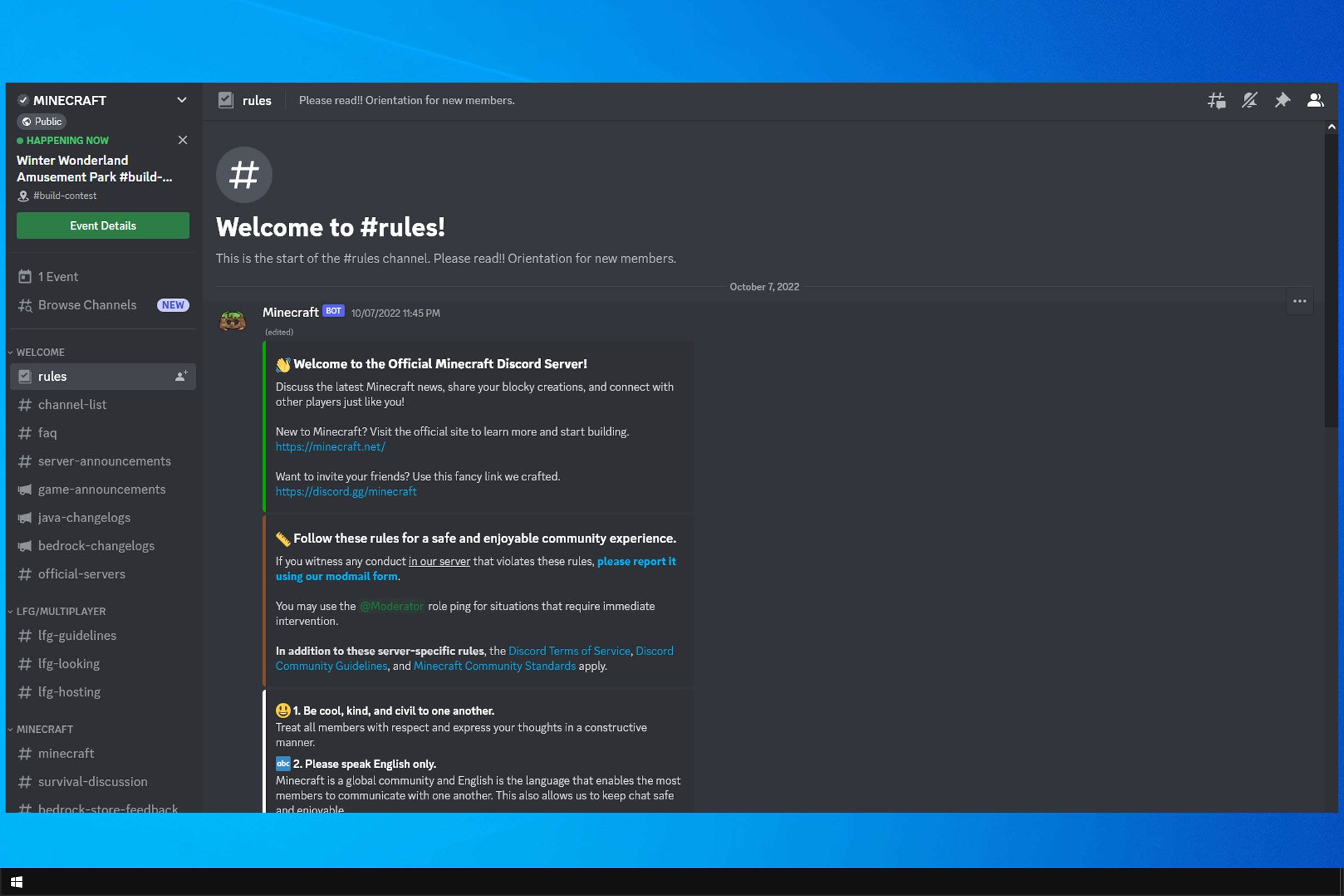
User forum
0 messages