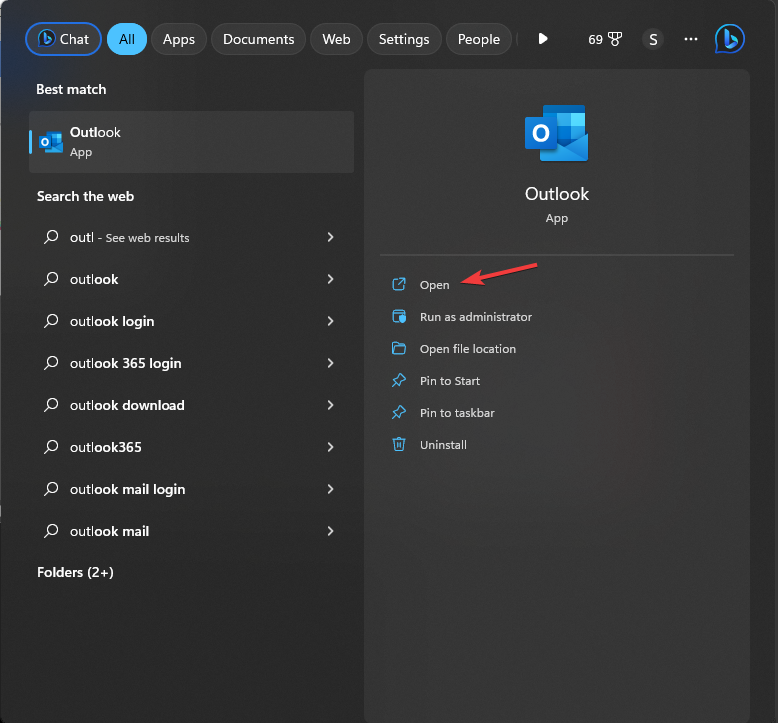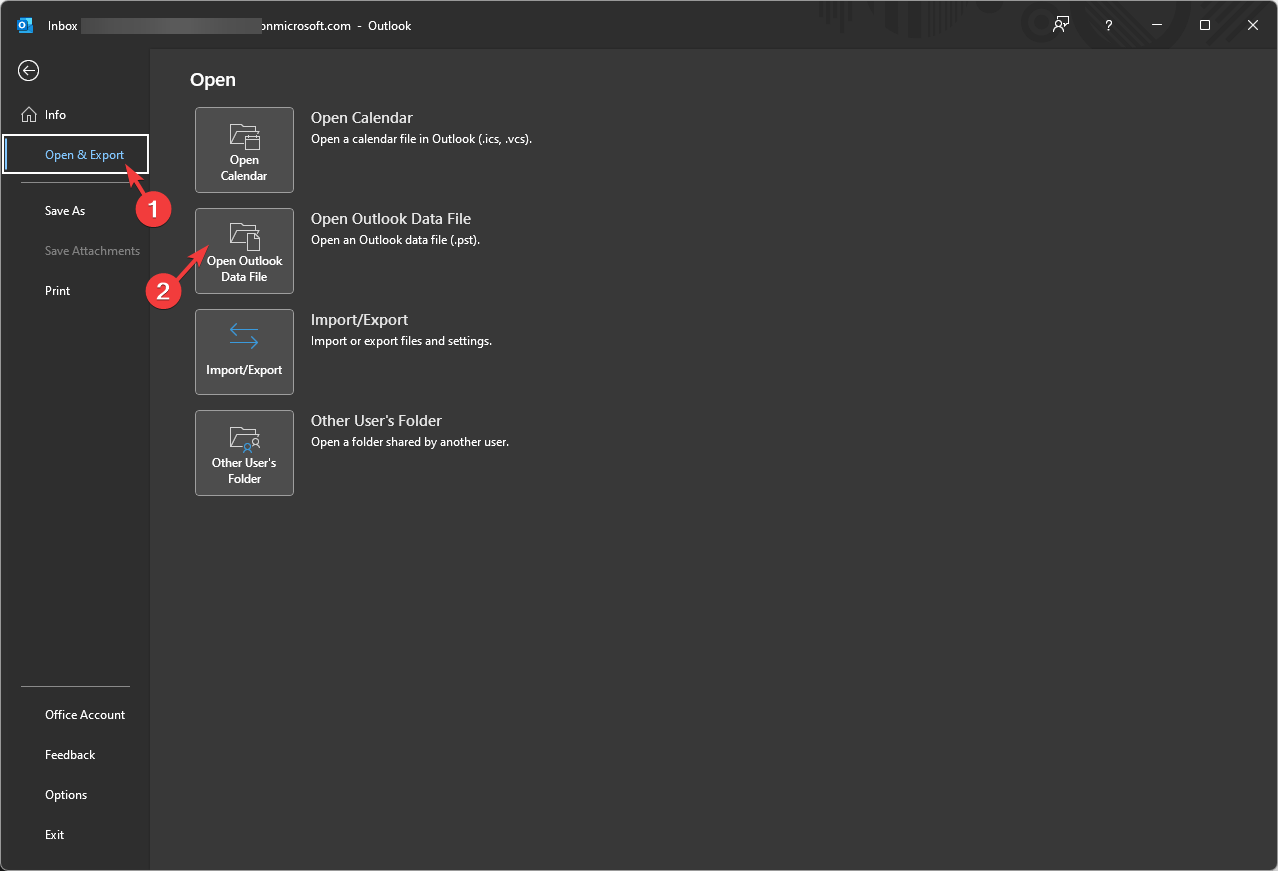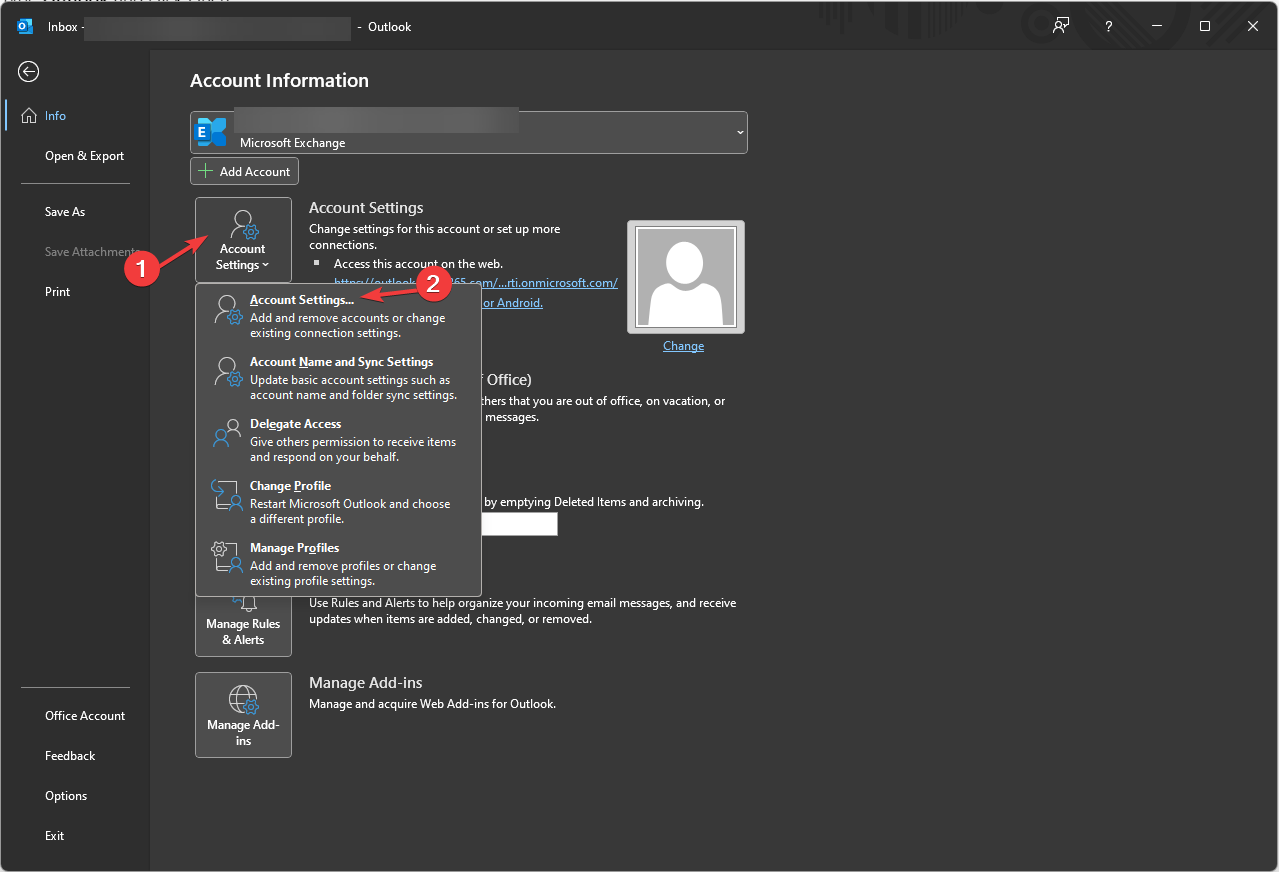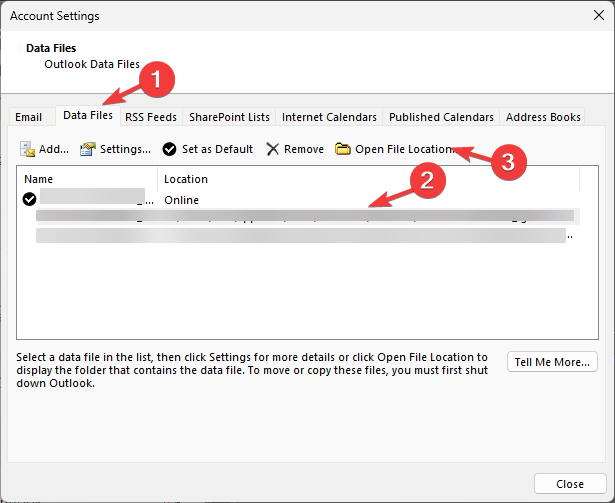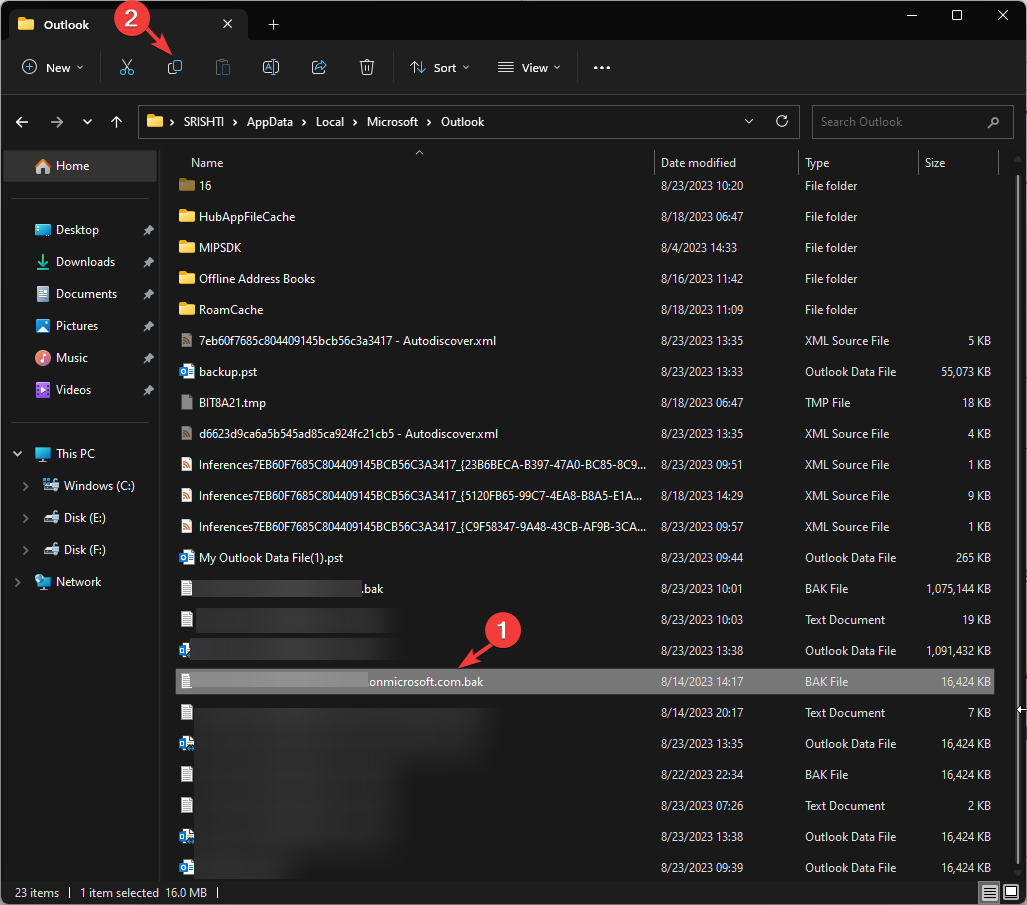Outlook BAK File: What is it & How to Open or Restore it?
A key to seamless data recovery
4 min. read
Updated on
Read our disclosure page to find out how can you help Windows Report sustain the editorial team Read more
Key notes
- Outlook BAK file is a backup file that contains crucial data, including messages, calendar items, contacts and settings.
- If your Outlook Data file is corrupted, you can restore it using this file.
- Keep reading to find out the detailed steps to do it.

If you have come across a BAK file in the Outlook folder, wondering what it is used for, or if it is legit, this guide can help!
We will discuss how the BAK file is created, its functionality, and detailed instructions to restore lost Outlook data.
An Outlook BAK file is a backup file that is created by Microsoft Outlook Inbox Repair Tool just before making changes in the original PST file during a repair process
The file created has the same name as the original file but has a .bak extension and is stored in the same folder as the Outlook data file, which is System Drive:\Users\<username>\AppData\Local\Microsoft\Outlook
It may contain additional data, including email messages, contacts, calendar items, and settings. Therefore, it can recover data if the original data file becomes inaccessible.
In case you don’t want to save this file, you can remove the checkmark next to Make backup of scanned files before repairing before you click the Repair button on the Inbox Repair window.
How do I open a BAK file in Outlook?
You can not directly open the BAK file in Outlook; however, you can access it after changing the file format from .bak to .pst. Once you change the extension, you can follow these steps to open the file in Outlook:
- Press the Windows key, type Outlook, and click Open.
- Go to the File tab.
- Select Open & Export, then click Open Outlook Data File.
- On the Open Outlook Data File window, go to the address bar, paste the path, select the file and click OK.
Outlook will refresh and show you the contents of the file. Go through the email messages, contacts and configuration settings to confirm that the data you want to recover is on the file.
How do I restore a BAK file in Outlook?
- Press the Windows key, type Outlook and click Open.
- Go to the File tab.
- Select Account Settings, then Account Settings.
- On the Account Settings window, select Data Files. Go to the email related to the Data file; you will get the location of the original PST file.
- Click Open File Location and locate the file with the .bak extension.
- Select the file and click Copy, then right-click and select Paste to get a copy of the file.
- Now to restore the BAK file to PST, double-click the file name and add .PST to the existing name. For example, if your BAK file name is backup.bak, create a copy, then name it backup-Copy.bak.pst.
How do I import a BAK File in Outlook?
Now that you have the .PST file ready, you can import it using the Import & Export Wizard window. To do so, follow these steps:
- Press the Windows key>Outlook>Open. Afterward, go to File>click the Open & Export option>select Import/Export.
- Choose Import from another program or file, click Next, select Outlook Data File (.pst), and click Next.
- Click Browse to select the file, select the radio button next to Do not import duplicates, then click Next.
- Select Include subfolders, click the radio button next to Import items into the same folder, choose the Import Folder, and then click Finish.
Once the import process is complete, Outlook will refresh itself, and you can see the recovered items in the selected folder.
If the Import process fails, the BAK file is likely corrupted; in that case, you might need a reliable data recovery tool to restore the lost data.
Always be extra careful when you change the file’s extension, as if not done correctly, the file becomes unusable and might not appear in the Import Outlook Data File window.
Also, before changing the extension, you should create a copy of the backup file and make changes to always have the original backup file if anything goes wrong.
Speaking of BAK files, if you want to open the SQL Bak files on Excel, we have an exciting guide to help you with that.
To learn about a similar file type, our guide on how to open BCK files is here to answer all your questions.
If you have any other questions related to BAK files, please mention them in the comments section below.