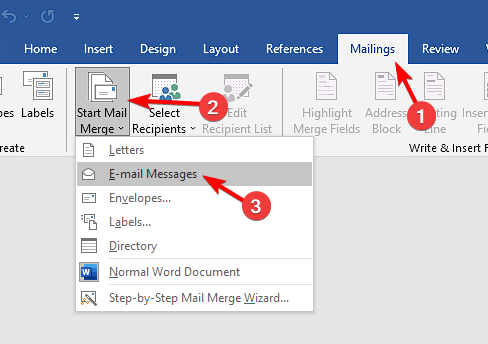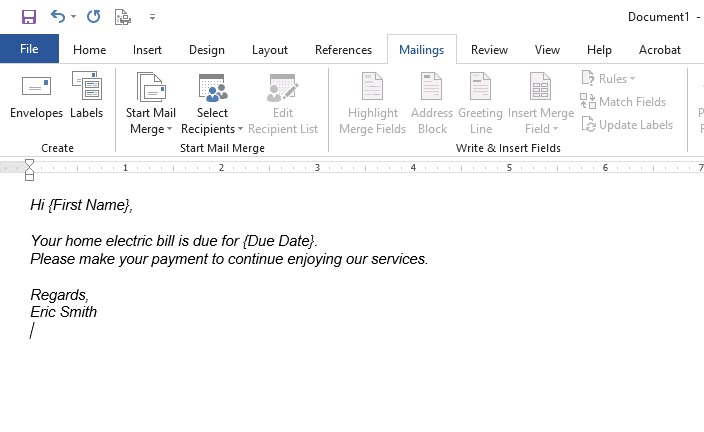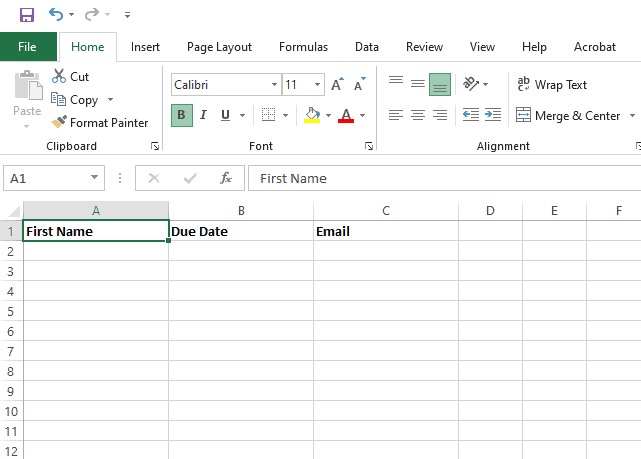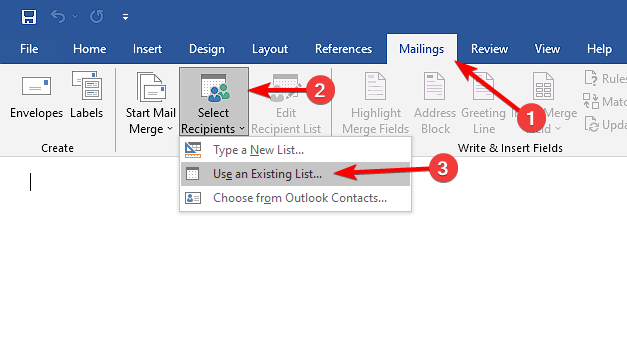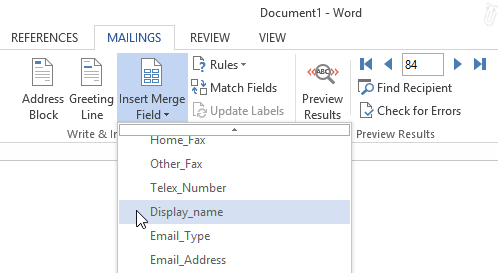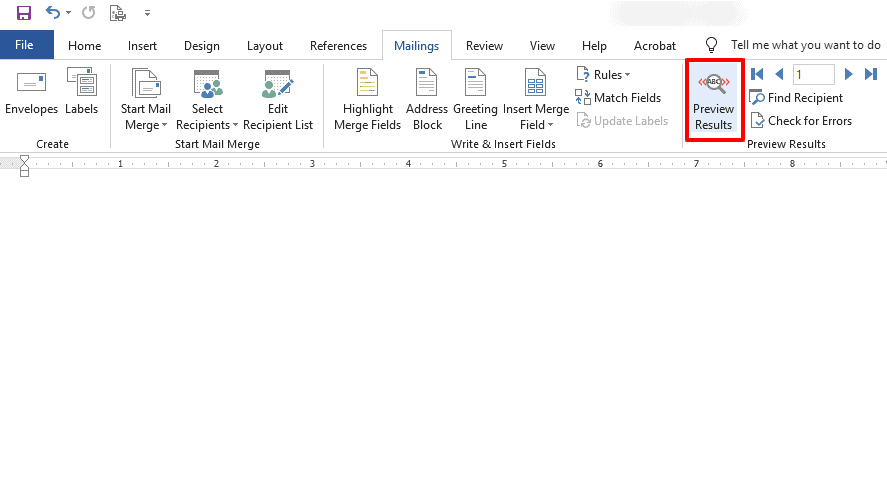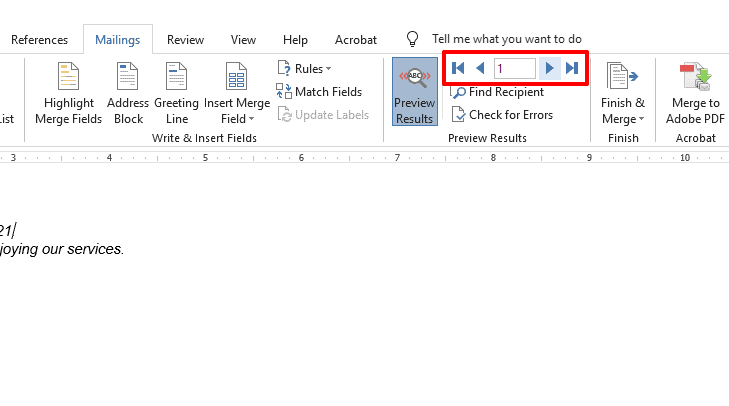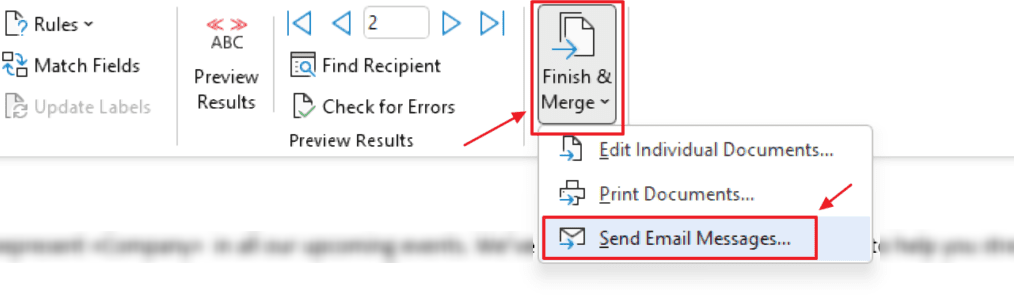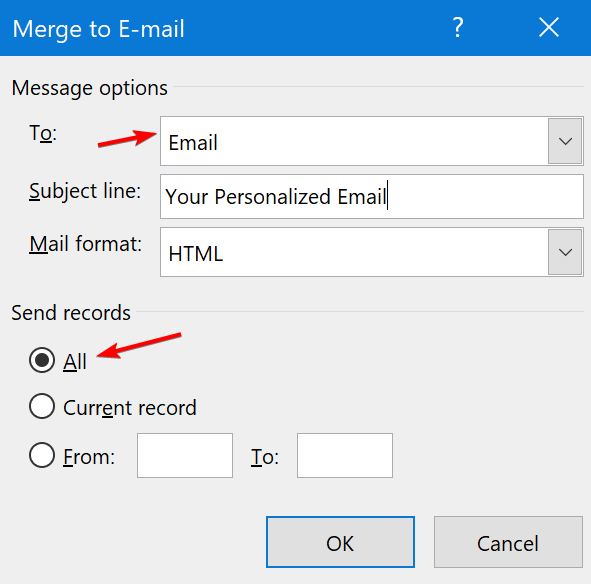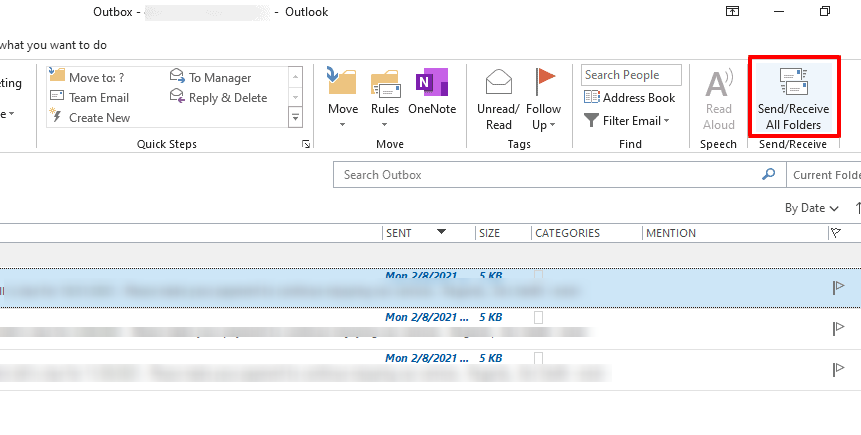How to Mail Merge from Microsoft Outlook
To perform a mail merge, you need to use multiple Office tools
4 min. read
Updated on
Read our disclosure page to find out how can you help Windows Report sustain the editorial team Read more
Key notes
- Mail merge is a great feature that allows you to send personalized bulk emails.
- To achieve this, you need to create a template and connect it with your data in Excel.
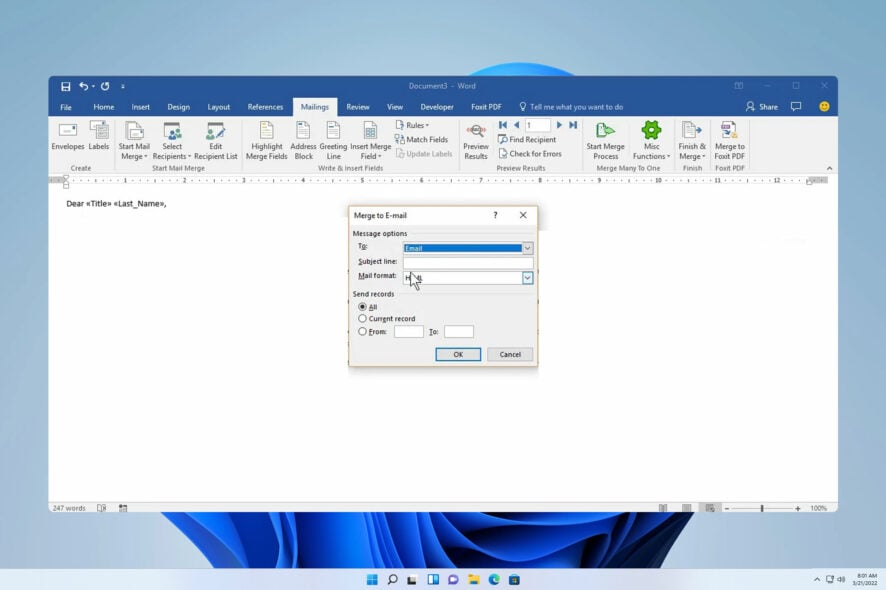
Sometimes you need to send bulk emails, which is why many want to know how to mail merge from Microsoft Outlook.
This is a rather useful technique since it allows you to send personalized mass emails to multiple recipients. So today, we’re going to show you how to use this feature properly.
What is a mail merge?
- Mail merge in Outlook is a process of sending bulk emails, but each email is personalized according to its recipient.
- This is achieved through placeholders, and each placeholder can utilize the data from the Excel table to customize emails.
- By doing so, you can send personalized emails to multiple email addresses and perform email campaigns.
- Each recipient will get a somewhat unique email message specially tailored to him.
- Using this feature, you can send bulk emails and save time while having each email personalized according to its recipient.
What are the benefits of personalized emails?
- By writing personalized emails, you will appear more trustworthy to your clients.
- Personalized emails will also boost the engagement rate.
- Your recipients might also feel more valued since they won’t get the same generic emails.
What are the fundamental steps of mail merge?
- Creating an email template with placeholders.
- Creating a spreadsheet or database with the necessary information.
- Linking the email template with the database.
- Sending bulk emails to multiple email addresses.
How do I do a mail merge in Outlook?
1. Prepare the email template in Microsoft Word
- Open Word and create a new document.
- Navigate to the Mailings tab and choose Start Mail Merge. Lastly, select E-mail Messages.
- Now enter your message and place the placeholders at the desired locations. Placeholders are represented by curly brackets.
Speaking of templates, many reported Do you want to save changes to the document template in Word, but if you encounter this issue, we have a special guide for it.
2. Set up placeholder data in Microsoft Excel
- Open Excel and create a new sheet.
- You’ll need to create several columns. For practical reasons, use the names you used as placeholders for column headers.
- Make sure to create an Email column that contains all the addresses of your recipients.
- Fill in your data.
- After doing that, save your file.
Before saving, you might want to check our XLS vs XLSX guide to learn more about different Excel formats.
3. Link the mailing list with the Email template
- Go back to Word.
- Next, go to the Mailings tab. Choose Select Recipients and then select Use an Existing List.
- Now select the xls file that you created in the previous section.
- Check the First row of data contains column headers and click OK.
- Now select your placeholder and choose Insert Merge Field. Select the appropriate field that matches the placeholder name.
- Repeat this for all placeholders.
After doing that, let’s preview our emails.
4. Preview your mail merge
- In the Mailings tab, click on Preview Results.
- You should now see how your email message will look using the data from the Excel file.
- You can use the arrow keys to check different messages and their data.
5. Send the messages
- In Word, click on Finish & Merge and select Send Email Messages.
- In the To field, select your Email column. Next, enter the desired Subject line. Lastly, set Send records to All.
- Click OK to save the merge.
- Go to Outlook and open the Outbox folder.
- Lastly, click on Send/Receive All Folders and wait for your emails to send.
As you can see, it’s pretty simple to perform a mail merge process using the Office software.
By using this feature, you can circumvent the too many recipients error message in Outlook, so be sure to try it.
Where is mail merge located in Outlook?
The mail merge feature isn’t available in Outlook. Instead, it’s performed using Word, Excel, and Outlook.
Firstly, you need to create your email template in Word and add your data to an Excel sheet. After you link the two, you link the email template with Outlook.
This will cause all emails generated from the template to appear in the Outbox folder in Outlook, and you can send them from there.
If you ever wanted to know how to mail merge from Microsoft Outlook, this is the best and the simplest way to do it.
Keep in mind that this feature might not work if the Outlook data file cannot be accessed or if This file is in use message appears.
In case you’re looking for something more advanced, why not use CRM email marketing software instead?
Did you ever use mail merging? If so, tell us about your experience in the comments section below.