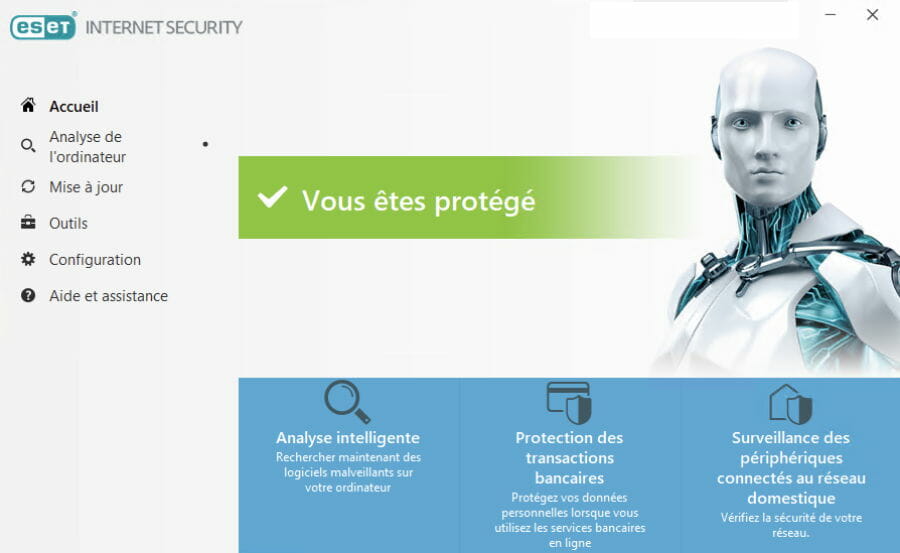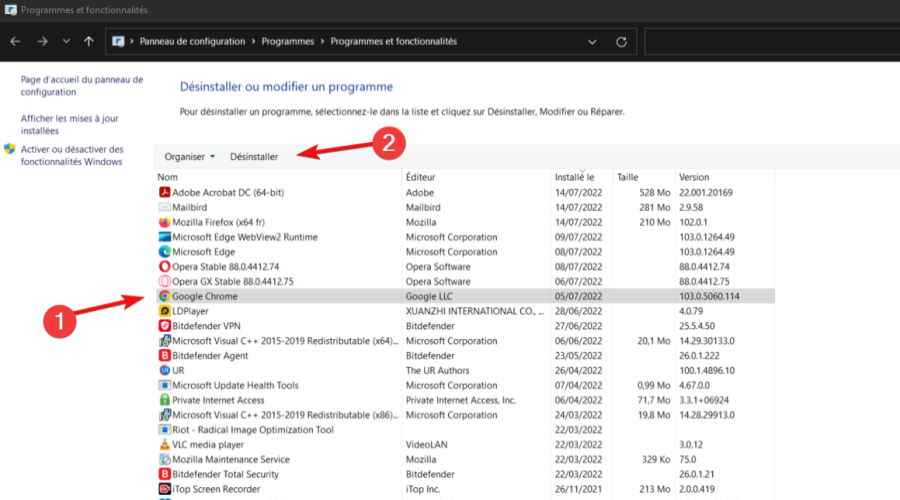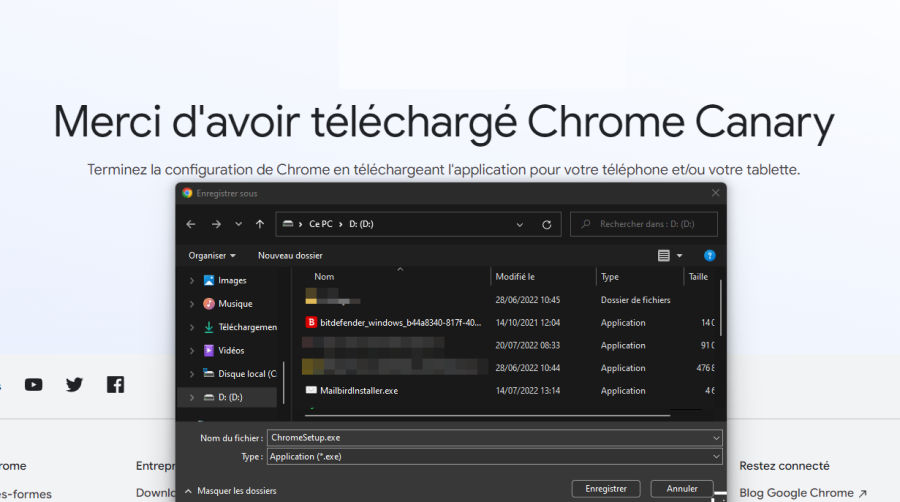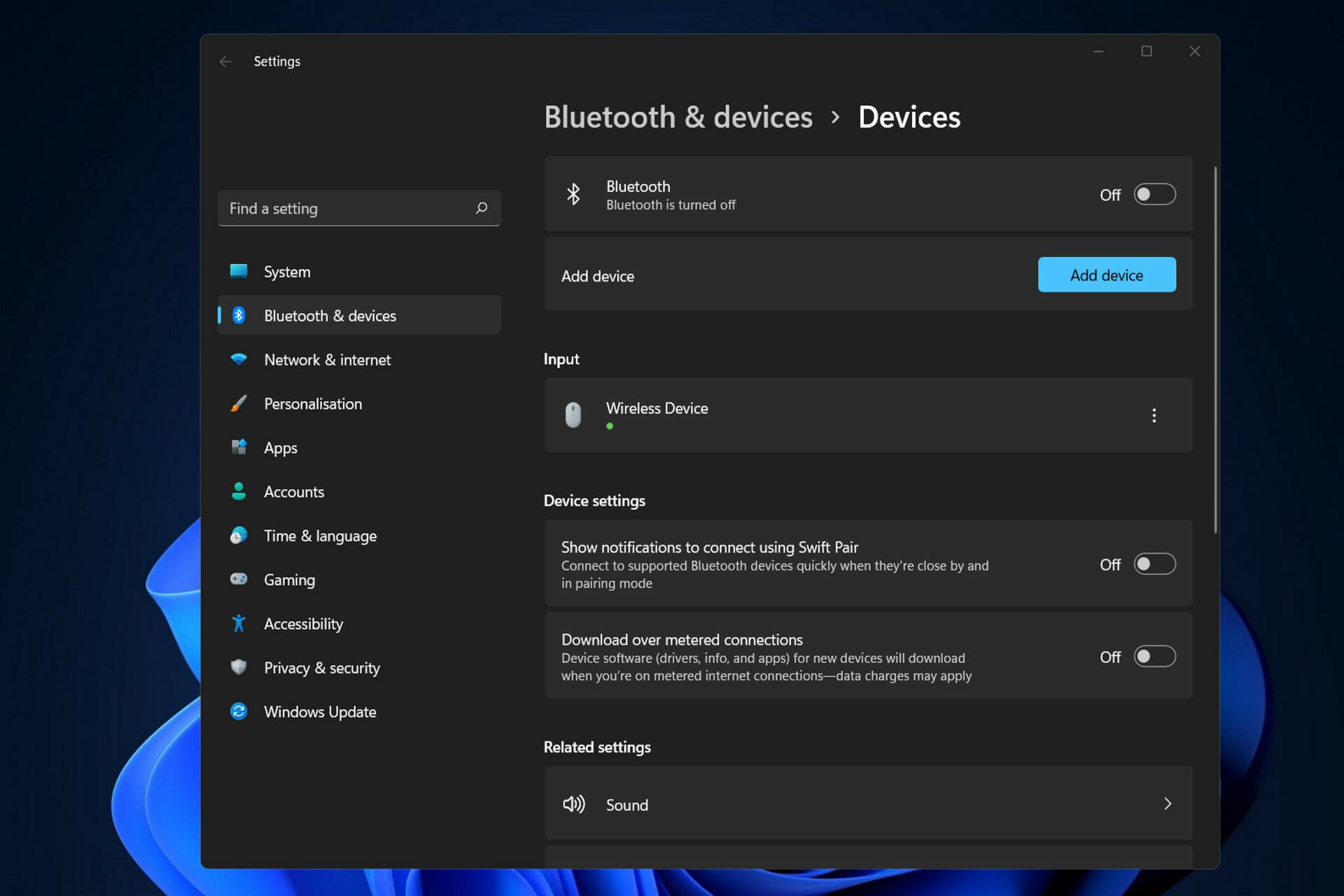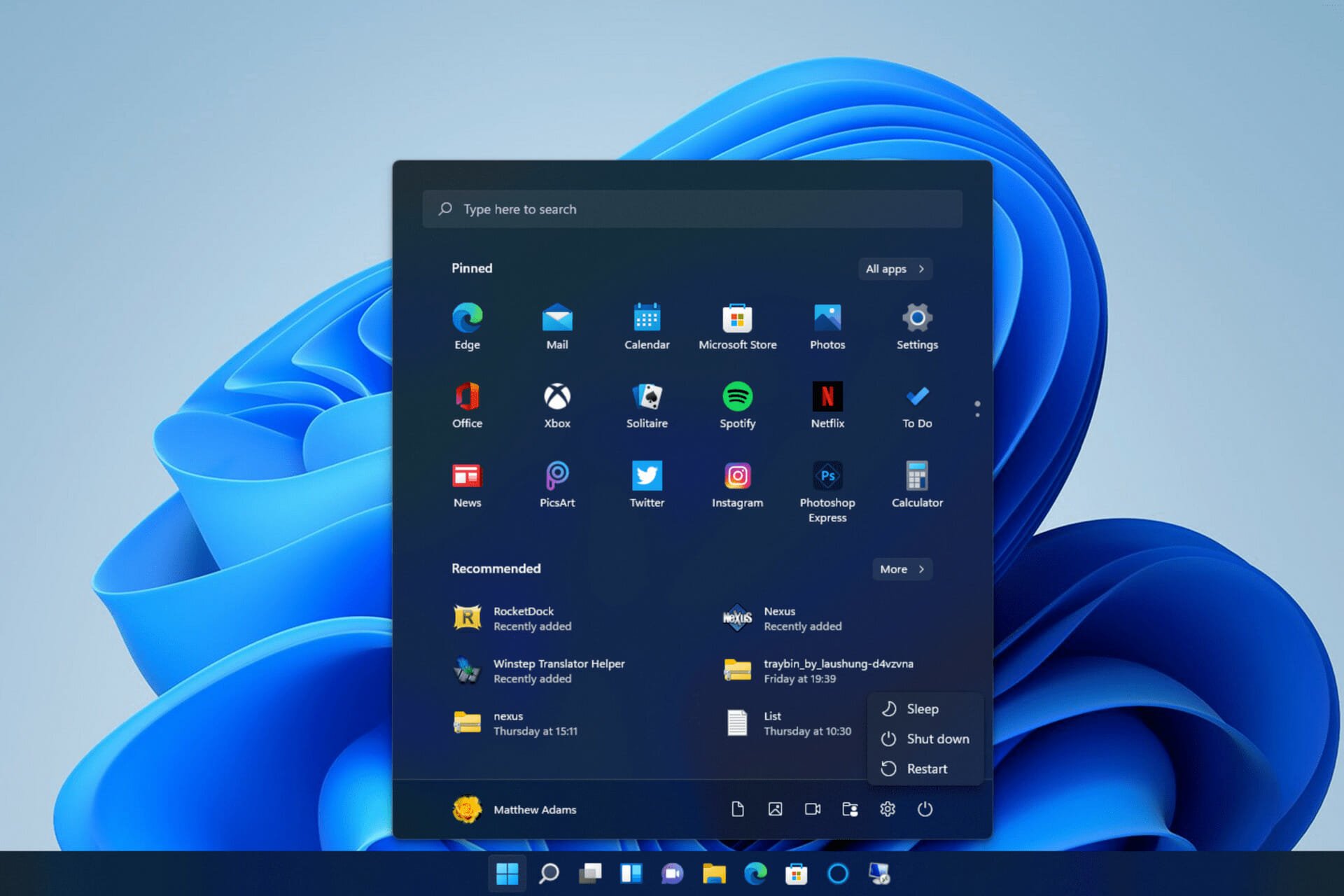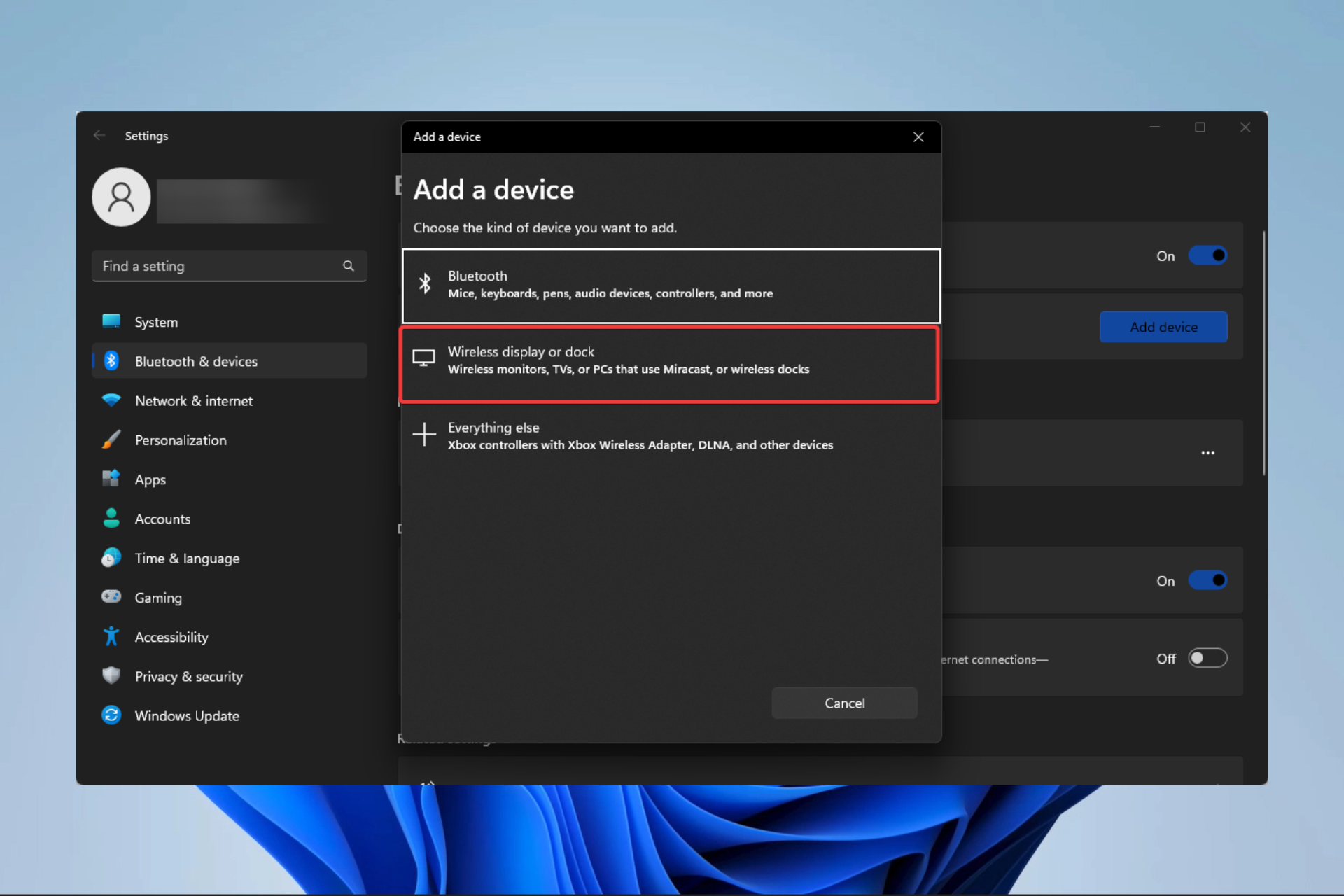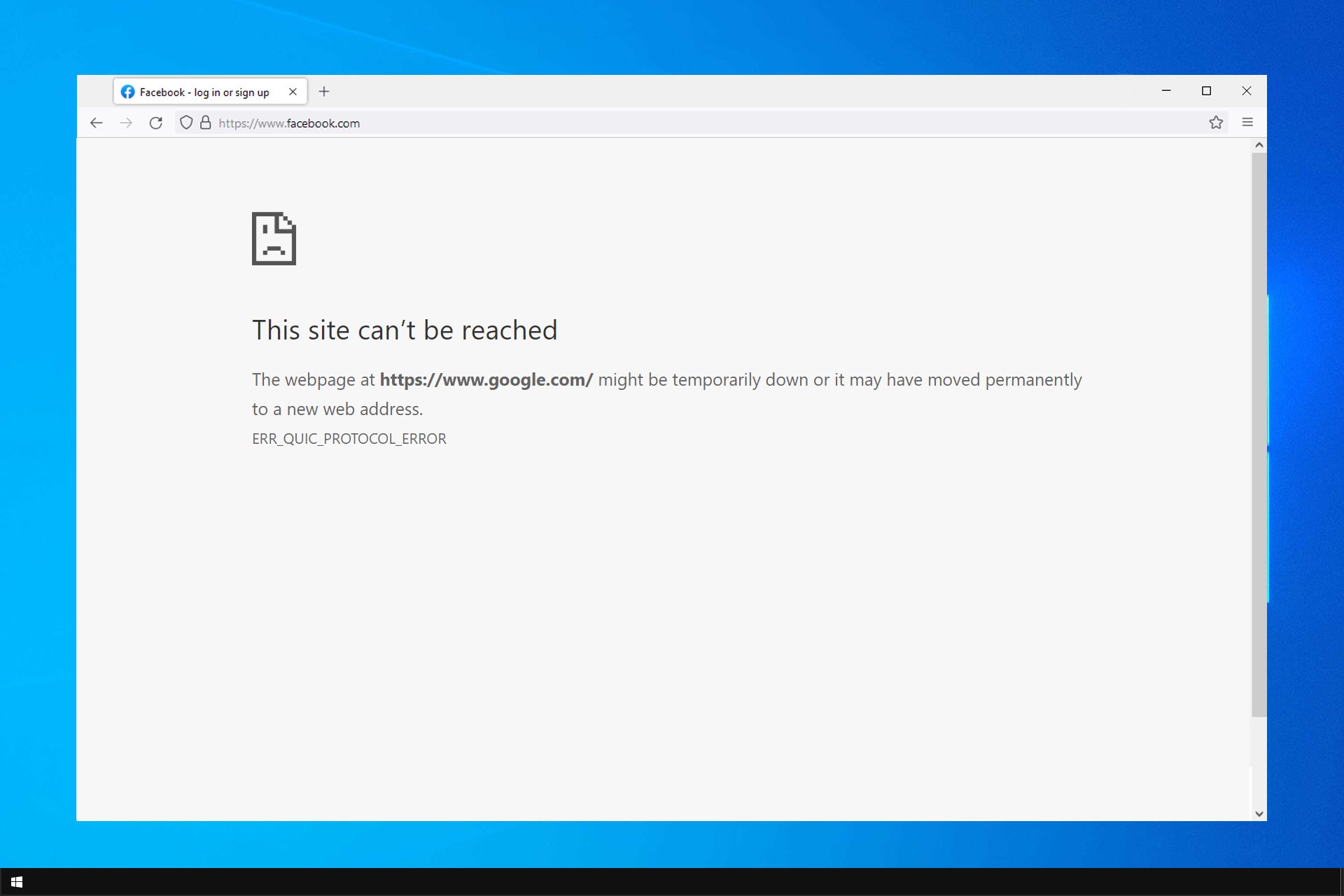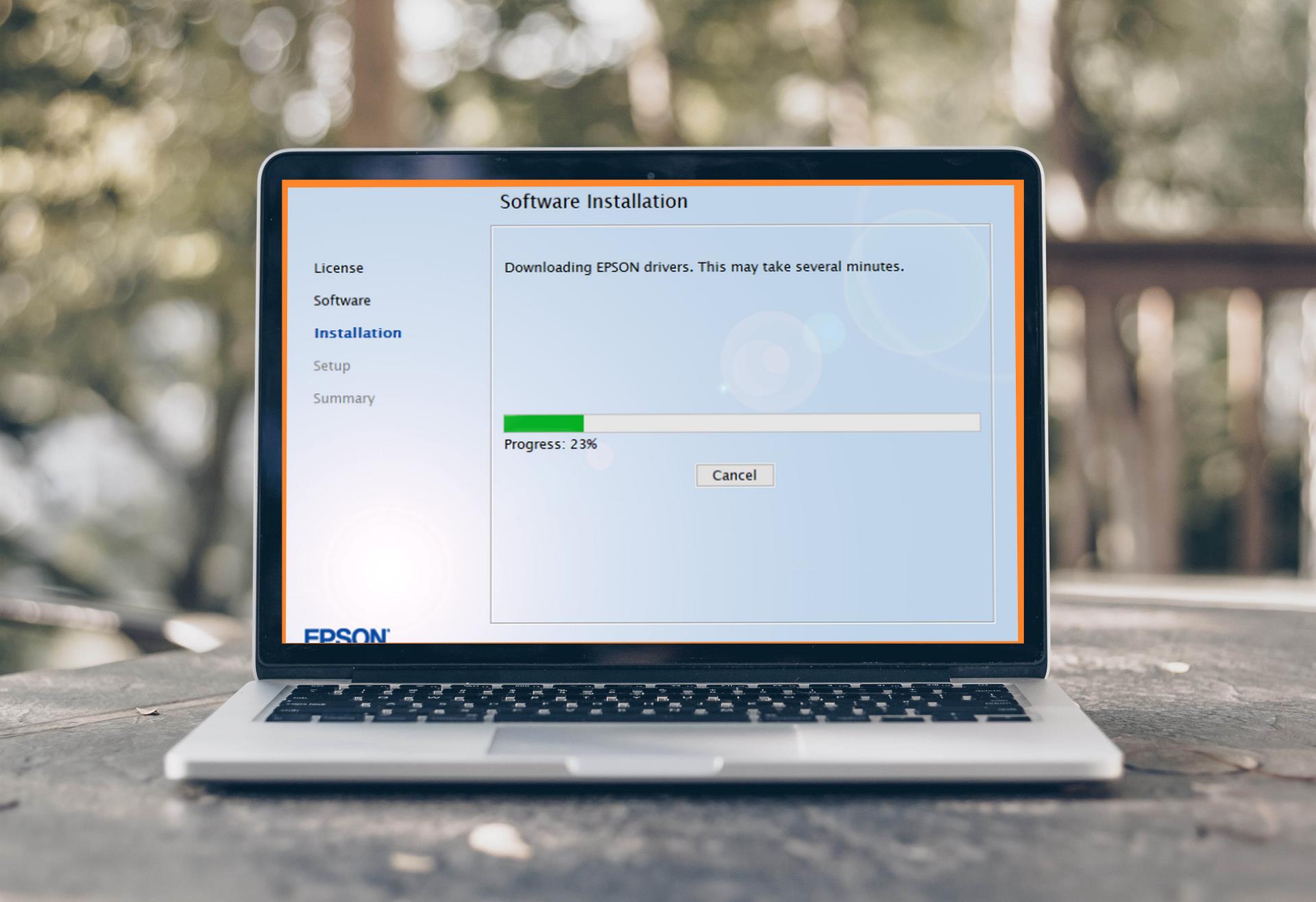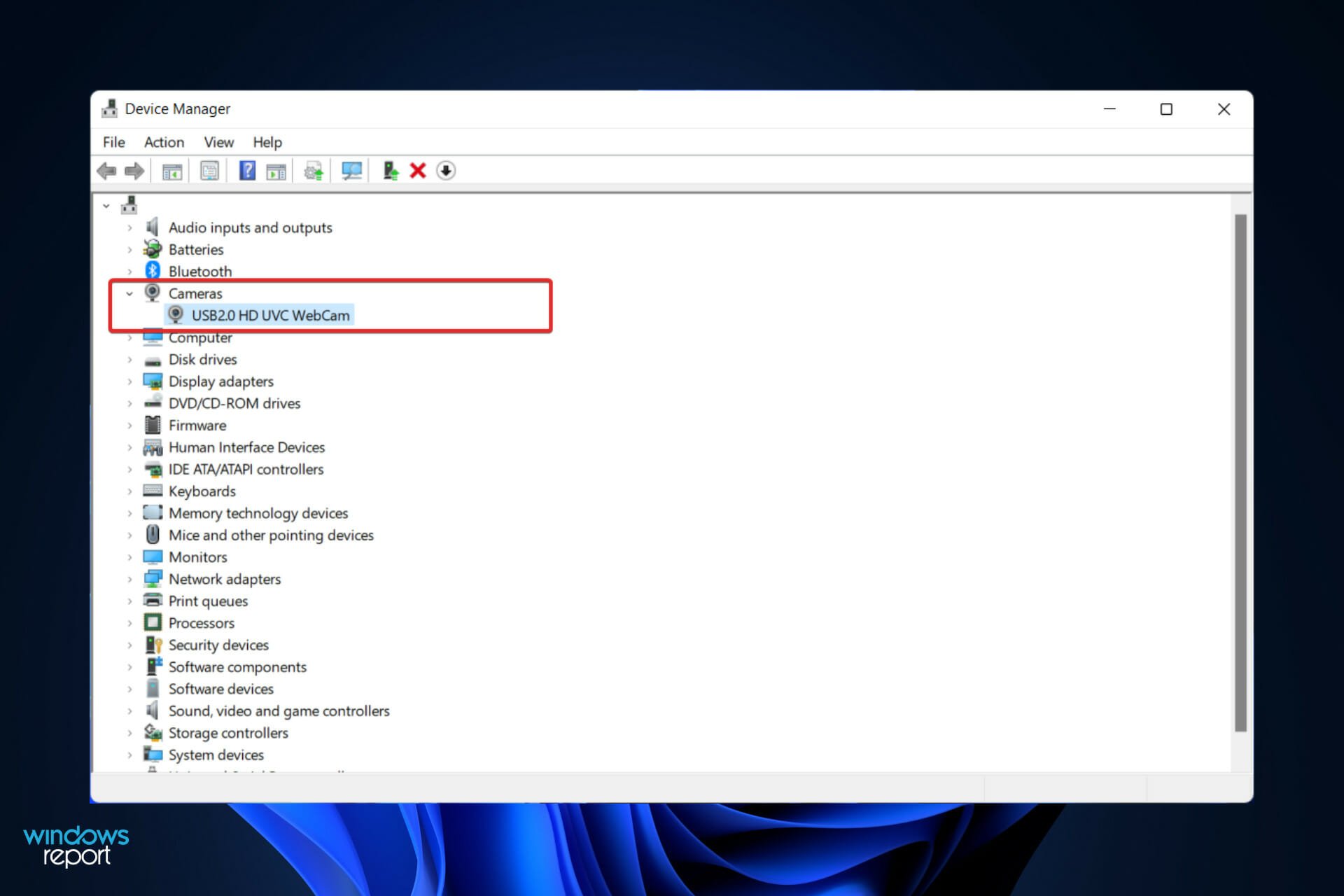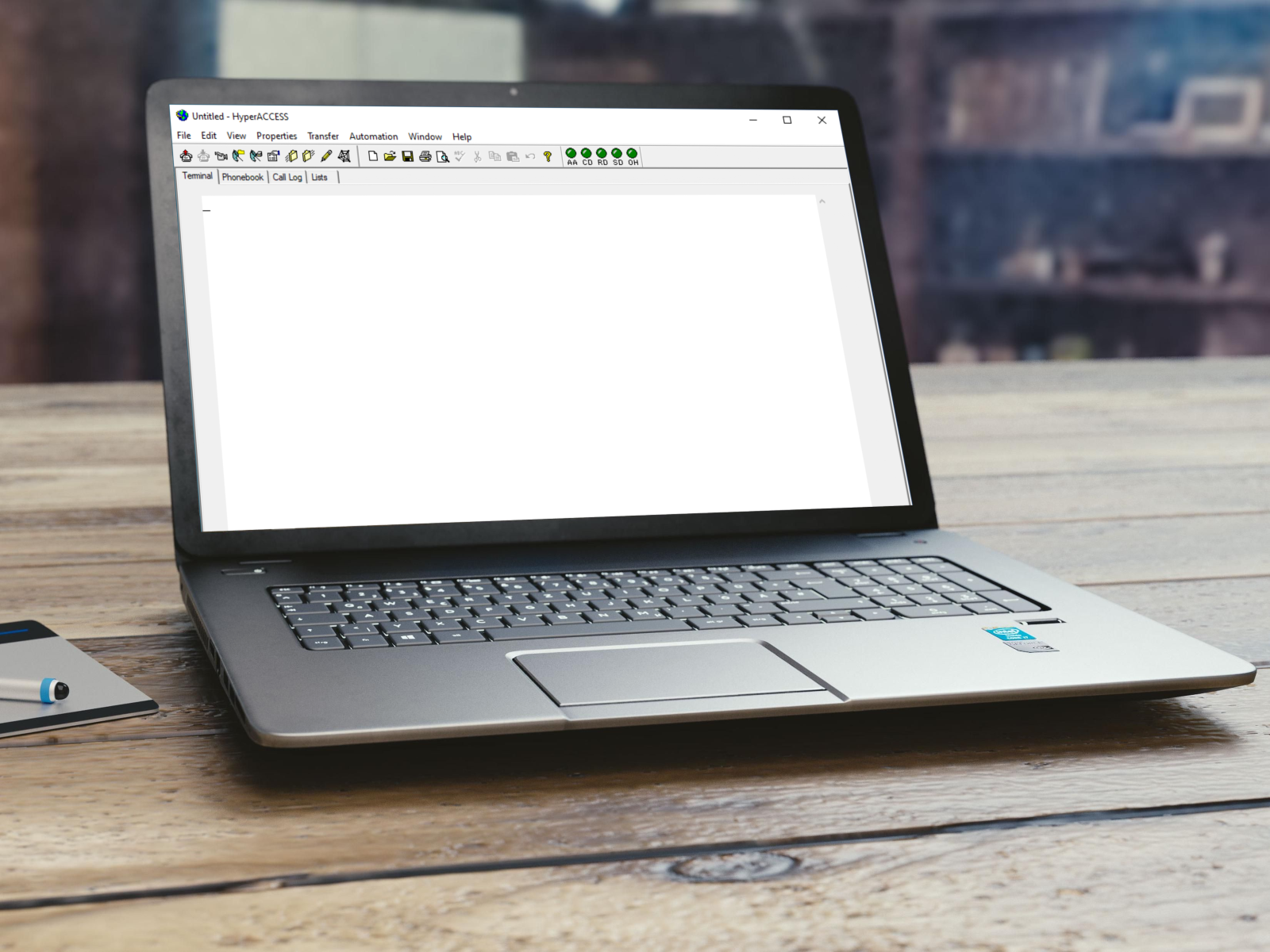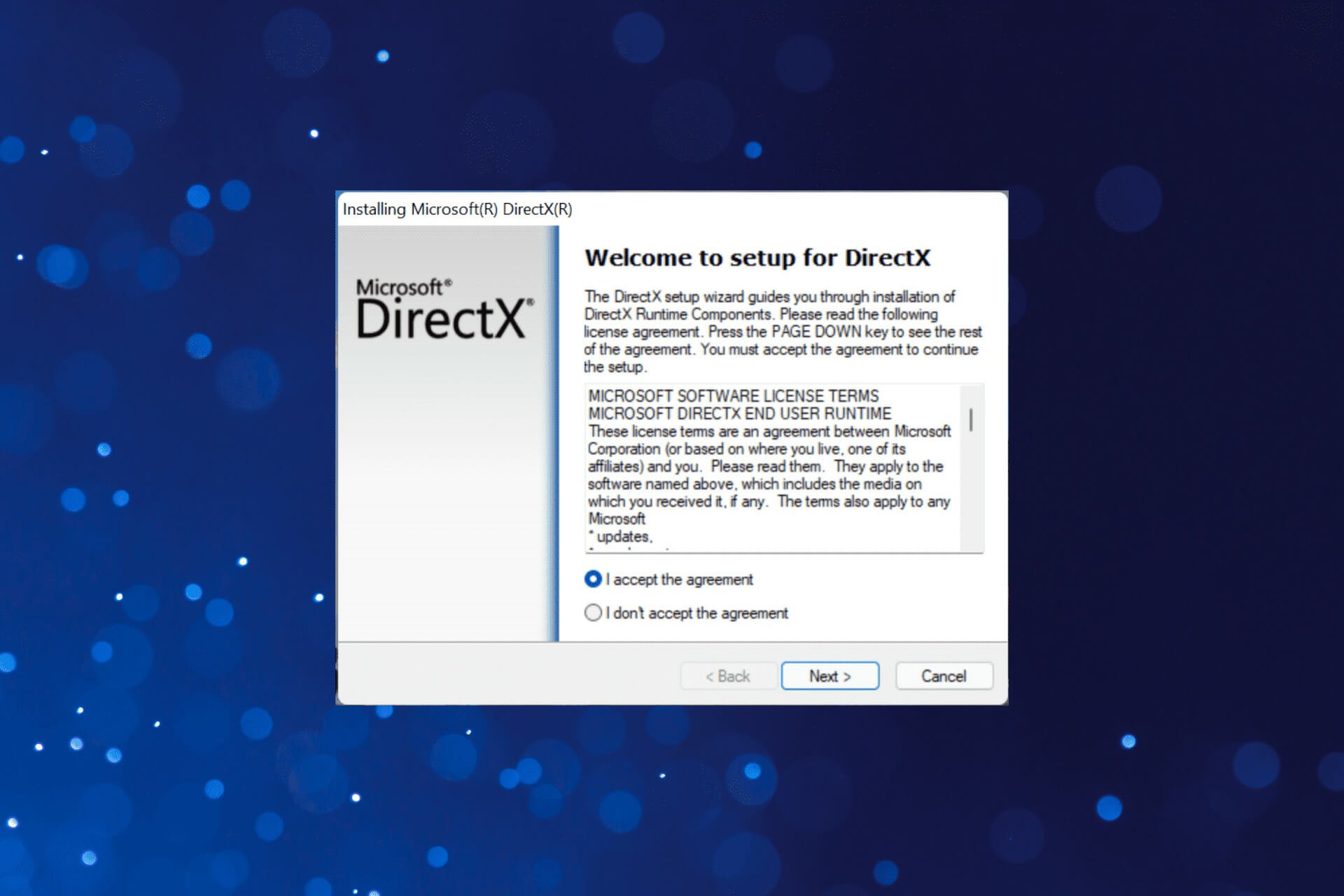Résolu: Impossible d'Installer Google Chrome - Windows 10/11
8 min. read
Updated on
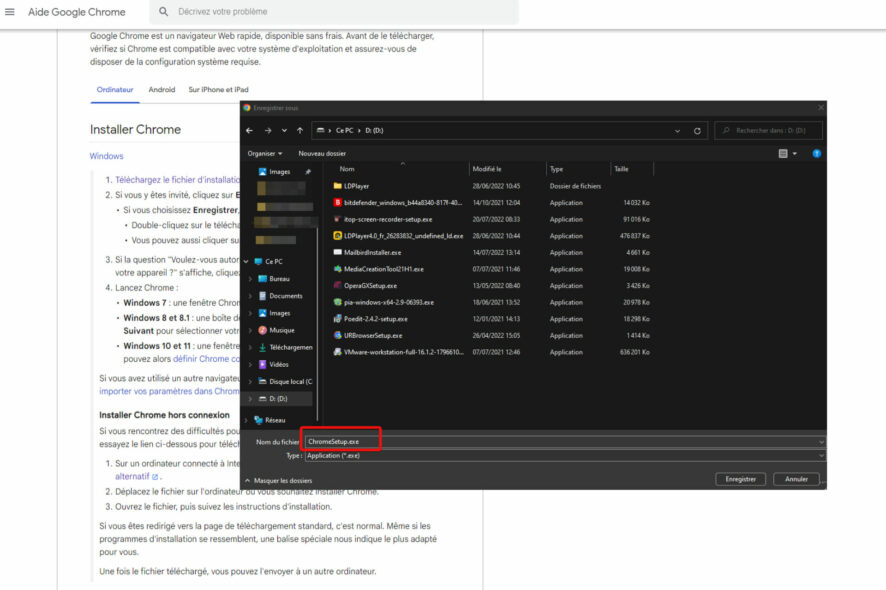
Depuis son introduction sur le marché en 2008, beaucoup se sont plaints du fait qu’il était impossible d’installer Google Chrome sous Windows 10, mais aussi sous Windows 7, 8 et récemment sur Win 11.
Pour certains, il est carrément impossible de télécharger Google Chrome, tandis que d’autres se confrontent à toute sorte de blocages au long du chemin.
Quoique populaire, Chrome n’est pas exempte de problèmes. Les défis surgissent parfois dès que vous lancez l’installation de ce navigateur sur votre appareil.
Lorsque Google Chrome ne veut pas s’installer, des problèmes plus profonds peuvent entraver son téléchargement.
Pourquoi je ne peux pas installer Google Chrome ?
- Votre logiciel de sécurité (antivirus ou autre) peut être à l’origine du problème d’installation Chrome. La compatibilité est donc essentielle.
- Il en va de même pour les extensions de votre navigateur. Une ou plusieurs peuvent s’avérer problématiques, ce qui crée des conflits et provoque des interférences.
- Par contre, il peut tout aussi bien s’agir d’un processus en cours d’exécution qui empêche l’installation. Par exemple, une autre installation peut être en cours.
- La corruption est un autre potentiel suspect sur l’ordre du jour et les clés de registre sont toujours susceptibles de devenir endommagées.
- Infection par des logiciels malveillants
- La mémoire cache est surchargée. Lorsque les données de navigation s’accumulent, votre navigateur devient encombré. Pour combattre le débris, il faut enlever les résidus causant la congestion tels que les cookies et cache.
- Trop d’onglets ou d’applications exécutées simultanément
- Problèmes de réseau, couverture du signal ou bande passante faible, connexion bridée, faillante, instable, etc.
Je n’arrive pas à télécharger Google Chrome
Certains utilisateurs affirment que le navigateur utilise trop de RAM. Pourtant, la mémoire utilisée par Chrome n’influence pas la vitesse de traitement tant que vous ouvrez un nombre raisonnable d’onglets.
Le problème d’installation est indubitablement récurrent, mais c’est loin d’être le seul. Voici quelques scénarios malheureux fréquemment remontés par les utilisateurs exaspérés :
- Une autre opération est en cours dans Google Chrome
- Impossible d’installer Google Chrome Windows 7, 8, 10, 11, Android
- Problème chargement page Google Chrome – Dans ces cas, Google Chrome ne charge plus les pages tout simplement.
- Erreur lors du téléchargement Chrome (Android, Windows et plus encore – diverses plateformes peuvent être impactées.)
- Google Chrome ne fonctionne plus ou bien ne répond pas sur mon PC / téléphone, Android, etc.) Les utilisateurs ont inclusivement signalé que Chrome fait planter le PC.
- Installation Google Chrome erreur 0xa043 ff (L’installation de Google Chrome a échoué en raison d’une erreur non spécifiée, code d’arrêt 0xa043.)
- Quand je clique sur Google Chrome rien ne se passe
- Je ne peux pas mettre à jour Google Chrome
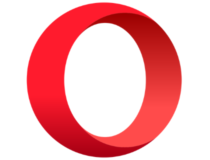
Opera
Google Chrome ne veut pas s’installer ? Découvrez une solution rapide et efficace !Comment faire pour installer Google Chrome ?
1. Activez le contrôle de compte d’utilisateur
- Appuyez sur les touches Windows + S sur votre clavier et entrez user account control.
- Sélectionnez Modifier les paramètres de contrôle de compte d’utilisateur.
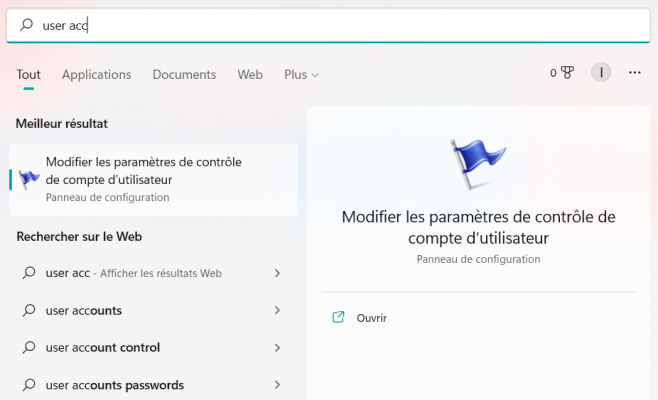
- Déplacez le curseur vers la position par défaut et cliquez sur OK pour enregistrer les modifications.
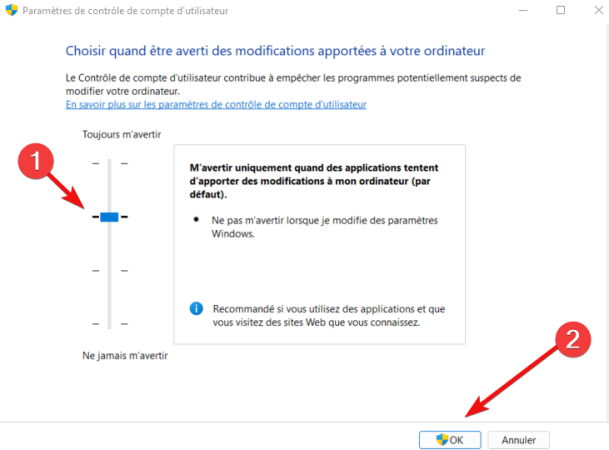
2. Vérifiez votre antivirus
Lorsqu’il est impossible d’installer Google Chrome Windows 10, le problème peut être en fait causé par votre logiciel de sécurité.
Parfois, c’est le pare-feu qui bloque Chrome, mais encore plus souvent, ce sont les antivirus tiers qui montrent trop d’empressement et finissent par bloquer des programmes légitimes.
Pour tester cette hypothèse, nous vous conseillons de désactiver certaines fonctionnalités de votre antivirus.
Si Google Chrome ne veut toujours pas s’installer, essayez de désactiver complètement votre antivirus. Au cas où l’installation aboutirait cette fois, c’est que votre antivirus interfère avec diverses fonctionnalités.
Nous vous suggérons d’opter pour un antivirus performant dont l’infrastructure soit suffisamment légère pour collaborer de manière transparente avec les composants de votre système.
Par exemple, ESET est un antivirus aux taux de détection élevés qui protège en temps réel contre les menaces connues et émergentes sans déclencher des conflits au niveau logiciel.
⇒ Obtenez ESET Internet Security
3. Désinstallez les versions précédentes de Chrome
Si Google Chrome ne veut pas s’installer, il se peut que vous ayez des versions antérieures enregistrées sur votre PC.
Alors, assurez-vous de supprimer toute version ancienne du navigateur et essayez de l’installer à nouveau.
Il existe plusieurs façons d’effectuer cette opération, mais la méthode la plus rapide consiste à utiliser un logiciel de désinstallation.
Cette application spéciale peut aider inclusivement si vous rencontrez des problèmes pour supprimer Google Chrome.
En plus d’éliminer les anciennes versions de Chrome, ces outils enlèveront tous les fichiers et entrées de registre associés à un programme.
Dans la plupart des cas, ce sont ces restes logiciels qui déclenchent le problème d’installation Chrome sous Windows 10.
4. Utilisez l’utilitaire de résolution des problèmes
- Téléchargez et lancez le logiciel à partir du site Web Microsoft.
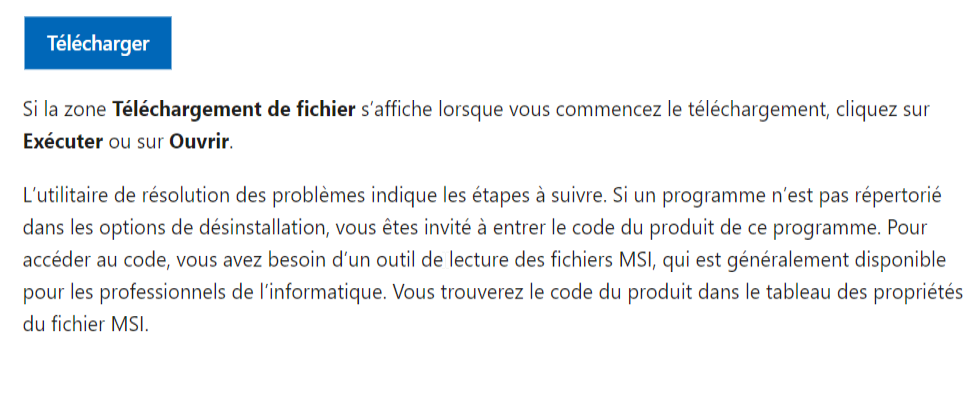
- Cliquez sur Suivant pour commencer à résoudre les problèmes.
- Sélectionnez Installation s’il vous est impossible d’installer Google Chrome dans Windows 10.
- Vérifiez si Google Chrome apparaît dans cette liste, sinon sélectionnez Non répertorié.
- Après l’étape de traitement, vous verrez une notification concernant les problèmes qui ont été résolus.
- En fin, cliquez sur Fermer l’utilitaire de résolution des problèmes.
Les erreurs visées sont normalement plus récentes, mais elles peuvent être facilement corrigées grâce au logiciel gratuit que Microsoft a déployé pour ses utilisateurs.
S’il est impossible de télécharger Google Chrome, assurez-vous d’exécuter ce programme et le système devrait vous permettre d’installer le navigateur.
Vous pouvez également explorer d’autres outils de dépannage pour trouver celui qui vous convient le plus.
5. Vérifiez si les services nécessaires sont en cours d’exécution
- Accédez à Démarrer -> Panneau de configuration -> Système et sécurité -> Outils d’administration.
- Vous devriez avoir une fenêtre où vous devez choisir l’option Services.
- Ouvrez le Service de transfert intelligent en arrière–plan.

- Réglez le Type de démarrage sur Automatique et assurez-vous que l’État du service est En cours d’exécution.
BITS est un service système qui facilite le transfert asynchrone, hiérarchisé et limité de fichiers entre les machines en utilisant la bande passante sur réseau inactive.
En d’autres termes, ce système vous permet d’installer différents programmes à partir d’autres appareils / Internet.
6. Modifiez votre registre
- Allez dans Démarrer -> Exécuter.
- Dans l’onglet Exécuter, tapez regedit et cliquez sur OK.
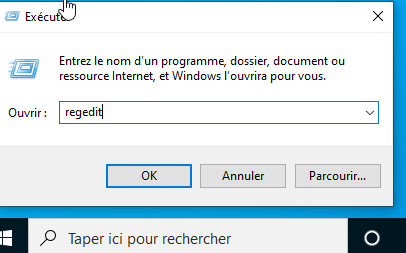
- Dans le menu de l’Éditeur du registre, sélectionnez
HKEY_CURRENT_USER\Software\Google\Update\ClientState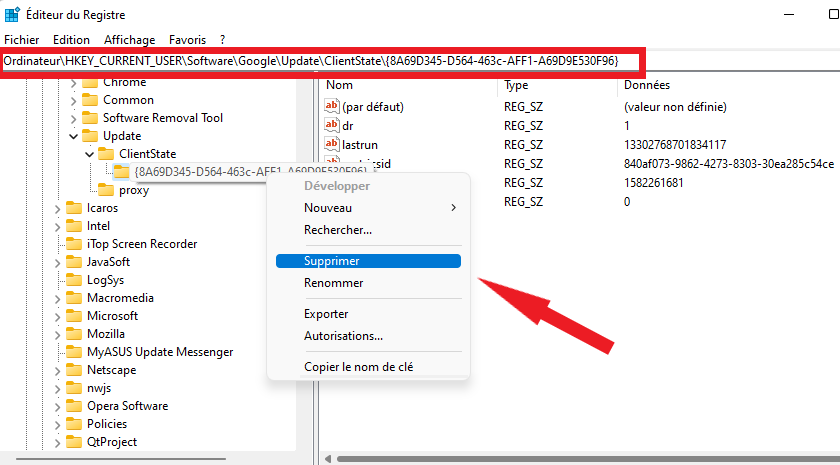
- Enfin, supprimez le dossier {8A69D345-D564-463c-AFF1-A69D9E530F96}, fermez l’Éditeur du registre et essayez d’installer le navigateur une fois de plus.
Plusieurs utilisateurs recommandent de supprimer complètement toutes les entrées de registre Chrome avant d’essayer de l’installer.
Pour ce faire, recherchez simplement ces clés dans votre registre et supprimez-les :
-
HKEY_CURRENT_USER\Software\Google -
HKEY_LOCAL_MACHINE\Software\Google -
HKEY_LOCAL_MACHINE\Software\Wow6432Node\Google
Une fois que vous supprimez ces clés, vérifiez s’il est toujours impossible d’installer Google Chrome sous Windows 10 ou 11.
7. Utilisez les versions Beta ou Canary de Chrome
Si Google Chrome ne s’installe pas sous Windows 10, vous pourrez peut-être résoudre ce problème simplement en passant à une version Beta ou Canary.
Il s’agit de versions expérimentales de Chrome qui incluent généralement des fonctionnalités à venir et des correctifs de bogues.
Par conséquent, si Google Chrome ne veut pas s’installer, essayez les versions Beta ou Canary à la place.
Il convient de mentionner que ces versions ne sont peut-être pas les plus stables, alors gardez cela à l’esprit lorsque vous téléchargez l’une de ces options.
8. Utilisez le programme d’installation hors ligne
S’il est impossible d’installer Google Chrome Windows 10, le problème peut être lié à votre fichier de configuration.
Comme vous le savez déjà, le programme d’installation téléchargera les fichiers nécessaires pendant le processus d’installation. Cependant, il peut parfois entraîner des dysfonctionnements.
Pour contourner ce problème, vous pouvez essayer d’installer Google Chrome sans Internet.
À cet effet, il suffit de télécharger le fichier d’installation Chrome alternatif sur un ordinateur connecté à Internet et déplacer le fichier vers l’autre appareil.
En passant par le programme d’installation hors ligne, tous les fichiers de configuration nécessaires seront stockés localement sur votre PC.
Comment faire pour installer Google Chrome ? Lorsqu’il est impossible d’installer Google Chrome sous Windows 10 ou 11, c’est un bon moment d’envisager des solutions alternatives.
Nous avons préparé quelques astuces simples et efficaces pour récupérer votre téléchargement même si Google Chrome ne veut pas s’installer dès le début.S
ur ce, il ne nous reste qu’à vous souhaiter bon succès au dépannage !