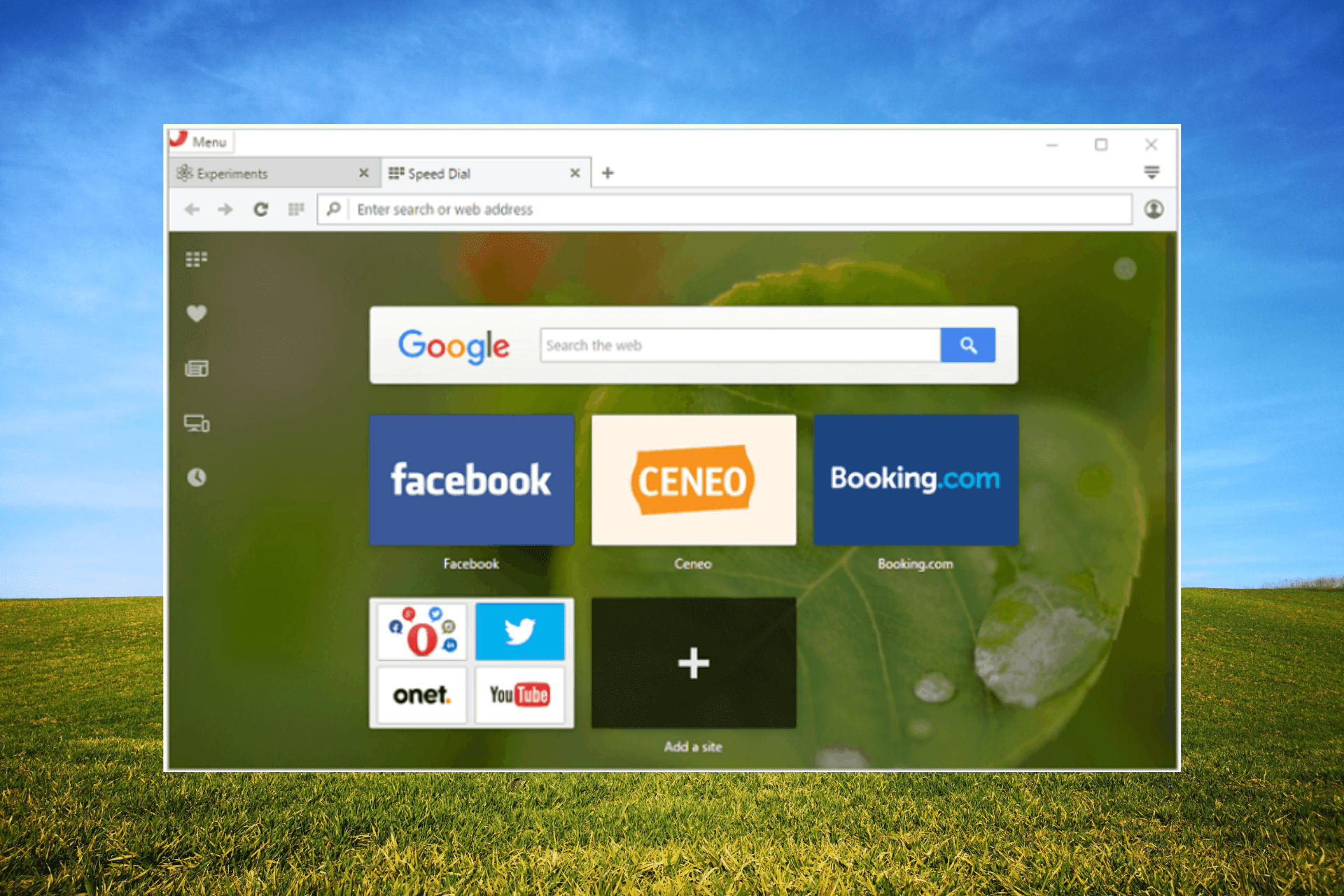Vitesse de téléchargement Steam lente : pourquoi et comment l'accélérer
8 min. read
Published on
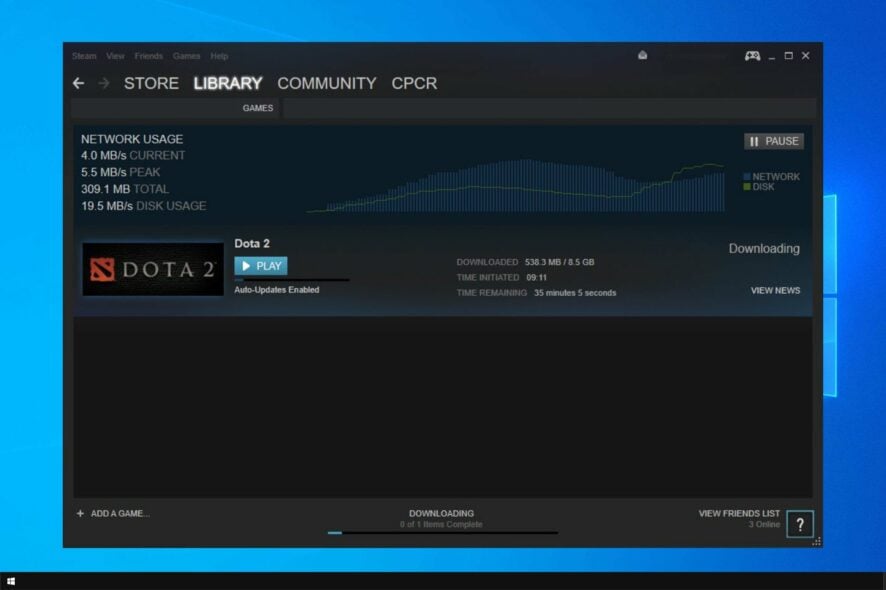
Steam est le principal portail de jeux pour les utilisateurs Windows. Malgré l’émergence d’autres plates-formes de temps en temps, elle reste le choix préféré de la plupart des joueurs.
La pléthore de jeux et de titres énormes dans la bibliothèque d’applications en est une des principales raisons.
Aussi convaincant que cela puisse être d’acheter les jeux les plus récents et les plus performants, de nombreux utilisateurs se plaignent de la lenteur de la vitesse de téléchargement de Steam.
Ce n’est pas le seul problème. Parfois, Steam ne reconnaît pas les jeux installés , il est donc essentiel de s’assurer que votre téléchargement fonctionne correctement.
Ensuite, il y a aussi la vitesse de téléchargement de Steam qui fluctue, ce qui affecte la majorité de la communauté des joueurs sous une forme ou une autre. Parfois, les fluctuations sont si importantes queSteam ne peut même pas se connecter .
Enfin, les joueurs du monde entier ont signalé que le téléchargement de Steam est parfois plus lent que le test de vitesse. Même si nous convenons qu’il s’agit d’un réel problème, il est toujours possible de mieux interpréter les résultats.
Voici une formule astucieuse à laquelle vous pourrez vous accrocher. Multipliez votre vitesse de téléchargement Steam par 8, et si le résultat est proche de votre vitesse de connexion connue, alors vous n’avez aucun problème.
Cela étant dit, votre téléchargement Steam est-il toujours lent ? Si tel est le cas, nous verrons comment réparer le téléchargement de Steam s’il est lent sous Windows 10/11.
Pourquoi le téléchargement de Steam est-il si lent ?
Il existe plusieurs raisons pour lesquelles le téléchargement de Steam est lent, mais il s’agit surtout d’un problème côté serveur. Par conséquent, changer la région de téléchargement peut parfois s’avérer utile.
Il n’y a pas de plateforme meilleure qu’une autre. En fait, des problèmes de lancement de Steam se produisent sur Windows 11, qui est le dernier système d’exploitation de Microsoft et, nous osons le dire, le meilleur à ce jour, tout comme ils peuvent survenir sur les versions précédentes.
Le problème peut survenir en raison de facteurs locaux, tels que des fichiers de cache corrompus ou une utilisation élevée du disque, alors assurez-vous d’examiner cela si vous souhaitez résoudre le problème.
[wr_toc]
➡️ Steam limite-t-il la vitesse de téléchargement ?
Steam ne limite pas la vitesse de téléchargement, mais le processus est un peu plus complexe, ce qui entraîne des problèmes de vitesse de téléchargement.
Chaque téléchargement est divisé en morceaux et le client les télécharge, les extrait et les vérifie à tout moment. Cela met un peu de pression sur votre processeur et votre disque, provoquant des ralentissements.
[bloc d'insertion = "65"]
➡️ Comment puis-je choisir le serveur de téléchargement Steam le plus rapide ?
Lors du choix du serveur, vous devez prendre en compte plusieurs facteurs :
- Emplacement du serveur : un serveur éloigné peut avoir une latence plus importante, ce qui ralentit le téléchargement.
- Charger – Si votre serveur sélectionné se trouve dans une région à forte activité, cela peut avoir un impact négatif sur votre téléchargement.
Vous devez savoir que les erreurs Steam courantes peuvent affecter négativement votre expérience, alors assurez-vous de les corriger.
Les problèmes d’espace disque peuvent également ralentir l’application des correctifs Steam, alors assurez-vous de disposer de suffisamment d’espace sur votre disque pour télécharger des jeux.
Tous ces problèmes peuvent arrêter votre téléchargement Steam. Inutile de dire qu’un téléchargement Steam lent et arrêté est un véritable cauchemar car il réduit la vitesse de téléchargement globale.
Ainsi, si votre téléchargement Steam est lent malgré une connexion Internet rapide, la section suivante vous aidera à résoudre ce problème.
Que puis-je faire si le téléchargement de Steam est si lent ?
1. Videz le cache de téléchargement
- Appuyez sur la touche Windows , tapez Steam , puis ouvrez le premier résultat.
- Dans le coin supérieur gauche de la fenêtre, cliquez sur Steam .
- Accédez à Paramètres .
- Dans le panneau de gauche, choisissez Téléchargements .
- Vous verrez un bouton Effacer le cache de téléchargement dans la section de droite en bas de la page. Clique dessus.
- Une nouvelle fenêtre devrait apparaître. Appuyez sur OK et attendez la fin du processus.
- Reconnectez-vous maintenant avec vos informations d’identification et vérifiez si votre vitesse de téléchargement a augmenté.
C’est la première chose que vous devriez essayer si le téléchargement de Steam est lent avec Ethernet ou tout autre type de connexion.
Parfois, la vitesse de téléchargement de Steam est lente, mais Internet est rapide. Cela peut se produire indépendamment de votre équipement ou de la configuration de votre réseau. Vous pouvez toujours lutter contre un problème de lenteur de téléchargement Steam via la fibre.
2. Modifier la limite de bande passante
- Lancez Steam. Ensuite, cliquez sur l’option Steam dans le coin supérieur gauche de la fenêtre.
- Accédez à Paramètres .
- Dans le panneau de gauche, choisissez Téléchargements .
- Sous Restrictions de téléchargement , vous verrez un menu déroulant Limiter la bande passante à .
- Réglez-le sur No Limit et cliquez sur OK .
- Reprenez votre téléchargement.
Il s’agit d’une solution simple et rapide, qui devrait vous aider si la vitesse de téléchargement de Steam est lente.
3. Changez la région de téléchargement
1. u003cspanu003eLaunch the u003c/spanu003eSteam appu003cspanu003e, then choose the Steam option from the top-left corner of the window.u003c/spanu003e
2. u003cspanu003eGo to u003c/spanu003eu003cstrongu003eSettingsu003c/strongu003eu003cspanu003e.u003c/spanu003e
3. u003cspanu003eIn the left panel, choose u003c/spanu003eu003cstrongu003eDownloadsu003c/strongu003eu003cspanu003e.u003c/spanu003e
4. u003cspanu003eYou should see a u003c/spanu003eu003cstrongu003eDownload Regionu003c/strongu003eu003cspanu003e section with a drop-down menu beneath.u003c/spanu003e
5. Click on the drop-down menu and choose au003cspanu003e u003c/spanu003eu003cstrongu003edifferent serveru003c/strongu003e.
6. Press onu003cstrongu003e OKu003c/strongu003e when you’re done.
Steam has many servers across multiple regions in the world. As a default, Steam automatically detects your area through the network.rnrnSometimes, these can be cluttered or may malfunction from a hardware problem, thus requiring you to change the download location.rnrnYou will have to experiment and try different servers to see which fits your needs best if the Steam download is slow and stopping.
4. Réduisez l’utilisation du disque
- Appuyez sur la touche Windows , tapez cmd , faites un clic droit sur le premier résultat et choisissez Exécuter en tant qu’administrateur.
- Ensuite, saisissez la commande suivante : WPR -cancel
- Il convient de mentionner que certains utilisateurs ont résolu le problème en désactivant les expériences utilisateur connectées et la télémétrie.
- Pour ce faire, ouvrez cmd et tapez :
stop-service diagtrack - Si vous souhaitez également désactiver le processus de démarrage, tapez :
set-service diagtrack -startuptype disabled
Si l’utilisation du disque Steam est lente, cette solution devrait vous aider à résoudre rapidement ce problème.
5. Désactivez votre VPN ou proxy
La surcharge de chiffrement pourrait ralentir la mise à jour de Steam si vous êtes actuellement connecté à un VPN ou à un serveur proxy.
Désactivez tout service VPN ou proxy avant de télécharger un jeu sur Steam. Cependant, il ne s’agit que d’une solution temporaire puisque vous devez réactiver le tunnel sécurisé une fois le téléchargement terminé.
Comme solution à long terme, envisagez d’investir dans un service VPN premium qui utilise des protocoles VPN modernes, qui minimisent les dommages causés à la vitesse de votre connexion de téléchargement.
Vous pouvez même désactiver le cryptage tout en restant connecté à un serveur VPN, même si cela ne contribuera pas à protéger votre confidentialité en ligne.
Quel navigateur puis-je utiliser pour bénéficier de l’expérience la plus fluide sur Steam ?
Si vous n’avez pas le temps de vous lancer dans des étapes de dépannage complexes, il existe une solution rapide qui peut s’avérer utile.
Vous pouvez installer Opera GX, le premier navigateur au monde orienté joueur qui vous permet de télécharger des fichiers plus rapidement que les navigateurs classiques.
Opera s’appuie sur sa technologie avancée de téléchargement parallèle, qui divise les fichiers en parties plus petites.
Ces petites parties sont ensuite téléchargées simultanément. Donc, si vous souhaitez profiter de vitesses de téléchargement rapides sur Steam, installez Opera GX sur votre ordinateur.
Comment augmenter l’utilisation du disque sur Steam ?
- Ouvrez ce PC .
- Localisez le lecteur sur lequel vous téléchargez des jeux.
- Faites un clic droit dessus et choisissez Propriétés .
- Assurez-vous maintenant que le contenu des fichiers de ce lecteur soit indexé en plus des propriétés des fichiers .
- Cliquez maintenant sur Appliquer et sur OK pour enregistrer les modifications.
Parfois, il s’agit plutôt d’une utilisation lente du disque Steam. Et cela peut être un problème important, mais j’espère que nous avons réussi à vous aider à résoudre ce problème.
Si vous rencontrez d’autres problèmes, visitez nos téléchargements Steam qui chutent constamment à 0 pour guider des solutions plus approfondies.
N’hésitez pas à essayer ceux avec lesquels vous êtes le plus à l’aise et dites-nous comment cela s’est passé en accédant à la section commentaires ci-dessous.








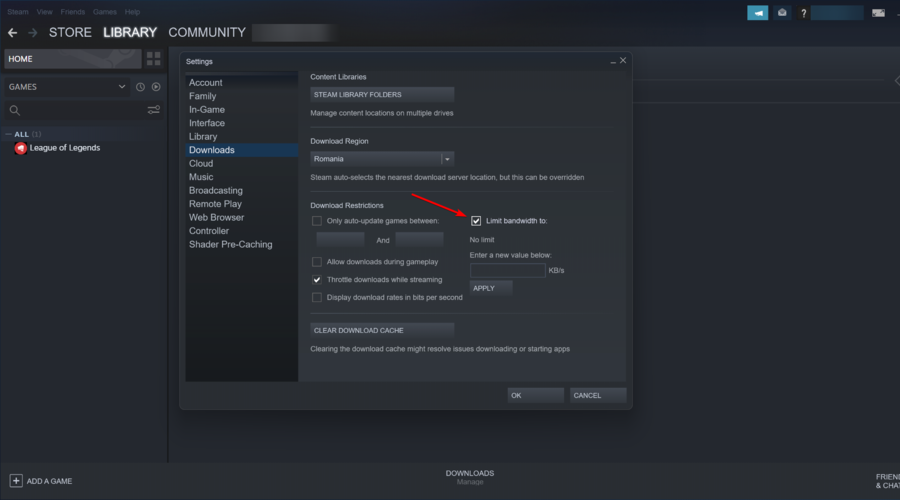
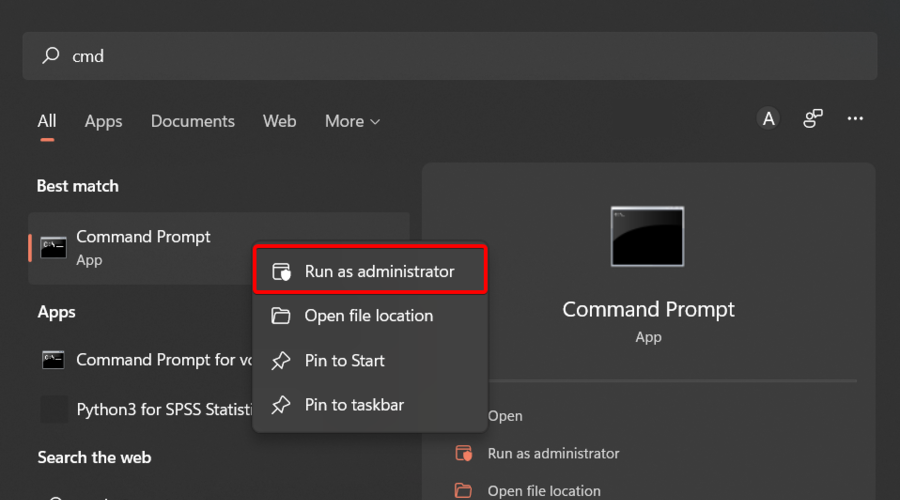
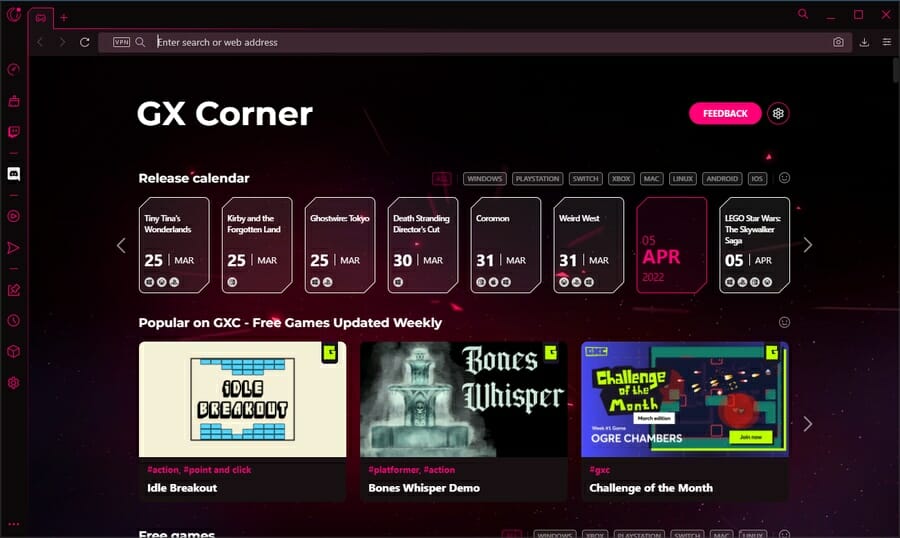

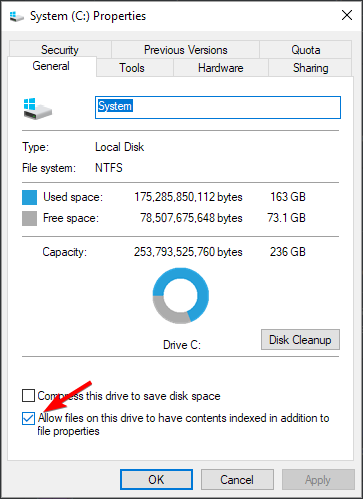
 Vous rencontrez toujours des problèmes? Corrigez-les avec cet outil:
Vous rencontrez toujours des problèmes? Corrigez-les avec cet outil: