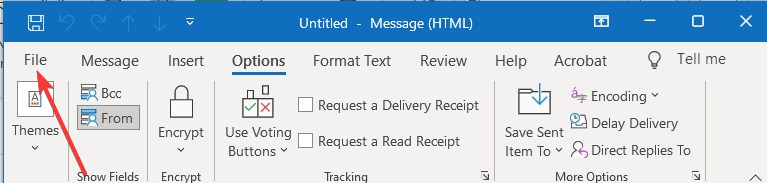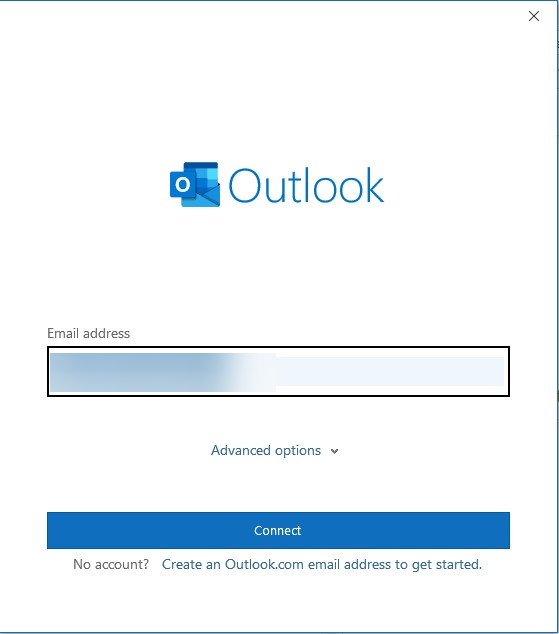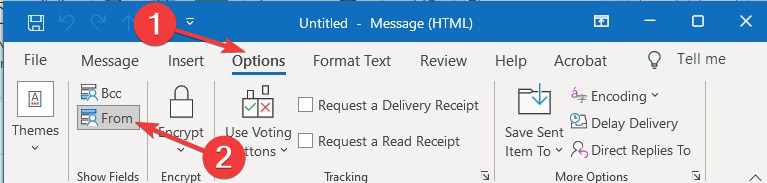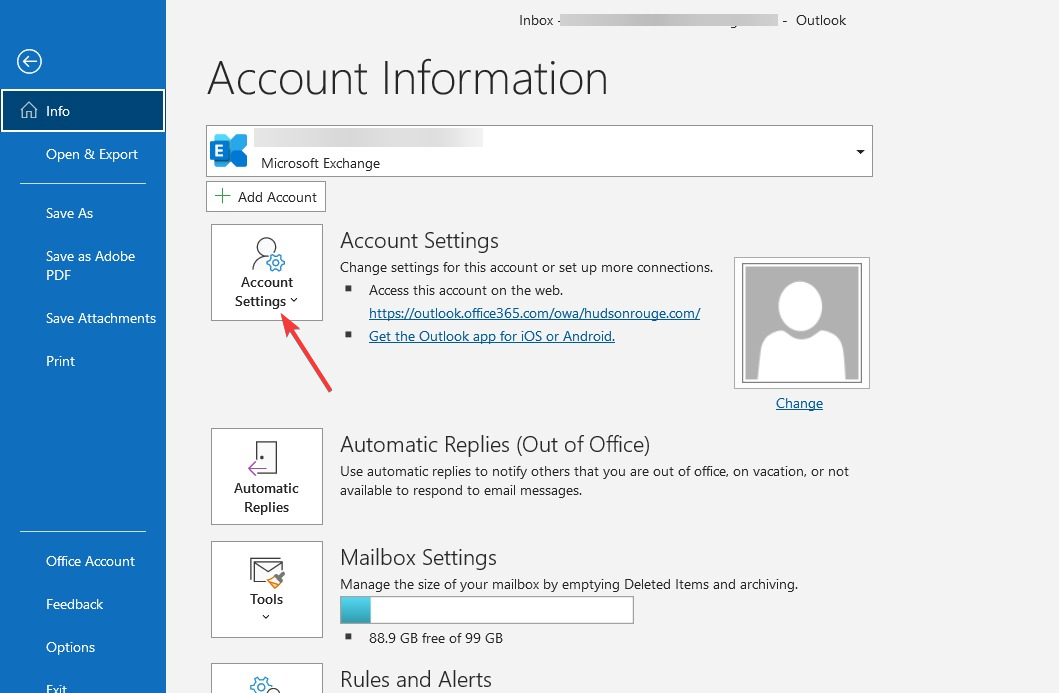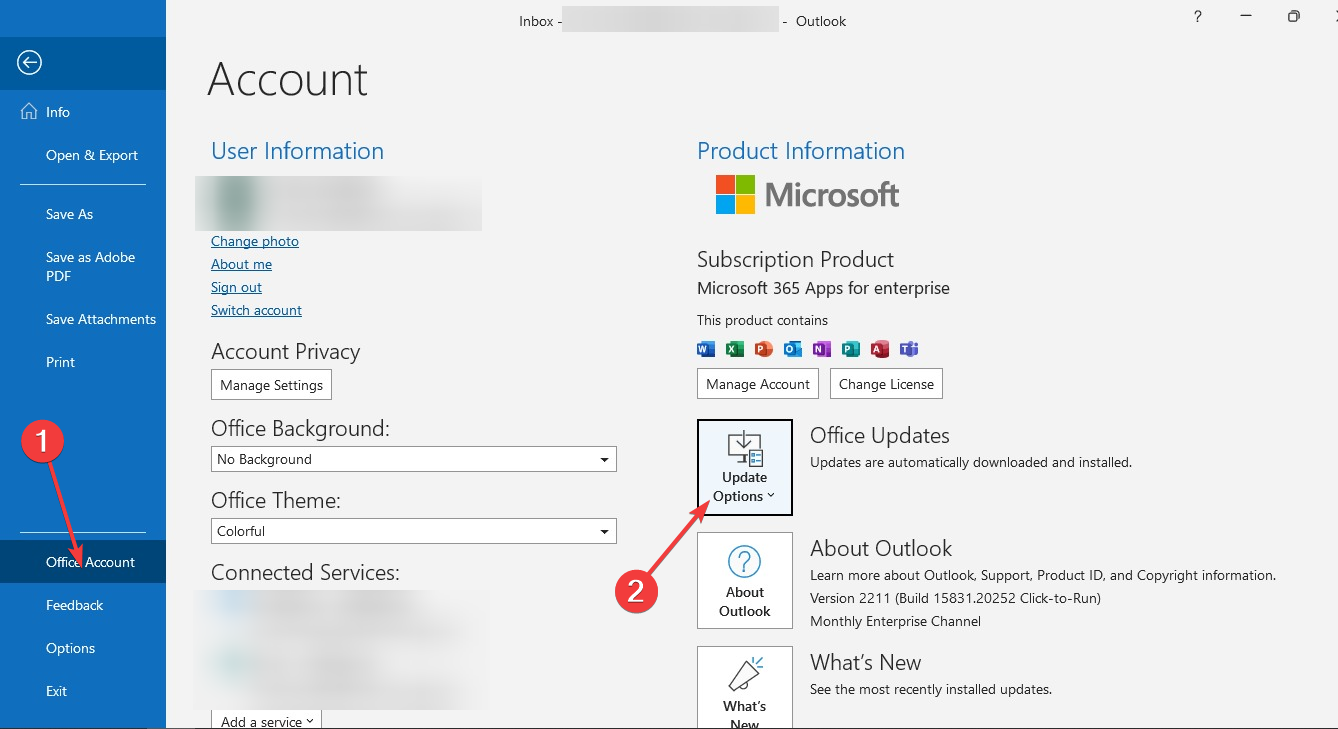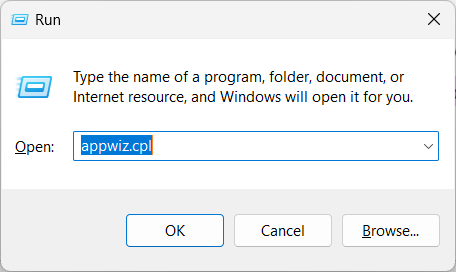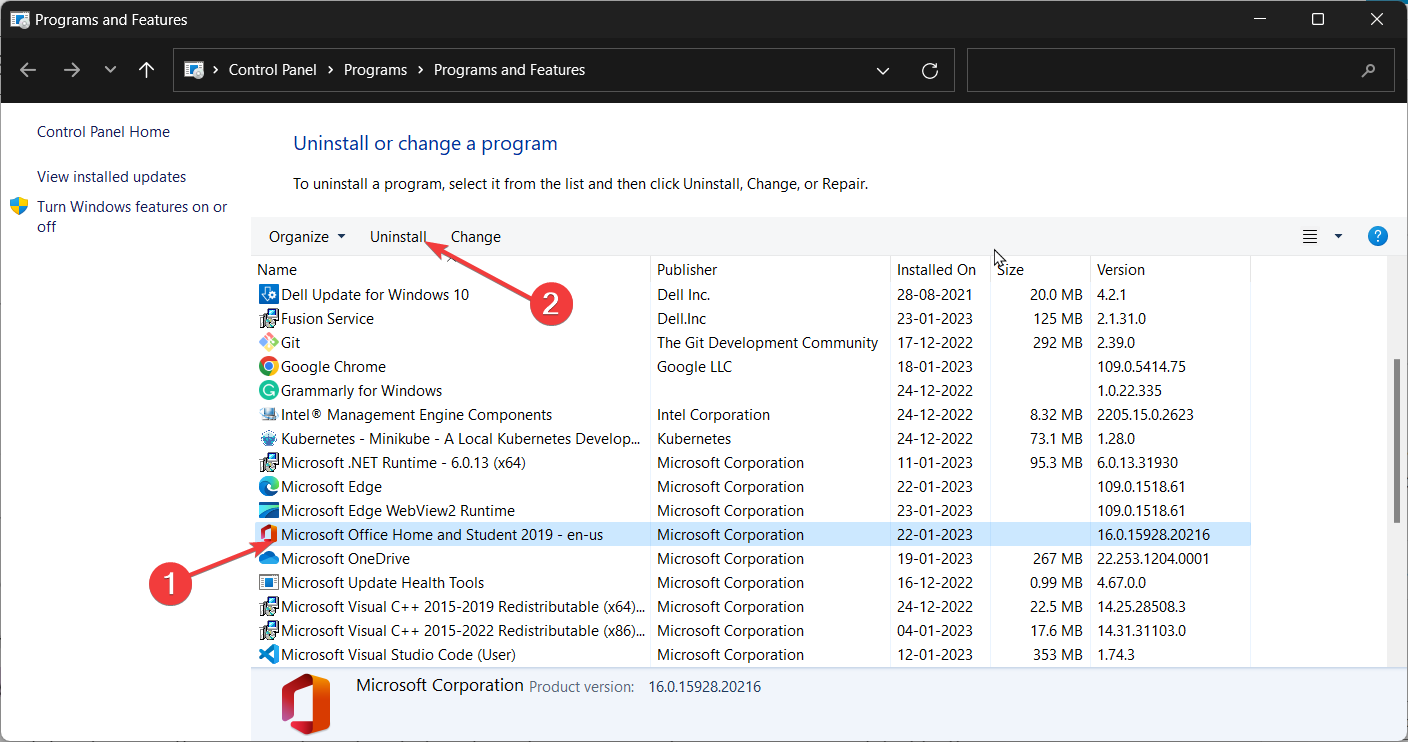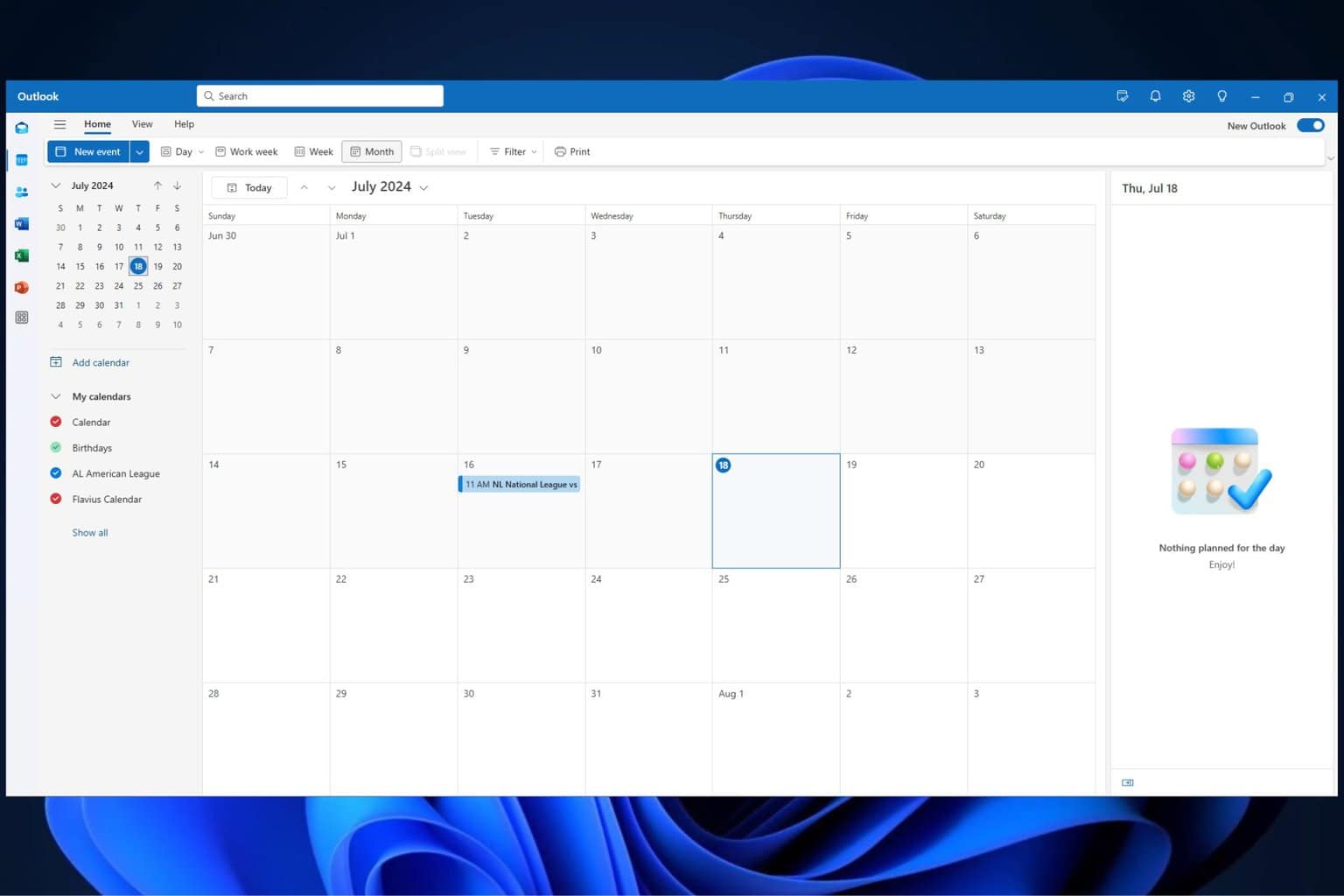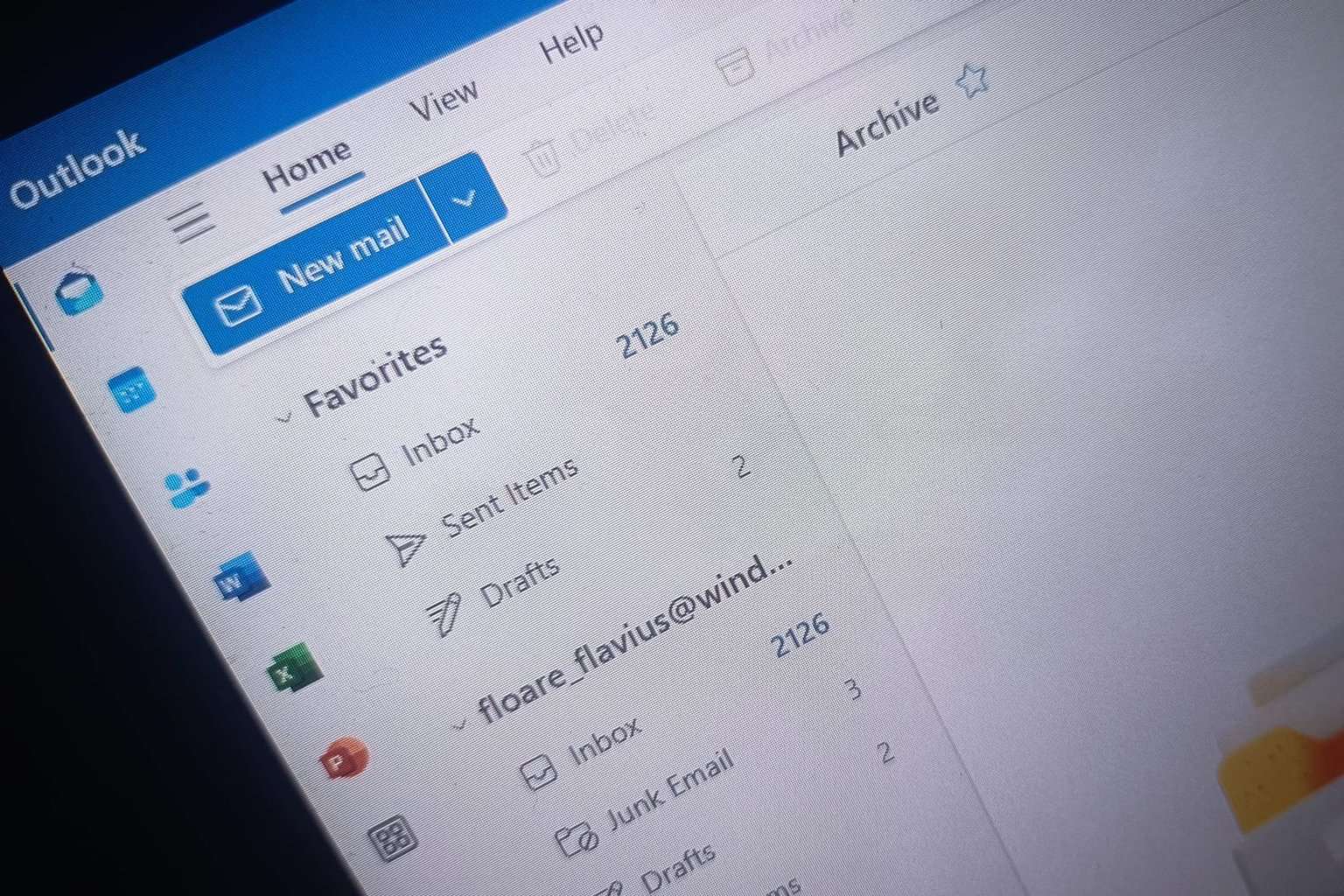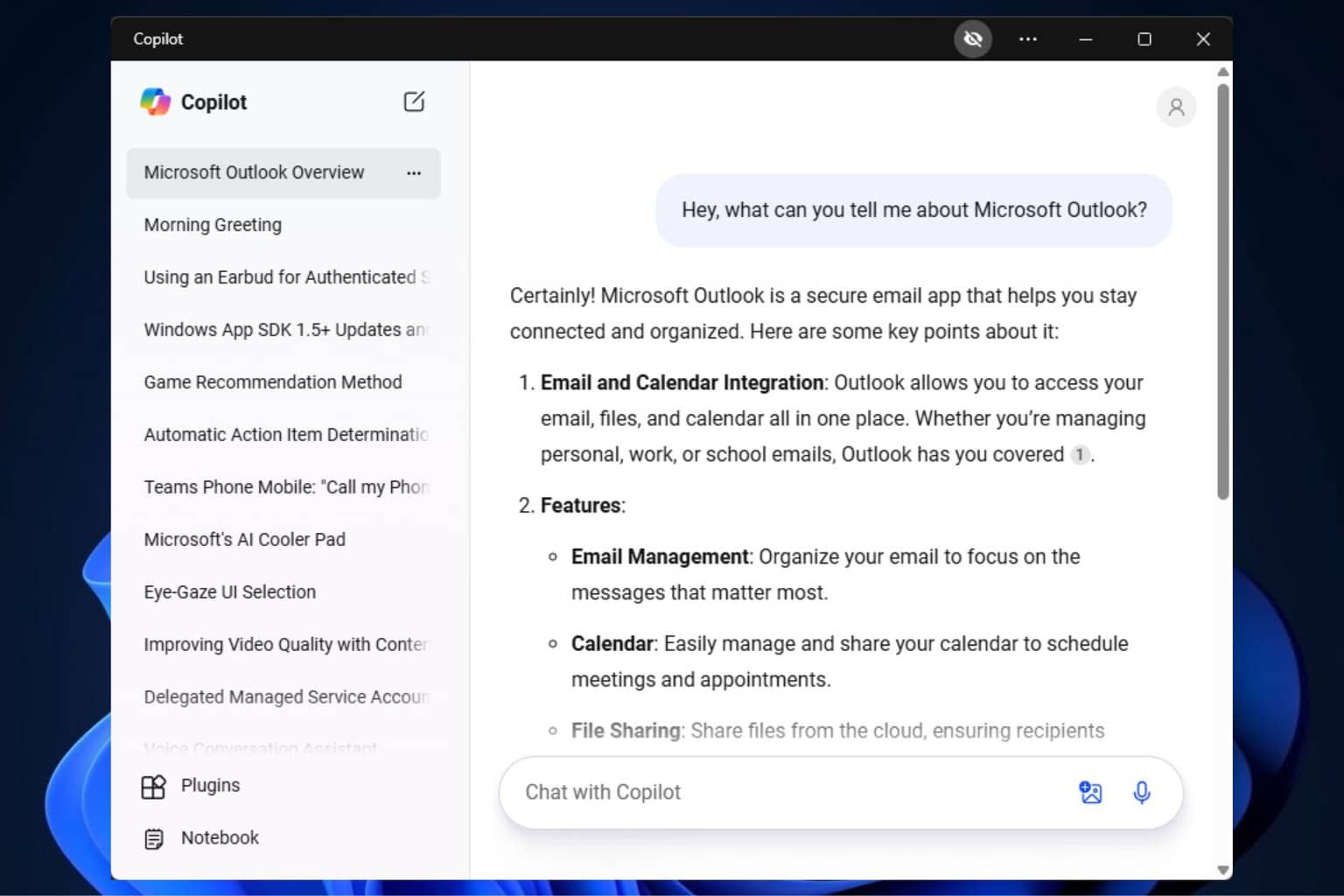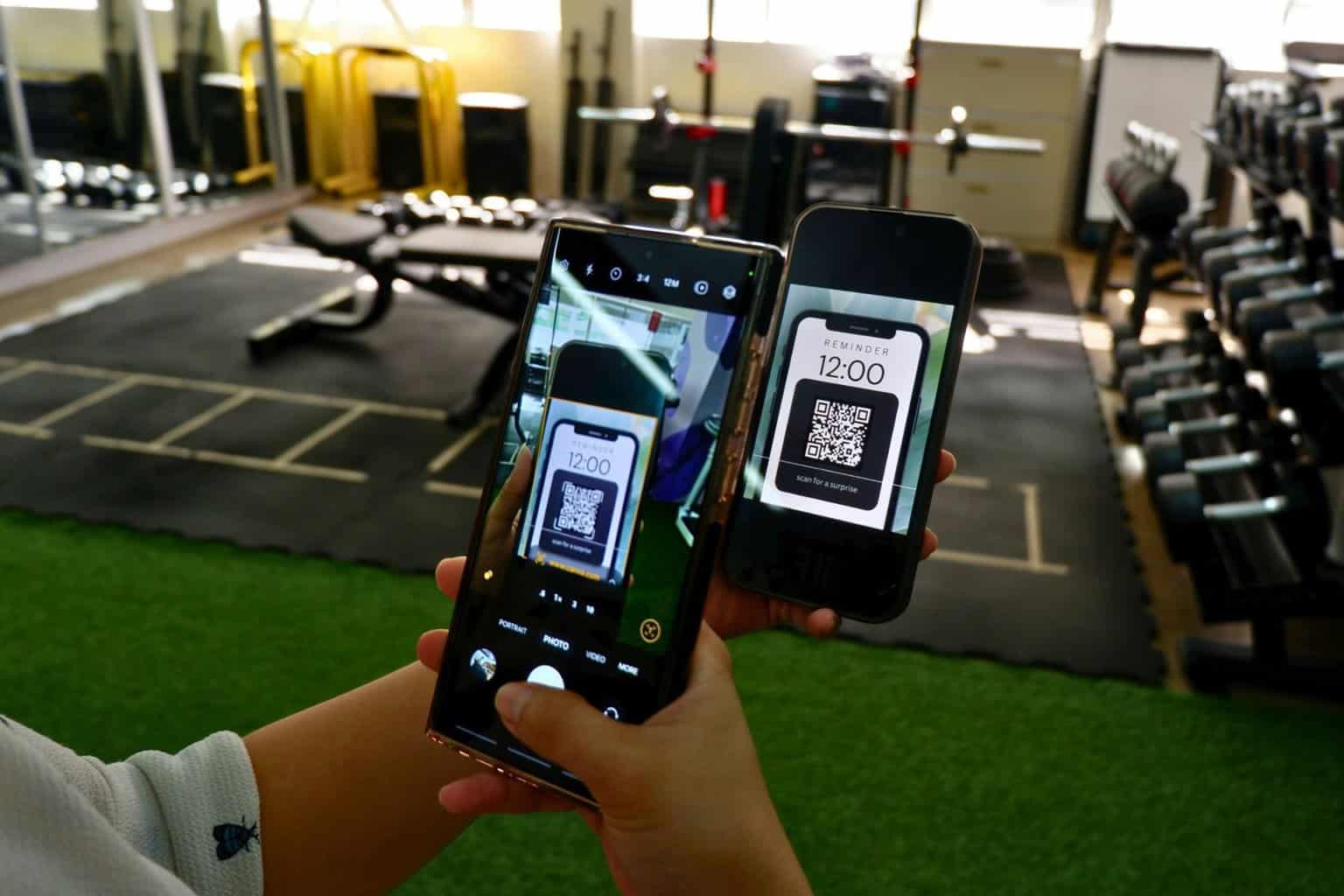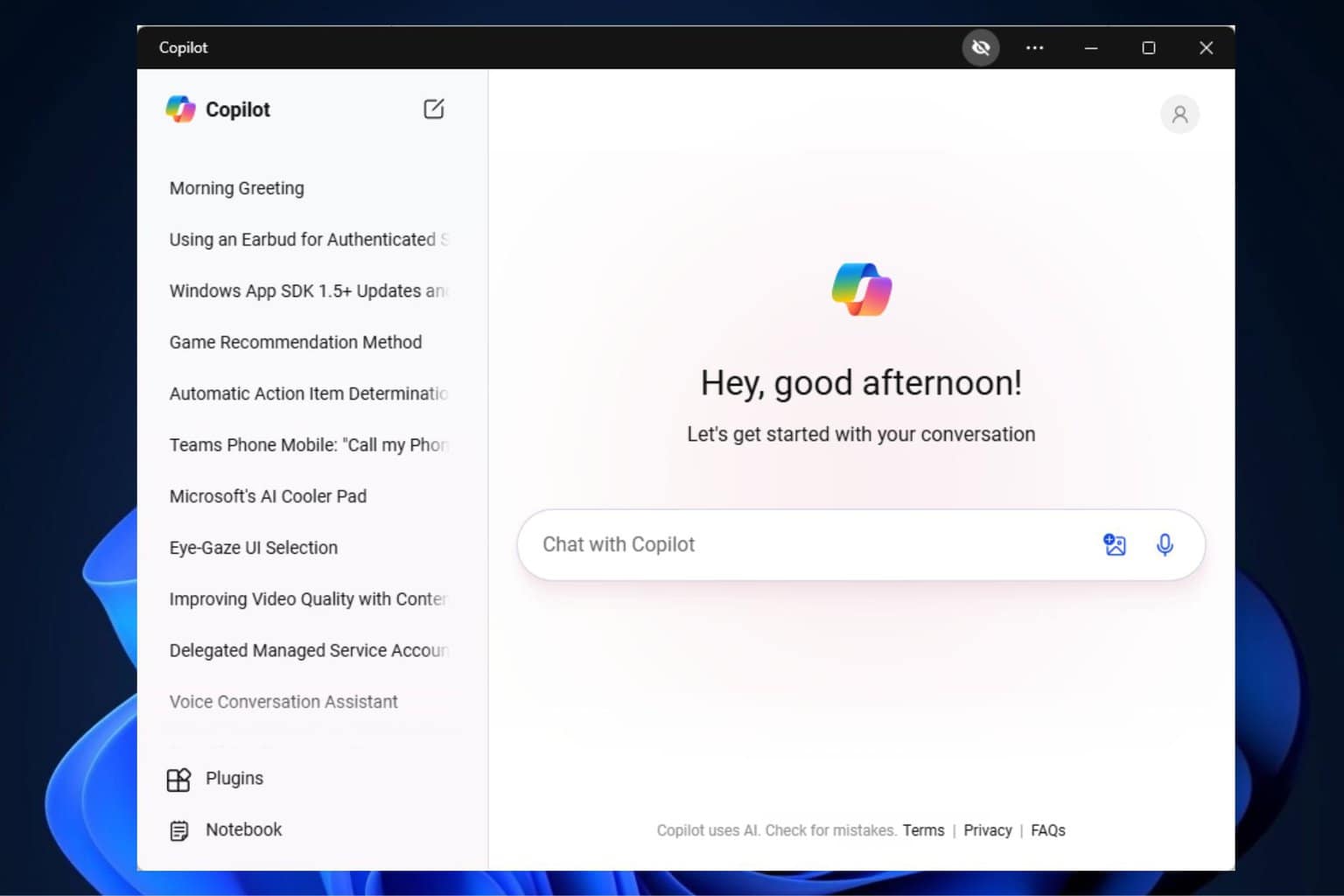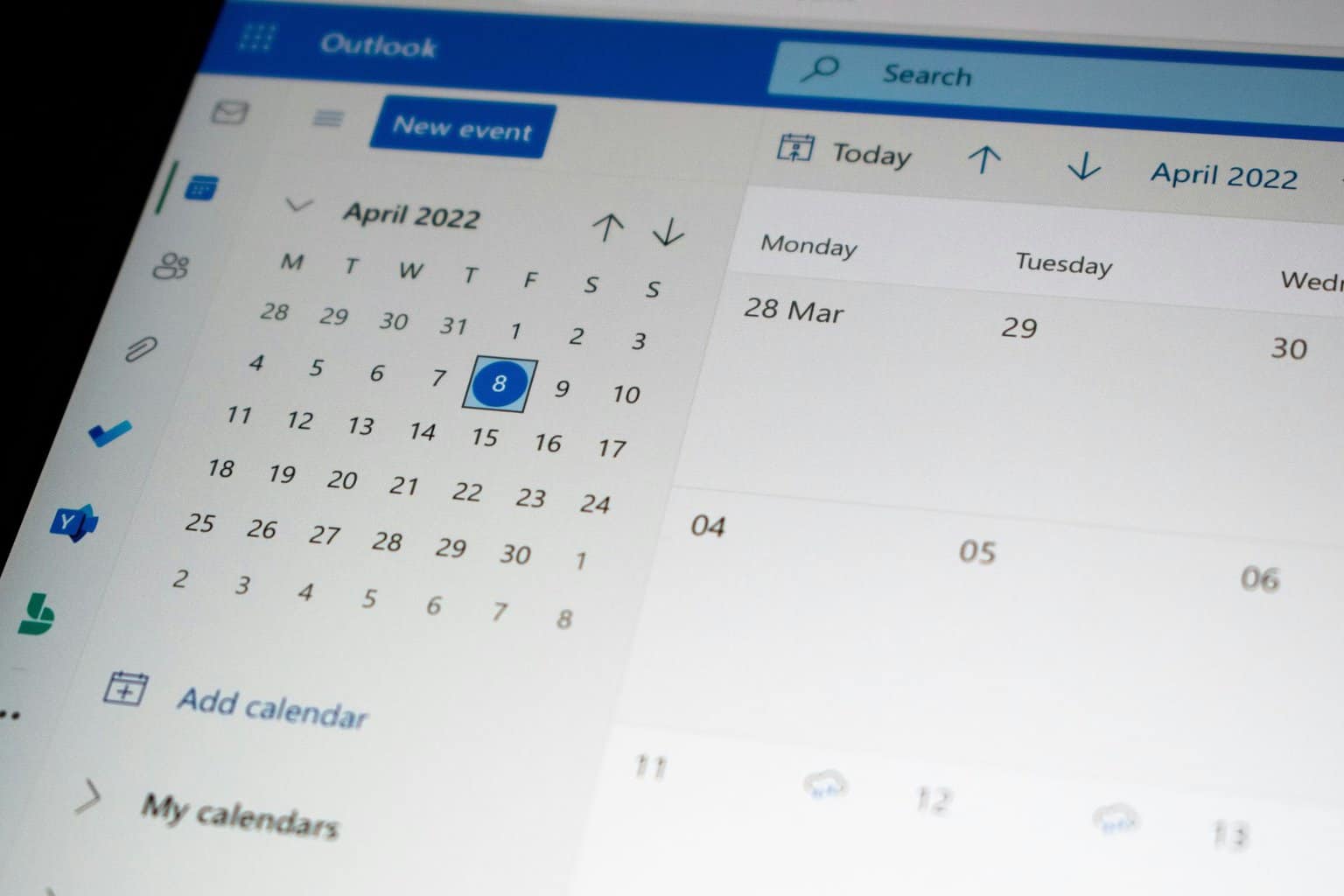From Field is Missing in Outlook: How to Restore It?
Check your Email Rules and Add-ins to ensure nothing is out of place
3 min. read
Updated on
Read our disclosure page to find out how can you help Windows Report sustain the editorial team Read more
Key notes
- This error could be due to a corrupt Outlook profile, an outdated version of Outlook, or misconfigured email settings.
- Add another email account and select From in the Show Fields to fix this error.

The From field in Outlook allows you to see from which email address you are sending an email. It is useful, especially when you have multiple accounts.
And if From field has disappeared in Outlook, it could create confusion and make it difficult to send emails using the correct email address. However, it is fixable.
This guide will explore the causes of this issue and the available fixes to restore the “From” field in Outlook. Let’s get started!
What causes From field to be missing in Outlook?
There could be various reasons why From field might have disappeared from Outlook; some of the popular ones are:
- Faulty add-ins – Some add-ins you installed on Outlook, if faulty, could cause the From field to disappear. To fix it, you need to remove the add-ins one by one to check which was causing the issue.
- Email Rules – Some email rules on Outlook might make From field disappear or hide. Check the email rules that you have set up in Outlook.
- View settings – If the From field is hidden, you might not see From when composing emails. You need to check the settings to be sure.
- Corrupted Outlook profile or data file – If the Outlook profile or data file is damaged or corrupt, it might cause different issues, such as From field disappearing.
- Outdated Outlook – The older version of Outlook installed on your computer would make it run slowly and not add new features to the app; then, it could cause this issue.
- Email account settings – If your email account is incorrectly configured or deactivated, you might not see the From field.
What can I do to fix From field disappearing in Outlook?
Before moving into detailed troubleshooting steps, please make sure you go through these preliminary checks:
- Check Manage Rules & Alerts and ensure no rules are causing the From field to disappear.
- Double-check the Settings and make sure From field is selected in the current view.
- Remove all the Add-ins one by one to check which is faulty.
1. Add another email account
- Launch Outlook.
- Go to File.
- Click Add Account.
- Enter the email address and click Connect.
- If asked, enter the password for the email address and select OK.
- Now click Finish.
2. Add From button manually
- Click Compose to create a new email message.
- Choose Options.
- From the Show Fields group on the ribbon, select From.
3. Change your default email account
- Launch Outlook.
- Select File.
- Go to Account or Office Account, and click Account Settings.
- Select the account you want to use as default from the list of accounts on the Email tab.
- Click Set as default.
- Now click Close.
4. Update Outlook
- Go to File.
- Click Account.
- Go to Office Updates, and click Update Options.
- From the dropdown, select Update Now.
- Reinstall Microsoft Office
- Press Windows + R to open the Run window.
- Type appwiz.cpl and hit OK to open Programs and Features.
- Select Microsoft Office and click Uninstall.
- Now sign in to your Microsoft account, click Profile, and select My Microsoft account.
- Go to Services & Subscriptions.
- Locate Microsoft Office and click Install.
- Follow the on-screen instructions to complete the process.
So, you can follow these steps to fix From field disappearing in Outlook issue. If nothing worked for you, it is advised to contact Microsoft Support for further assistance.
Please let us know in the comments section below if you have any questions or concerns about the issue.