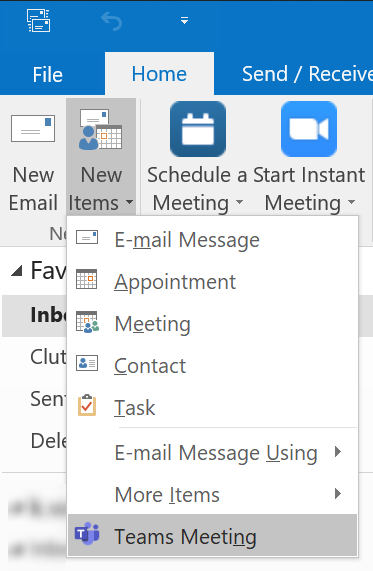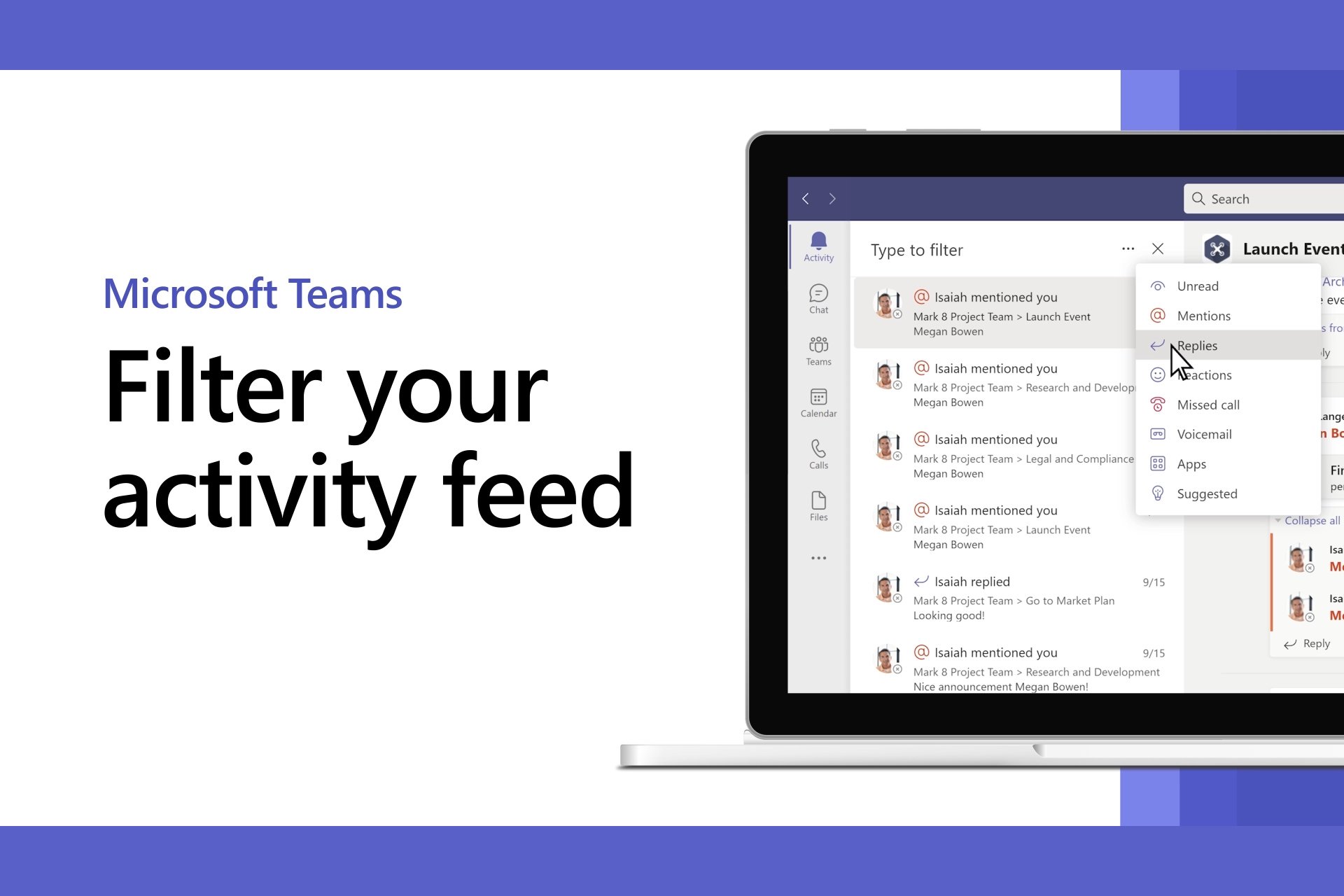How to Download Teams Outlook Add-In [Step-by-Step]
You can install this add-in right from Outlook
2 min. read
Updated on
Read our disclosure page to find out how can you help Windows Report sustain the editorial team Read more
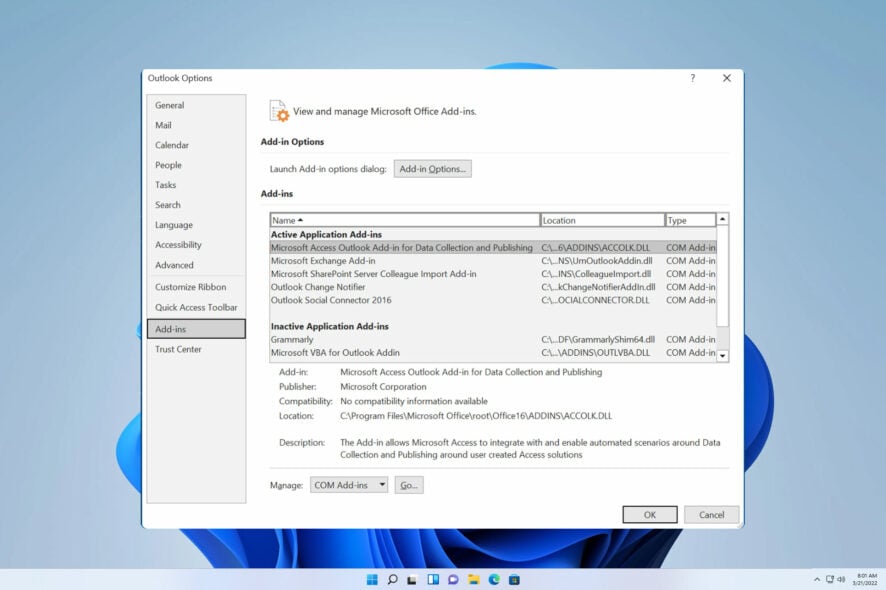
If you want to learn how to download the Teams Metting add-in for Microsoft Office, just follow the step-by-step information below.
Though it used to be built-in, the MS Teams add-in is now missing or is disabled from Outlook. This is because Microsoft decided to split Teams from Office 365.
That doesn’t mean you can’t add it back and use it as part of your Office Suite. Here’s how:
How do I install the Microsoft Teams Meeting add-in for Microsoft Office?
Insert the add-in in Outlook
1. Launch Outlook on your device.
2. Click on the Home button.
3. Press the Add-ins button. This will open another window featuring all add-ins that you can install.

4. Click on All, then write Microsoft Teams in the search field.
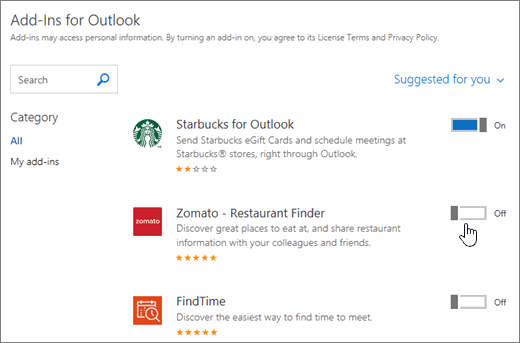
5. Toggle the add-in on using the controls next to it. Teams and Outlook should now be connected on your device.
6. To make sure you installed the add-in, go to File, then click on Manage Add-ins or Manage Apps, and check whether Teams is in the list.
After following the steps from above, our team of experts was able to install Microsoft Teams add-on successfully. Once the installation was finished, the add-on became visible in the Ribbon menu on the top.
How can I create a Teams meeting in Outlook?
- In Outlook, click on New items and select Teams Meeting.
- Set the date of the meeting and add the attendees.
- Send the meeting.
How do I add a Microsoft Teams Meeting link in Outlook?
- In Outlook, open the Calendar and select the desired meeting.
- Click on Teams Meeting in the top menu.
- Lastly, click on Send update.
Do you need an Outlook account to access Teams?
No, to use Microsoft Teams you can use any Microsoft account, it doesn’t have to be specifically an Outlook account.
Why is my Teams meeting not showing a link?
Your Teams installation might corrupted. Go to Settings > Apps > Installed apps and remove Teams. Install it again and the issue should be gone.
Wrapping up
Microsoft Teams add-on for Outlook can be quite useful and allow you to easily organize meetings with your coworkers. However, if it’s missing, you can just manually download it in a couple of clicks.
Lately, there have been users complaining about the fact that they can’t download files in Teams, which, too, is easily fixable. Also, find out how to repair a corrupt profile in Outlook and eliminate various issues.
In case Teams is disabled, we have a great guide on how to enable Teams Meeting add-in from Outlook. Many reported that Microsoft Teams is not appearing in Outlook, but we tackled that in a different guide.
Many reported that Teams is not working on Windows 11, but we have a guide addressing it. Also, don’t miss our guide on what to do if Teams calendar is not syncing with Outlook.
If you have any questions, please don’t hesitate to drop them in the comments section below.