5 best free game brightness software for better balance
6 min. read
Updated on
Read our disclosure page to find out how can you help Windows Report sustain the editorial team. Read more
Key notes
- Gaming for long hours can really take a toll on your eyes if you're not careful.
- Knowing when to dim your screen can be crucial, but you often forget to do it.
- We've created a list of the best tools that can help with your screen brightness while gaming.
- All of these tools help reduce certain screen settings to make gaming easier on your eyes.

While working on a computer system, brightness of the screen plays a major role. For the game fanatics, the right amount of brightness adds to the excitement and so, a game brightness software is what they need.
The better the brightness level of the screen, the better the gaming experience. On the contrary, too much brightness can also put that added strain to the eyes that can be harmful to the vision.
Therefore, for an enhanced experience, the screen needs a balanced configuration and extra relaxed settings. While brightness can be adjusted manually or automatically on a computer, it may not always offer the right balance.
Moreover, there are some desktop models that do not come with external controls for brightness or contrast. In such cases, all you can do is to adjust the brightness using the slider in the Windows power settings.
So, how to get that perfect brightness that’s easy to the eyes? We have handpicked some of the best game brightness software for Windows that come with advanced features.
Which are the best game brightness tools for Windows 10?
DimScreen
DimScreen is a compact program that that helps change the screen brightness easily. The same can be achieved on laptops using two shortcuts such as Fn and two dedicated function keys.
But in desktops, such keys either don’t exist or they don’t work. Here’s where the app comes to the rescue.
One of its major advantages is that it does not need to be installed. The executable file for the software can dwell in any folder, for example, in the Home folder.
When the user right-clicks on the notification option, it opens up the selection menu for brightness. It features 10 different levels.
What’s more? Users can identify the option as the app lights up the menu automatically. This is especially eye-friendly during the nights.
The keyboard shortcuts come really handy, and these can be adjusted in the Settings option. These shortcuts work as a perfect alternative for the function keys in laptops.
Best of all, this game brightness software allows users to select the brightness level that gets enabled as it’s launched.
VibranceGUI
There could be no better addiction than playing games on a bright Windows system and VibranceGUI enhances the overall experience.
This lightweight and easy to use software automates the NVIDIAs digital vibrance option and AMDs saturation for any game. Best of all, it’s VAC safe.
It can modify the digital vibrance level to the expected level during the game. Moreover, when users close the window or the game is not on, the vibrancy level is turned back to the original level.
What’s interesting is, that the software keeps running and monitors till users shut it down.
The app can be minimized to the tray, and can even autostart when the system starts. It allows users to configure in-game and the vibrancy levels in the Windows GUI. In addition, it allows users to save the adjusted data.
Gamma Panel
Gamma Panel is a small and convenient program that allows users to configure the brightness and other settings (contrast, gamma) in real-time.
This game brightness software comes with a hot-key feature that lets users adjust the settings without leaving the game.
The software works a lot like the Color profiles in that of the PowerStrip. However, the program is absolutely free of cost and is more compact when it’s about the system load and the use of memory.
The best part about the software is that it’s straightforward, that is, it simply rests on the taskbar and carries out its functions.
The profiles can be applied in two methods – either by clicking the allotted combination of the hot keys or by choosing the entry from the popup menu.
The color profile that was last selected gets applied automatically when the next program starts running.
F.lux
Whether a game fanatic or someone using the system on a regular basis for work, no one wants to be blinded by the computer screen. Computers screens are designed in a way that they are easy to the eyes during the day.
As it gets dark, the brightness needs to be adjusted based on the intensity of the light in the room.
What f.lux does here is that it helps the color of the system screen to adjust based on the time of the day. Further, it helps the screen color to get warm at night and match the sunlight during the day.
The program helps relax your eyes while working and even adds to the overall look of the screen.
F.lux helps the computer screen to match the room appearance at all times during the night. Interestingly, it matches the color of the screen match the indoor lights when the sun sets.
Best of all, back again in the morning, the color of the screen matches the sunlight.
Desktop Lighter
Desktop Lighter is software that allows users to easily adjust the brightness of their computer screens. This game brightness software for Windows can be especially useful in low-light environments.
It can also be handy when an increasingly bright screen strains the eyes of the users. Moreover, it is also helpful while reading large blocks of text, otherwise, it can be stressful for the eyes.
The best part about this software is that it does not need to access the control panel anymore. This helps to adjust the screen brightness manually. Users can identify an icon on the toolbar placed at the bottom of the page.
Users can click on this icon to open up a window that shows a sidebar. All the users need to do is to slide the bar to the left or the right side. This helps in adjusting screen brightness.
In addition, it allows users to preset the program to work in accordance with the hotkeys. Alternatively, users can also enlarge the entire window making it easier to read.
A game brightness software is not just designed for games, but for the overall appearance of the computer screen.
So, whether you play games, or simply want to adjust the screen brightness for daily use, these 5 programs are perfect for all situations.
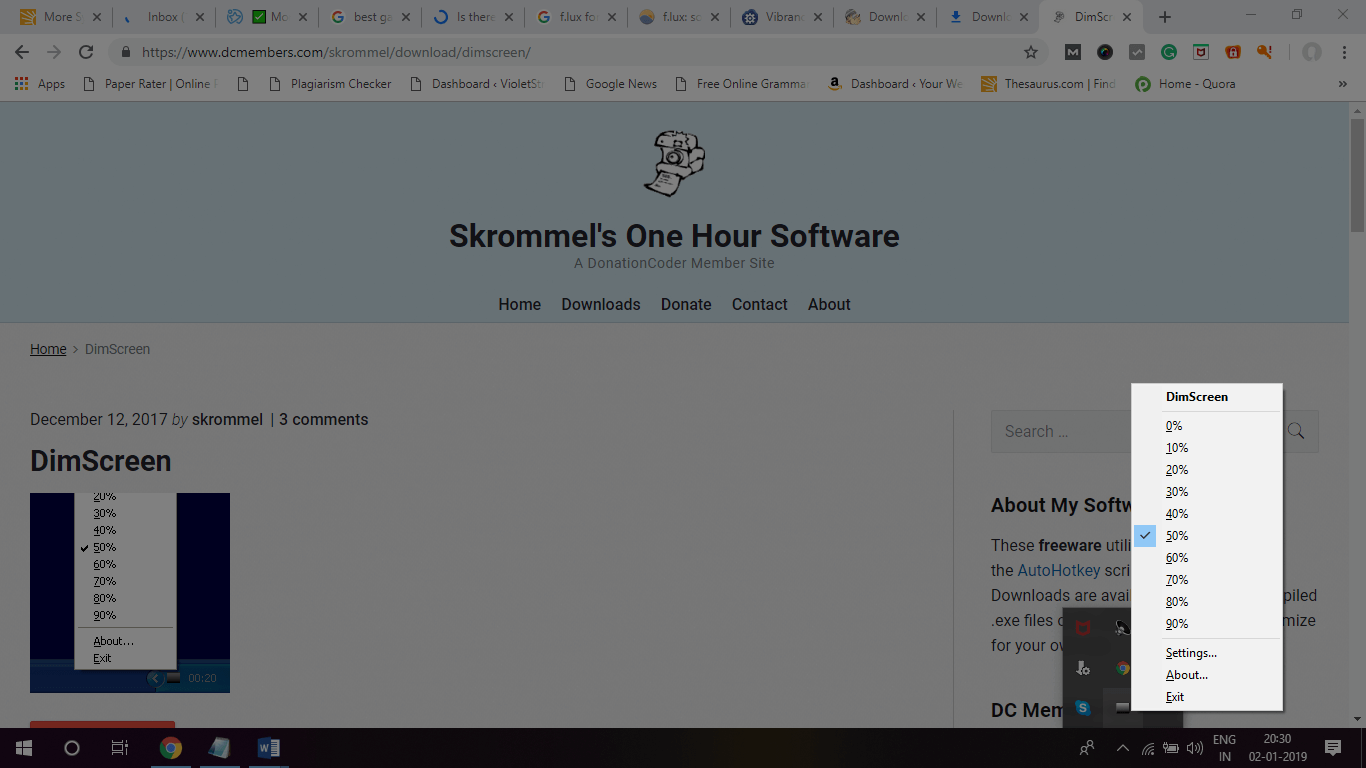
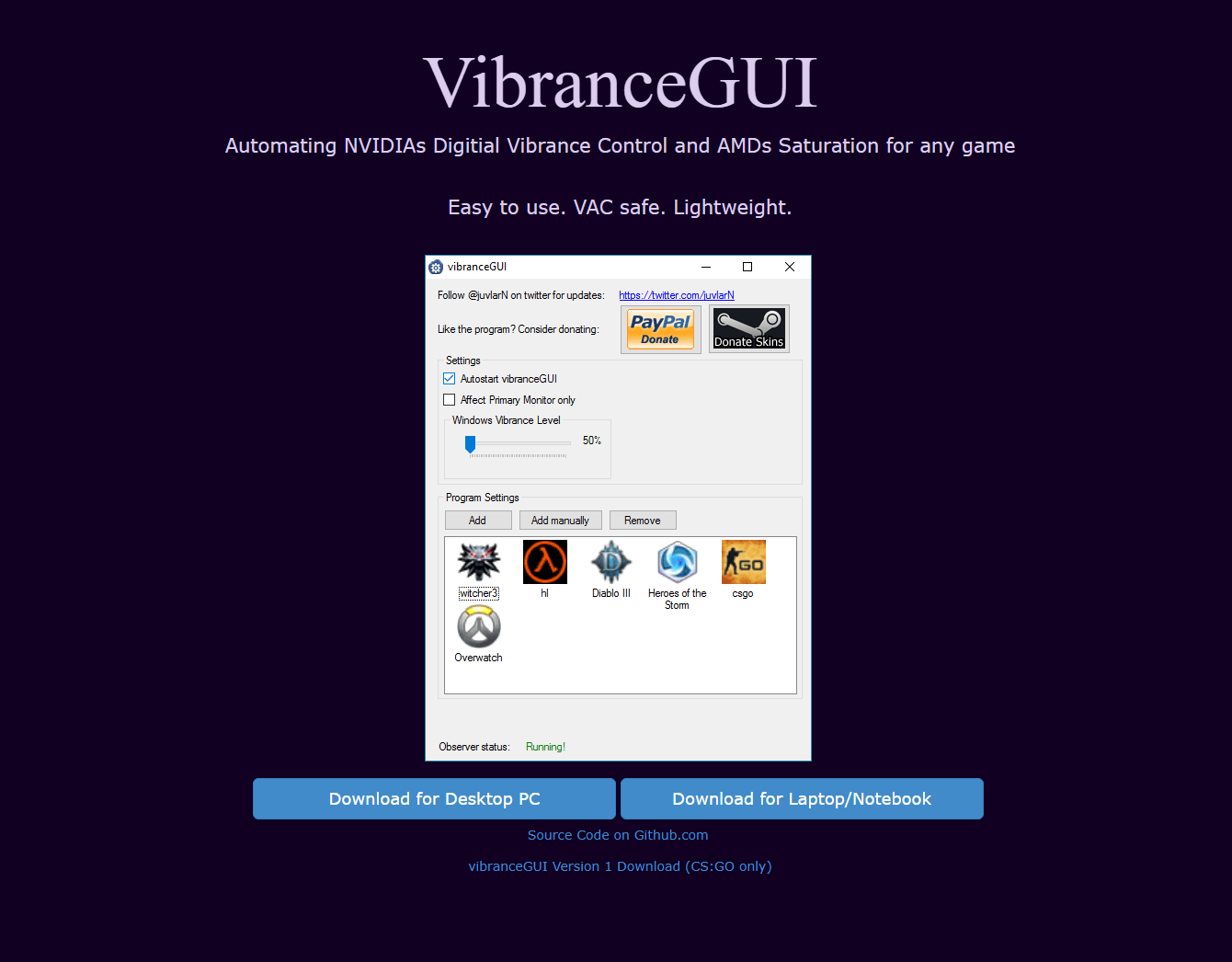









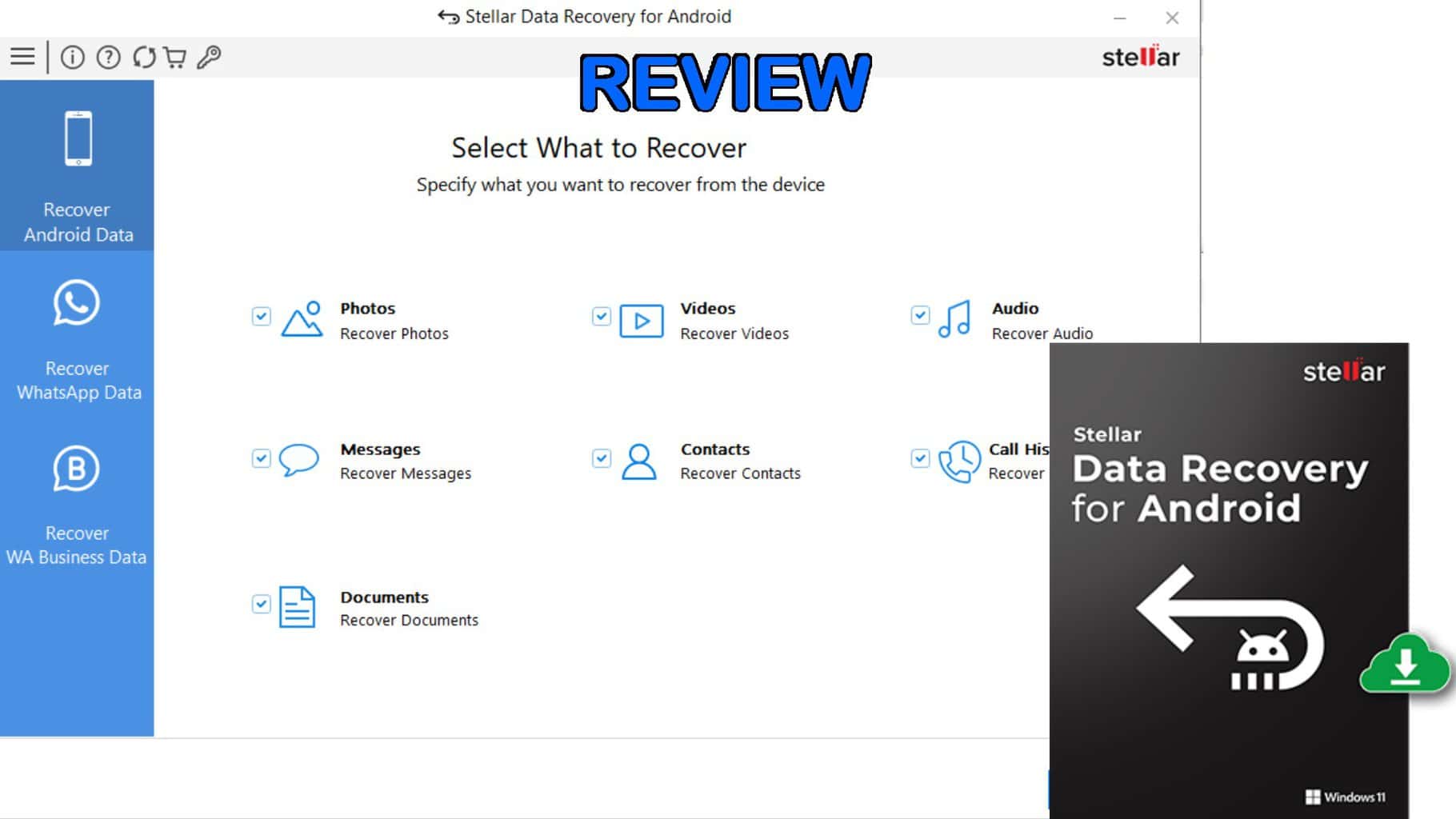

User forum
0 messages