How to Record Gameplay on PC: 9 Best Software for Youtubers
Use recording software for YouTube gaming videos, tutorials, and more
18 min. read
Updated on
Read our disclosure page to find out how can you help Windows Report sustain the editorial team. Read more
Key notes
- Using premium YouTube game recording software will help you create unique and engaging content for the audience.
- There are plenty of apps that come with free trials to test their features and capabilities before buying anything.
- The latest games and apps are very demanding, so make sure to look for recording tools that can handle at least 60 FPS.
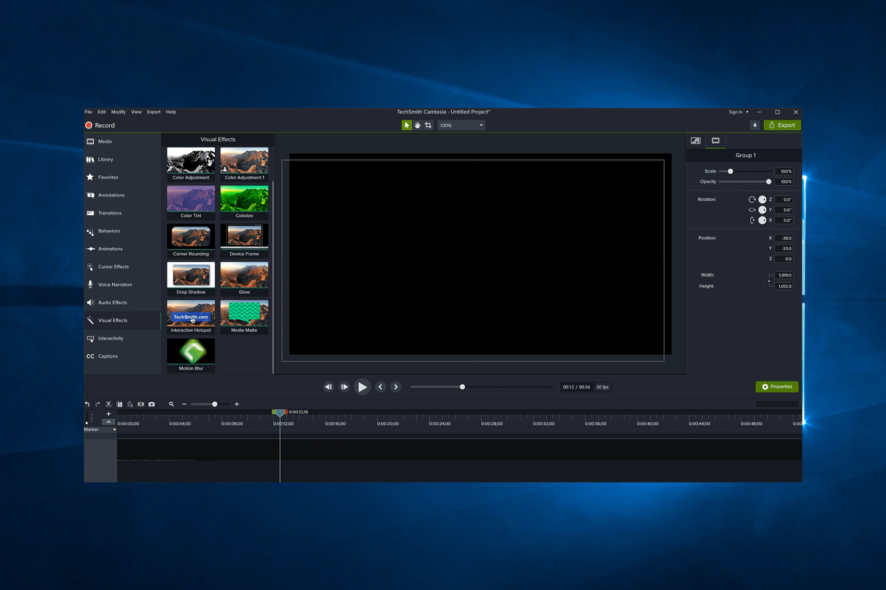
The YouTube gaming scene has seen a massive rise in popularity over the years. Plenty of content creators started delivering all sorts of videos about games like commentaries, and guides and they are in need of Youtube game recording software.
Twitch is very popular when it comes to living streamers and viewership. But the YouTube gaming scenario has undoubtedly attracted a good number of people.
Because the YouTube market is growing, there are plenty of newcomers who want to capitalize on the trend. Anyone thinking of a gaming channel needs a few things to get started.
Does Windows 10 have a default screen recorder?
Yes, Windows 10 has an in-built screen recorder that functions as a gaming recording software, albeit not as feature-rich as a third-party app.
The app is called Windows Game Bar, and it can be toggled on simply by pressing the Windows key + G after it has been enabled from the settings.
Keep in mind that Windows allows you to customize the resolution, FPS, and other basic features to help with your recording.
Here’s a list of what screen recorders YouTubers use for gaming, both free and paid for you to check out.
What do YouTubers use to record gameplay?
- Camtasia – popular screen recording software with editing tools and 4 K support
- Bandicam – can record up to 144 FPS and supports all major file formats
- Loom Screen Recorder – free screen recorder with easy sharing features
- Filmora Scrn – captures high-quality video footage and has a built-in editor
- OBS Studio – multi-platform support and dedicated optimization for game recording
- NVIDIA ShadowPlay – great free option for NVIDIA graphics card users
- FlashBack Express – simple and clear UI & no watermark for the free app
- Ezvid -basic video recording and editing with quick YouTube upload support
- PassFab Screen Recorder – an all-in-one tool to record, edit & livestream
All are great for recording and editing on YouTube, but check the overviews below to find exactly which is best for your needs.
Camtasia – Most popular choice
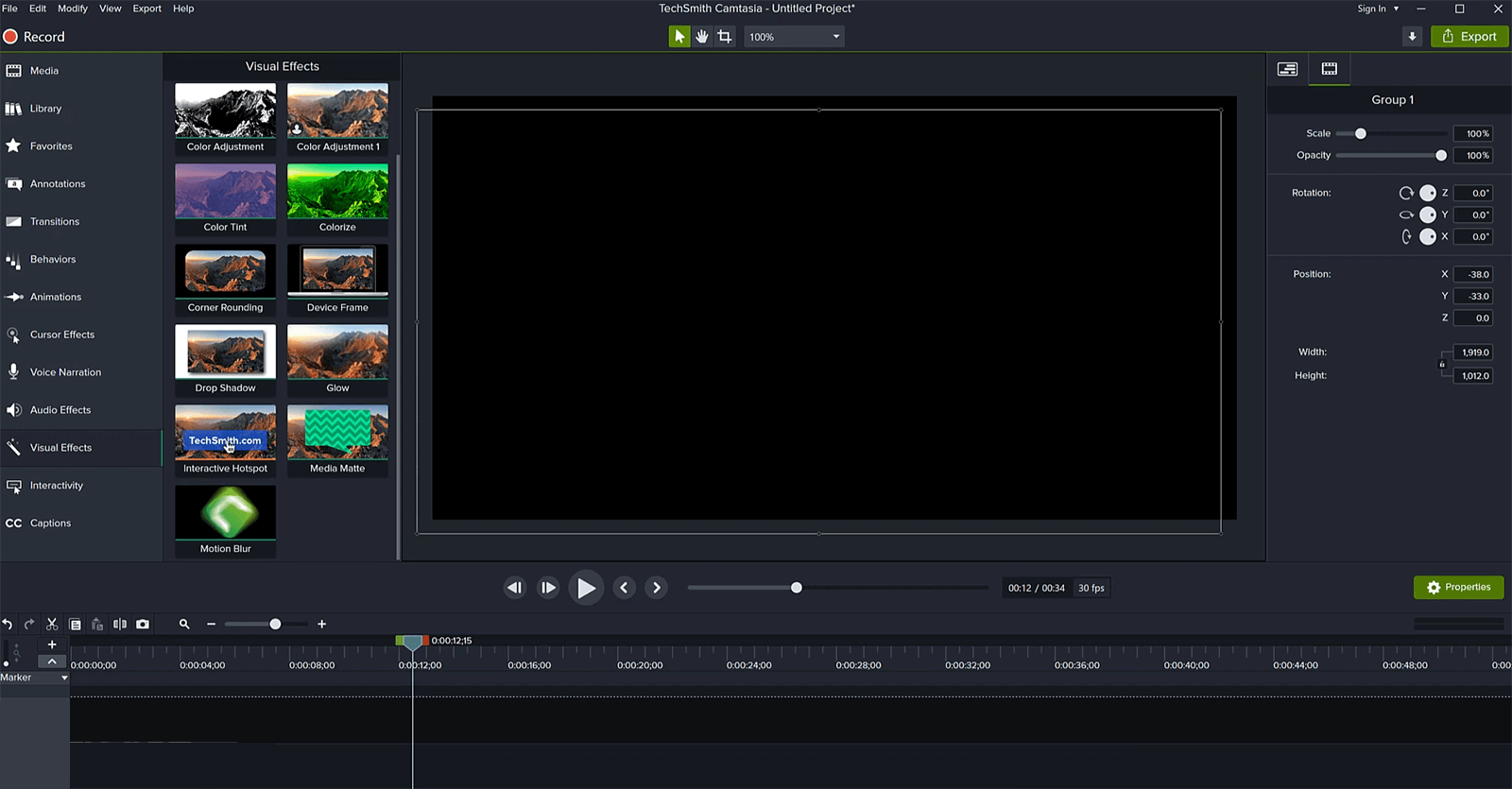
Camtasia is one of the most popular screen recording software tools available for Windows which can also be used as a YouTube game recording software.
The basics of Camtasia are similar to Bandicam and Filmora Scrn when it comes to gameplay recording.
You are able to record full screen or select the area manually. Click Start to begin, the Pause and Resume functions work well and click Stop when you’re done recording. You can also record footage from the webcam.
The gameplay video can be edited using the built-in editor. Camtasia supports multiple multimedia formats and works with 4K-resolution videos. Multitrack timeline makes it easy to edit video and audio.
Annotations can also be added, including arrows, callouts, shapes, and text to the video along with transition effects from the library.
The voice narration feature allows the user to add audio to any video on the editing table. You can also adjust the volume, trim and copy/paste the clips directly from the timeline.
You can export all edited videos in multiple formats including MP4 and MPEG and various resolutions. The options are decent so is the performance during import and exporting of files.
Camtasia comes in both free and paid versions. The free version is limited by features and has a watermark on every video.
Keep in mind that this software is not a game recorder, but a screen recorder with video editing capabilities that can also record high-quality gameplay on PC.
If the price tag is the least of your concerns and if you want a stable screen recorder with good visual effects and an excellent set of editing tools, Camtasia might be the best screen recorder for Youtube gaming.
Camtasia’s best features:
- Easy to record gameplay videos
- Excellent video editors with visual effects
- Supports 4K resolution video recording and editing
- Good export options
- Has a free trial to try out

Camtasia
Use Camtasia for a perfect experience of your screen recording videos, with stunning editing features included!Bandicam – Supports 4K Ultra HD / 144 FPS
Bandicam comes with all the features to record gameplay for YouTube. The software has been around for a while now, and with every new release, some substantial improvements are made to the software.
The user interface is intuitive and offers most of the features on the control panel, that allow you to capture full screen or manually specify the area you have in mind.
You can record 2D/3D games that use DirectX/OpenGL/Vulkan graphic technologies. Bandicam compresses the recorded videos in real-time to save memory and saves the video files in AVI, MP4, or image file formats.
For fast-paced games like racing games, Bandicam can record at up to 144 FPS and is capable of recording in 4K Ultra HD video resolution as well.
In addition, you can also record yourself using the webcam with support for both internal and external audio recording.
The customization options are clean and easy to understand except for the Game Recording Mode and Device Recording Mode which need some getting used to.
Another nifty feature is the ability to see available storage on the hard drive as well as the memory used by the current recording session.
Some of Bandicam’s core features:
- Intuitive user interface
- Simultaneous webcam and screen recording
- Record internal and external audio
- Record gameplay in 4K Ultra HD / 144 FPS
- Directly upload to YouTube
- Supports recording on Xbox, PlayStation, smartphones, IPTV, etc
Coming to the cons, Bandicam is not for live streamers, as it doesn’t have the live game streaming option for YouTube or any other streaming service. Also, the trial version of the tool offers only 10 minutes of gameplay recording time.

Bandicam
From gaming recording to webcam to mobile or IPTV, you got it all. Try Bandicam and capture everything you need from your PC!Loom Screen Recorder – Comes with a browser extension

Loom Screen Recorder is a brilliant desktop software or browser extension for recording and sharing videos on YouTube.
When it comes to recording, Loom isn’t overly challenging: you may pick whether to record just your screen, your screen plus webcam footage, or just your camera.
Once you’re done, your video will upload to Loom. If you like, you may do some basic editing in the browser, or you can copy the link to share the video.
The Loom extension for the Google Chrome web browser provides a clear and simple solution for all YouTubers and streamers to record both screen and camera at the same time. Loom captures your full screen and generates an immediately shareable link.
Main features of Loom Screen Recorder:
- High-definition up to 4K
- Custom recording dimensions
- Embed videos
- Record system/internal audio
The Loom desktop version for Windows PC has extensive recording features that allow you to capture, annotate, and share what’s on your screen on YouTube.
You may also personalize your recording experience using Loom, such as changing the microphone and camera inputs, as well as the resolution, settings, and keyboard shortcuts.
This is especially useful if you’re used to hitting Windows + G to record with Game Bar while playing games and streaming them on YouTube.
Viewers may add emoji reactions and time-stamped comments after you share your video to respond to a specific moment in your video.
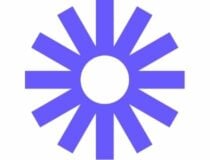
Loom Screen Recorder
Recording high-quality video with a Loom screen recorder on Windows 10 requires no uploads or downloads.Filmora Scrn – Intuitive UI

Filmora Scrn is a screen recording software that you can also to record video games on PC. In comparison to Bandicam, it has a video editor built-in to the software itself to save you the hassle of having both the video editor and recording software on your PC.
The welcome screen shows the Quick Capture and Video editor buttons. Clicking on Quick Capture brings up a small window with a few options allowing you to set the screen resolution, audio recording options, settings, and editors tools as well.
Filmora Scrn can capture videos at 120 FPS which is less than the 144 FPS offered by Bandicam. In addition, it can record from two devices simultaneously in case you want to use a webcam.
The gameplay will show in the video editor section of the software. The editing section has a decent selection of editing tools including assets offering video and audio clips, annotations, effects, and properties option to adjust volume, color, length, and the Track area.
The editing timeline looks similar to Camtasia with some changes to UI and properties area. As for the gameplay videos, you can save them in MP4, MOV, GIF, and MP3 formats.
You can also export the videos directly to YouTube, Facebook, and Twitch with other services.
The effects library on Filmora Scrn is very basic as it lacks proper transitions, animations, and other effects expected from a great video editor.
Filmora Scrn’s best features:
- Built-in video editor
- Easy and intuitive UI
- Value for money
- Basic effects and annotation
- Great for beginners
While the software runs lag-free most of the time, occasionally it may freeze, forcing you to kill the app mid-exporting process with the risk of losing all the edits.
Filmora Scrn is available as a free game recording software as well as a premium offering. The free version comes with some limitations including the watermark on videos and no support from the developers.
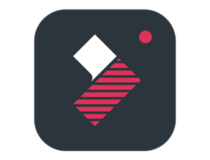
Filmora Scrn
Finnish your project seamlessly with Filmora, a very high-quality solution for video screen recording software.OBS Studio – Compatible with macOS and Linux
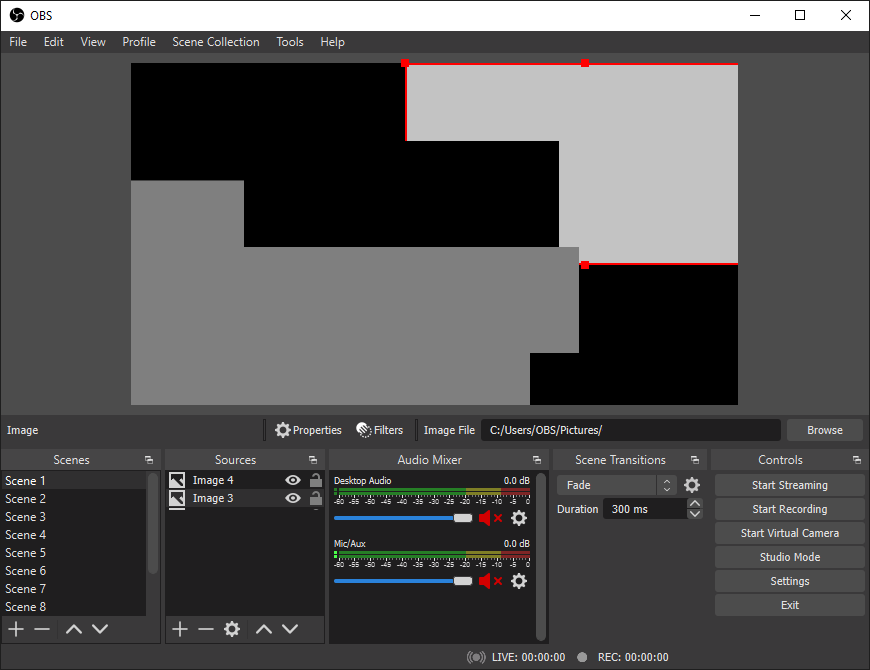
Open Broadcast Software is a free open-source utility for live streaming and video recording. It is mainly used on Twitch and YouTube as well as gameplay recording for YouTube.
It is a powerful video recorder with multiple platform support and has been optimized for games. The selection of source options is a handy feature as it allows you to capture from multiple sources.
Additionally, the software allows you to record the screen as well as the webcam. The recorded videos can be saved in .flv, .mov, or .mp4 formats.
By default, OBS records gameplay in 1080p Full HD resolution at 30 fps, but you can change the resolution manually. For audio, both external and internal sources are supported.
The custom transition feature allows you to switch between multiple scenes during live streaming.
Feel free to customize the screen capture properties including capture quality, FPS, and bit rate depending on the resources available. It also supports third-party plugins to enhance functionality.
OBS is compatible with macOS, Windows, and Linux and it is really popular among Facebook, YouTube, and Twitch content creators.
OBS Studio’s key features:
- Free and open source
- Reliable live game streaming
- Ability to record and mix from multiple sources
- Compatible with YouTube, Twitch, Facebook Live, Rstream.io, etc.
- Supports lots of file formats
NVIDIA ShadowPlay – Excellent video compression

NVIDIA, the graphics processing unit giant, has its own piece of game recording software, called NVIDIA ShadowPlay. The tool offers impressive performance for free gaming software with a decent set of tools.
ShadowPlay can record gameplays in 4K resolution at 60 frames per second which is impressive but what is amazing is the fact that 1 minute of gameplay recording at 60 FPS will only take around 300 MB of storage.
Other features in the software include Instant Replay Mode which automatically records the last 30 seconds of gameplay that can be saved by pressing a hotkey to the hard drive. You can also add text and annotations to the gameplay and upload it.
ShadowPlay can also record gameplay for games purchased from the Microsoft Store. Users can broadcast live gameplay to YouTube, Twitch, and Facebook Live and also share 15 seconds GIFs and 4K screenshots to social media.
It is also one of the best game recording software for YouTube as it comes with all the necessary features.
However, it is only compatible with NVIDIA graphics cars, so, if you are using something from AMD or Intel, it simply doesn’t work.
NVIDIA ShadowPlay’s main features:
- Up to 4K resolution gameplay recording at 60 FPS
- Shadow Mode captures 30 minutes of gameplay automatically
- Excellent video compression
- Live streaming to Facebook, Twitch, and YouTube
- Free to use
- Comes with NVIDIA GPUs
FlashBack Express – Free screen recorder without watermarks

FlashBack Express is a free YouTube game recording software. But don’t let the free tag fool you, because it is one of the best alternatives to OBS studios mainly due to its simple and clear user interface.
It doesn’t leave any watermarks on the videos nor has any recording limits like Ezvid. You can record audio from both internal and external sources and can also record from the screen and webcam simultaneously.
The recorded videos can be exported in multiple formats. One interesting feature of FlashBack Express is its ability to schedule a recording based on time, date, or specific program launch time.
This can be handy for gamers who want to start recording gameplay without having to open the game recording software all the time.
You can also use custom resolution for recording, hide unnecessary icons, set FPS and quality, and limit the maximum file size for each session.
It may not be as sophisticated as OBS, but it offers a less intimidating experience to first-time users. The software records your screen, webcam sounds, and computer audio, all at once. You decide what you wish to record!
FlashBack Express’s best features:
- Free screen recorder without watermarks
- Export videos in MP4, AVI, and WMV formats
- Scheduled screen recording
- No recording limits
- Directly upload videos to YouTube
Ezvid – Text-to-speech narration feature
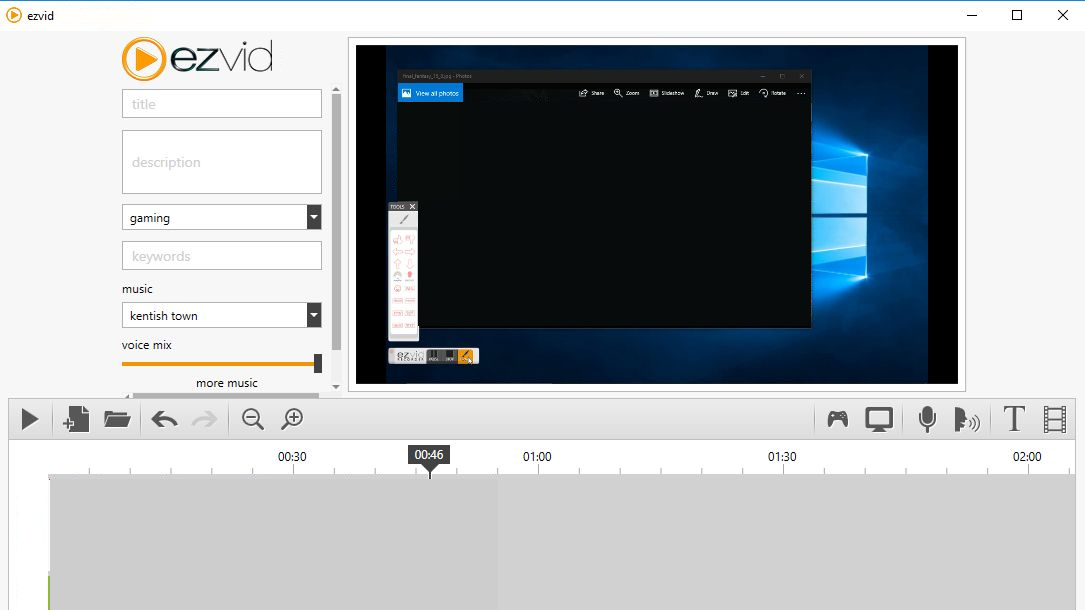
Ezvid is a free Windows utility that works as a screen recorder. The same can also be used to record gameplay on PC.
It comes with basic recording and video editing capabilities, including one-click screen recording, screen, and webcam recording functionality, the ability to add annotations to the video and make drawings, etc.
The program is entirely free to use. As a result, there are some watermarks to deal with. And it has supported almost all versions of Windows since XP3. The user interface is as clean as it can get on a gaming recorder.
Text-to-speech voice recording is also supported, which can help create video tutorials. The video editor allows you to edit, delete, split, and upload clips.
However, the app has some limitations, such as the recording limit being set to a maximum of 45 minutes, and you cannot save the files on your PC’s hard drive manually but can only be uploaded to YouTube directly. Go to username/MyDocuments/ezvid/projects to access the files.
You can also add your watermark to the recorded videos to protect them from being stolen by other people once you upload them.
The software is perfect for creating videos on YouTube, Facebook, and other social media platforms, since it provides all the tools you need to produce quality content.
Ezvid’s best features:
- Free screen recorder
- Built-in video editor
- Webcam + screen recording support
- Text-to-speech narration feature
- Compatible with all Windows versions
PassFab Screen Recorder – A screen recorder for everyone
Nowadays, users record their screens for a multitude of reasons. You can be a gamer or a school teacher, or you are simply eager to stream your broadcasts.
All of these are possible thanks to PassFab Screen Recorder, an all-in-one screen-capturing tool that brings endless possibilities to those interested.
Capture the screen and your microphone audio for presentations and projects, or simply record yourself through the webcam.
Creating tutorials has never been easier. The picture-in-picture feature lets you talk about subjects while showcasing them at the same time! Customize the size of the pictures, their placements, and much more.
More so, you can easily swap the position of your webcam and the other screen at will. You have complete freedom and power over the content.
People have used PassFab Screen Recorder to record themselves while playing games and creating playthroughs on YouTube. The software is optimized and doesn’t have much of an impact on the FPS, so you can game on!
Such a tool is perfect for those of you who wish to stream their YouTube videos, not only for those who upload pre-recorded software.
Choose the desired resolution and frames per second. Opt for a better experience or a performance-friendly recording if your audience consists of people who don’t have a fast computer or high bandwidth.
PassFab Screen Recorder’s key features:
- Record with no limit
- Use the webcam, screen, and microphone simultaneously
- Picture-in-picture
- Perfect for all kinds of content
- Capture keystrokes & mouse
How do I enable the Windows Game Bar?
- Press the Windows key + I to open the Settings app then go to Gaming.
- Make sure Windows Game Bar is turned On, if it’s not, simply click on the toggle button to turn it on.
For creating sponsored videos, you would need a video editor to add graphics and text to the gameplay as well.
What is the best way to record video gameplay?
When you are recording footage from a video game, both the game and the recording program are using the computer’s central processing unit (CPU) and graphics processing unit (GPU), with the recording software drawing on the CPU more often.
These days, games depend largely on the GPU, but the CPU is still required for gameplay. The central processing unit is used by the video recording software in order to encode the live gameplay while it is being captured.
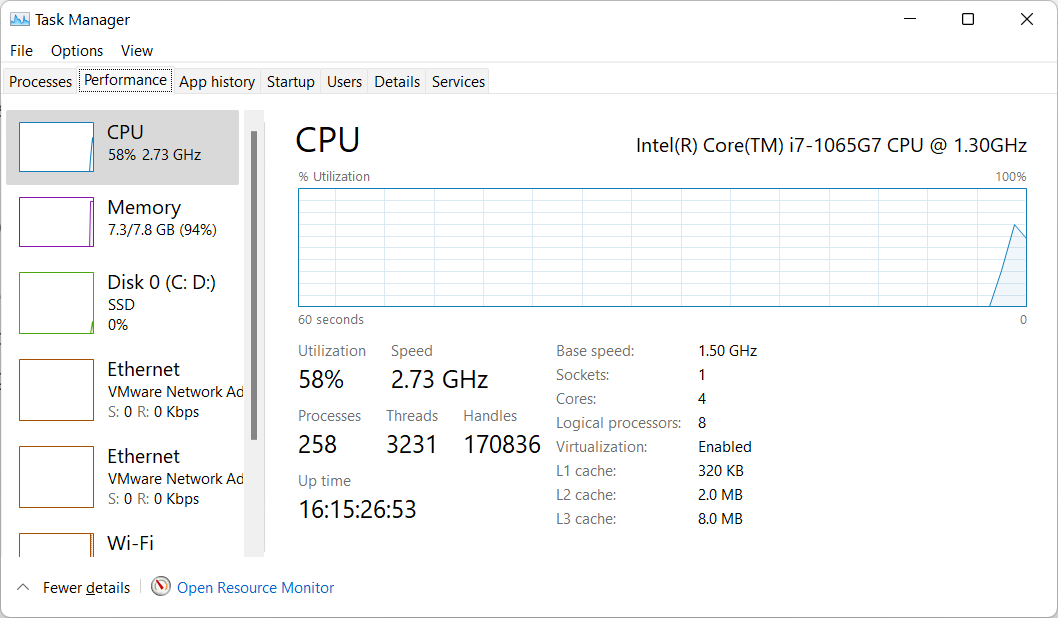
Those who have a powerful central processing unit (CPU) may not notice a difference in performance, while those who have an older or less capable CPU can notice significant decreases in framerate, freezes, and crashes.
You can record the footage of a video game on the same personal computer (PC) on which you play the game. Since there is no need for any additional hardware, you may feel free to leave your wallet tucked away.
Thus, you will just need gaming recording software for YouTube, and while there are many different programs available, they all do the same fundamental action, which is to record whatever is being shown on your computer screen at the time.
What is the best way to record for YouTube?
A microphone is required to add your voiceover commentary to your created video. You may record audio using the microphone built into your computer or the microphone included with your gaming headset.
But, if you want higher-quality audio and sound more professional, you should invest in a USB microphone.
Additionally, a pop filter is a primary filter that may be attached to your microphone to avoid the popping noises that can be generated when fast-moving air hits the mic while you are speaking into it.
The gadget then enables you to connect a computer, using a USB connection, for example, and transmit the video concurrently to your computer where the video capture program captures it, all without interfering with your gameplay.
What is the best resolution or FPS for recordings?
In the article, you’ve seen some great software options that can stream videos in 1080p, 2K, or even 4K. We’ve also discussed tools capable of recording at 30 or 60 FPS.
Since not everyone has the same hardware or Internet speed as you, and some people use budget computers or have slow Internet connections, going for the best quality possible is not the best idea.
More pixels, frames, and a higher resolution mean more data needs to be consumed from the bandwidth. There are indeed excellent game recording tools for low-end PCs but you should also take a look at this chart with an estimative data consumption for different settings:
Instead, try to get to a middle ground. Please ensure the videos have 60 FPS since it’s the most fluent on the eyes, and even the cheapest current laptop can handle that many frames.
Next, the resolution should be 1080p. We know how nice and clear 2K or 4K look, but rendering numbers like these require a powerful GPU.
How can I record on multiple screens?
If you own more than one monitor and plan to record all of them, know that most screen-capturing apps have special features for such situations.
There are two ways to record multiple displays. Either switch between them using hotkeys (if the software allows you to set them up) or record all of them at once, forming one combined screen you can operate.
Moreover, the recording, editing, and uploading process takes time and effort. Still, with the right game recording software for YouTube, you will be able to create professional-looking gameplay videos for your audience.
How to record gameplay on PC for YouTube?
Use a good recording software that’s able to keep up with your game’s resolution and gameplay time. All our top picks here should do an excellent job.
Make sure you save your videos in a supported format for YouTube. Luckily, plenty are supported, from .MOV, to MPEG4, and WebM.
We also recommend taking a look at the terms of use and avoid using copyrighted content in your videos.
The best way to go about these tools is to try the free ones and the trials, see how things work out, then decide which one you’re most comfortable with.
Beginners can experiment with the trial periods and try out all the different features, see what works for them and how to use the various tools included in the programs.
What are you waiting for? Start recording and make your ideas real. Make sure you also give us any feedback regarding the subject in the comments section below.

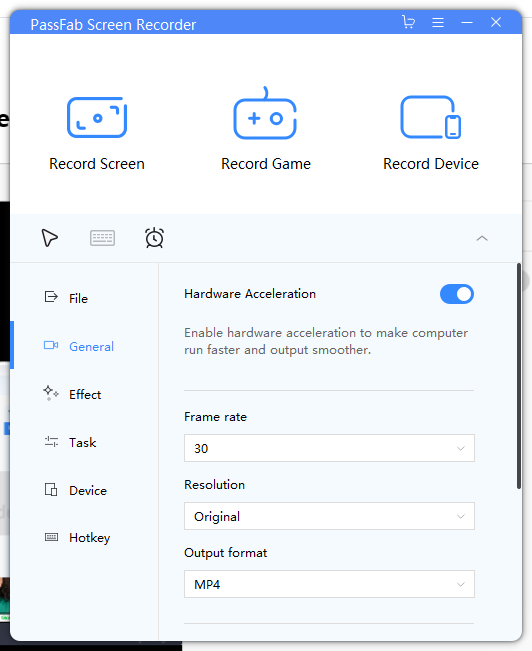
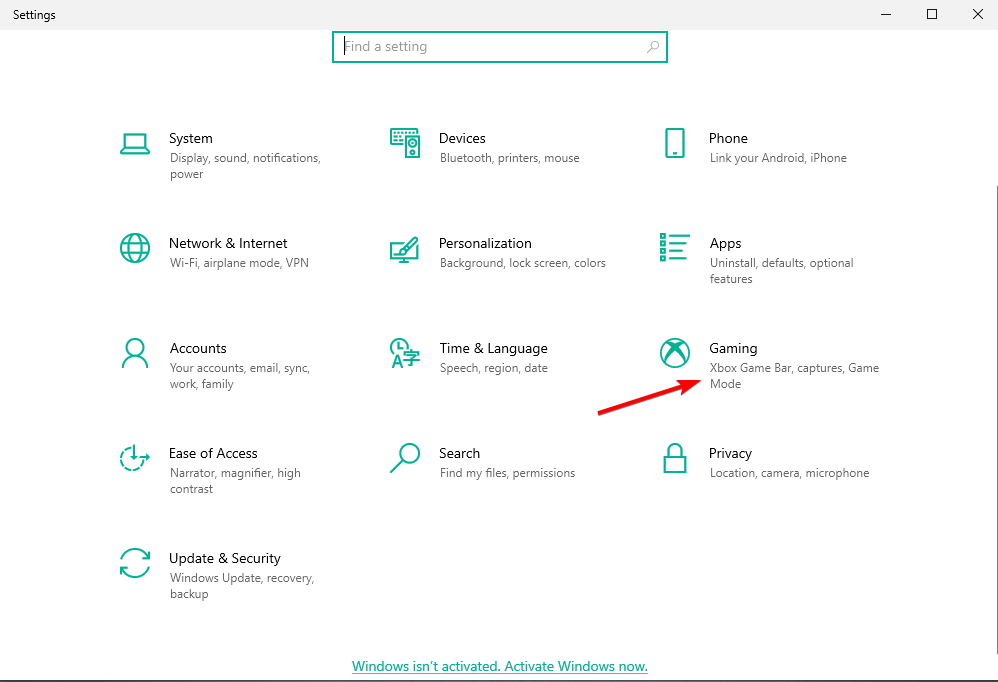
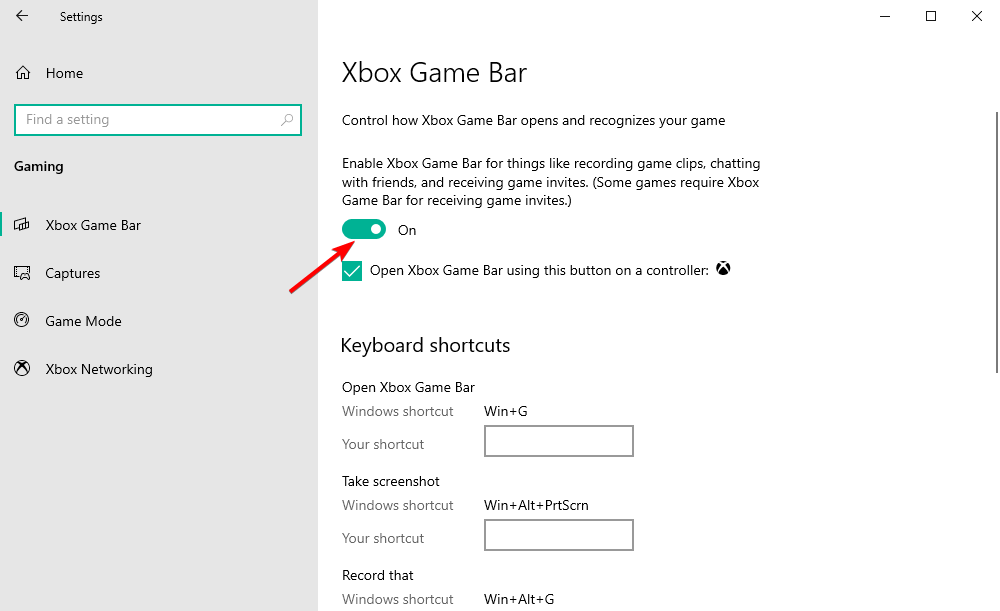
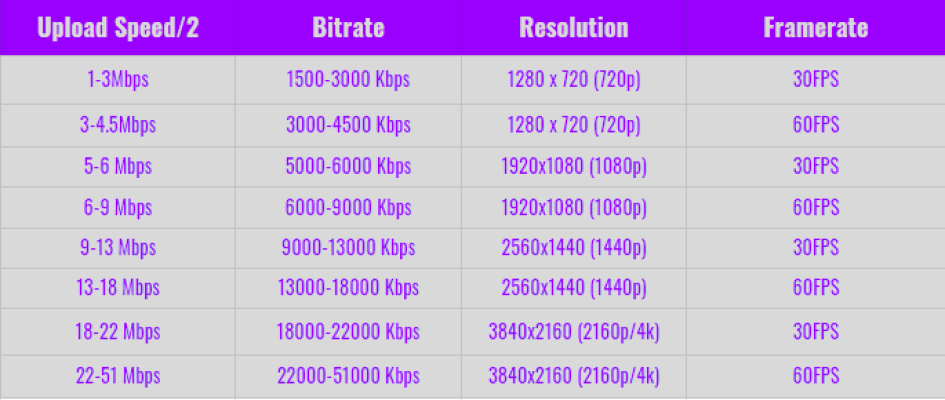
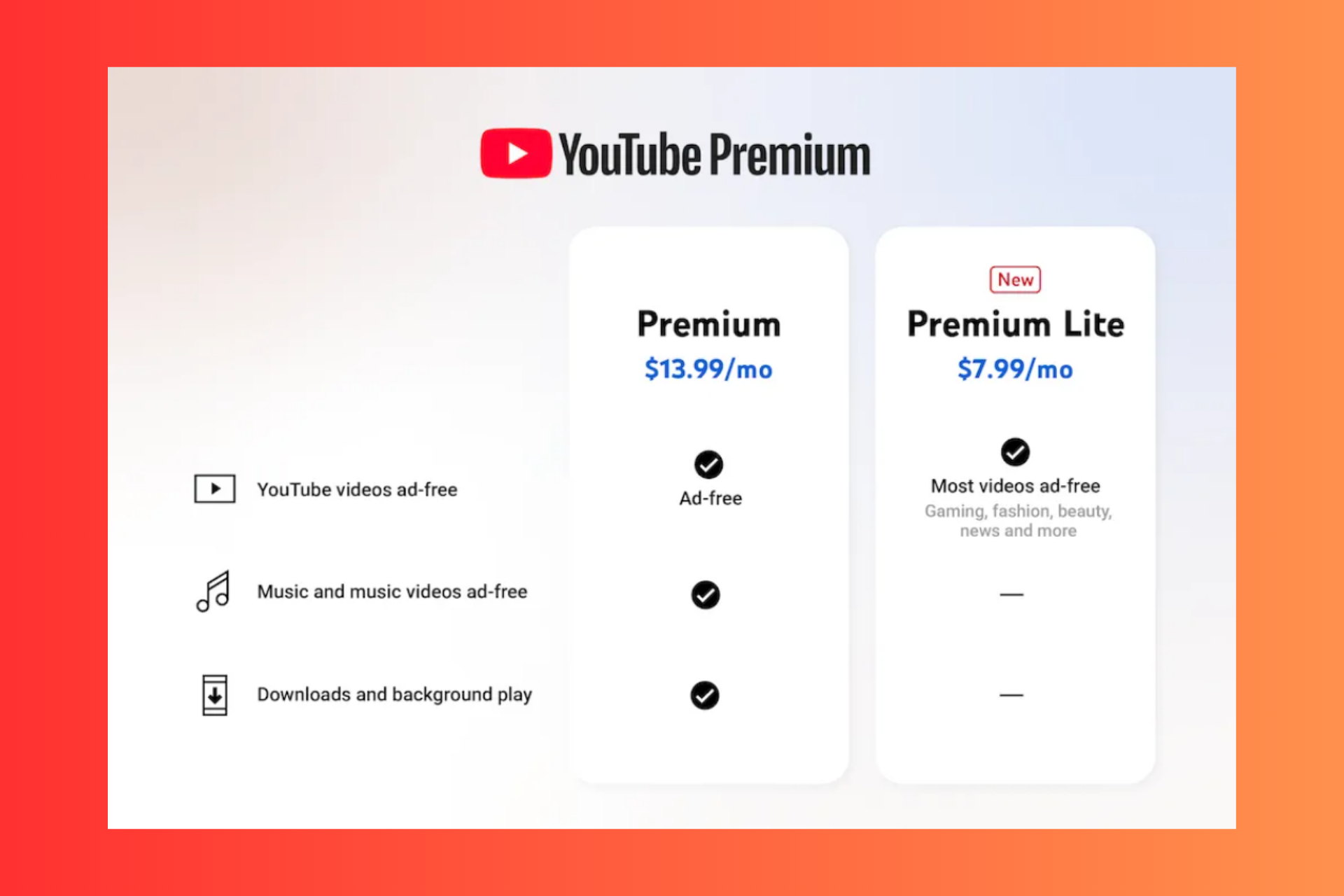
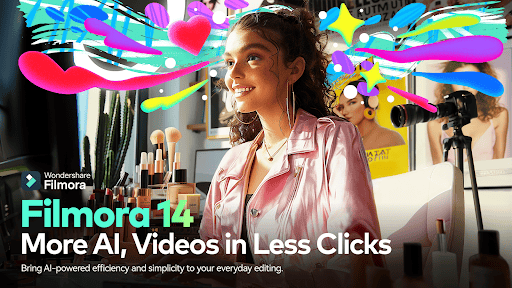
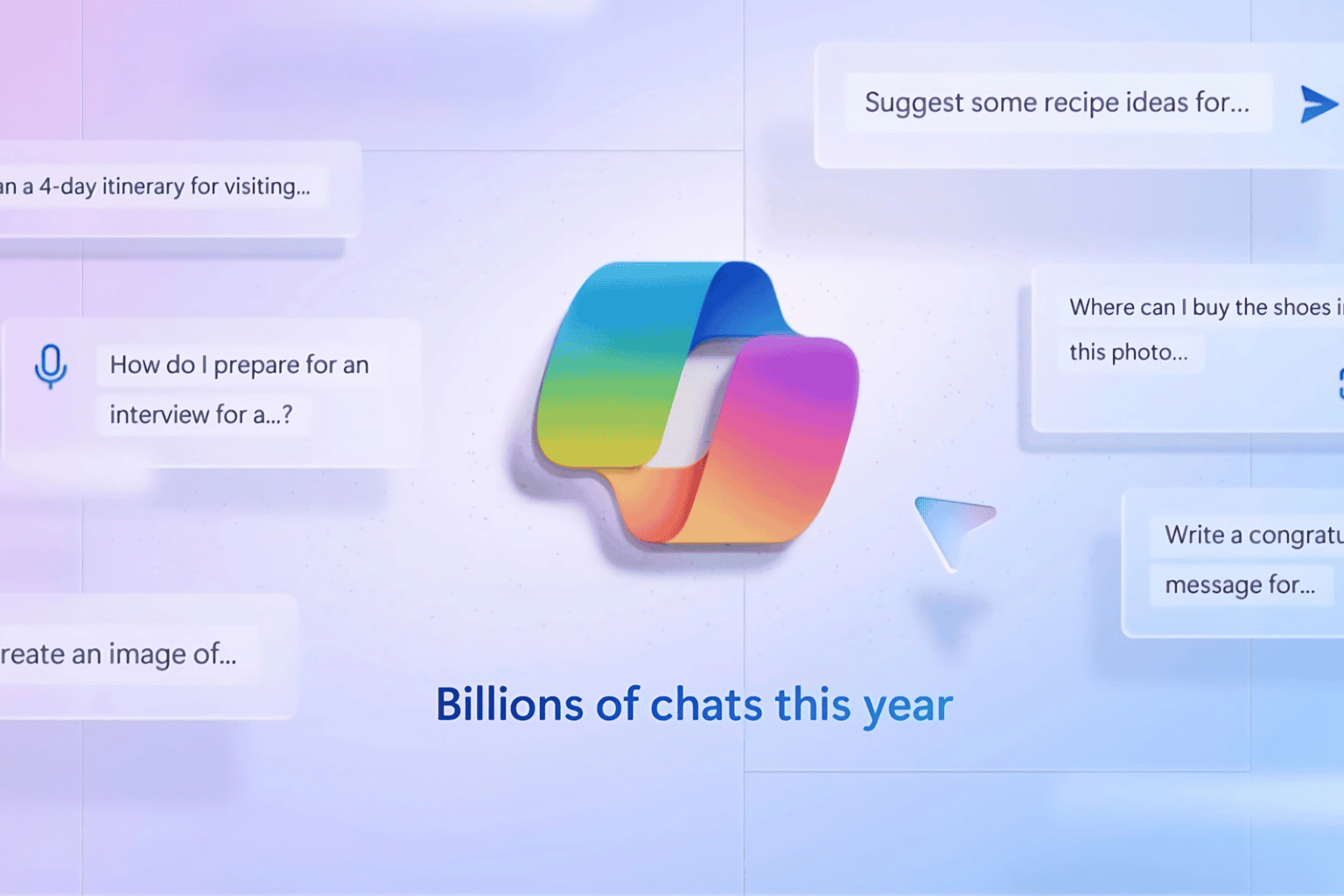
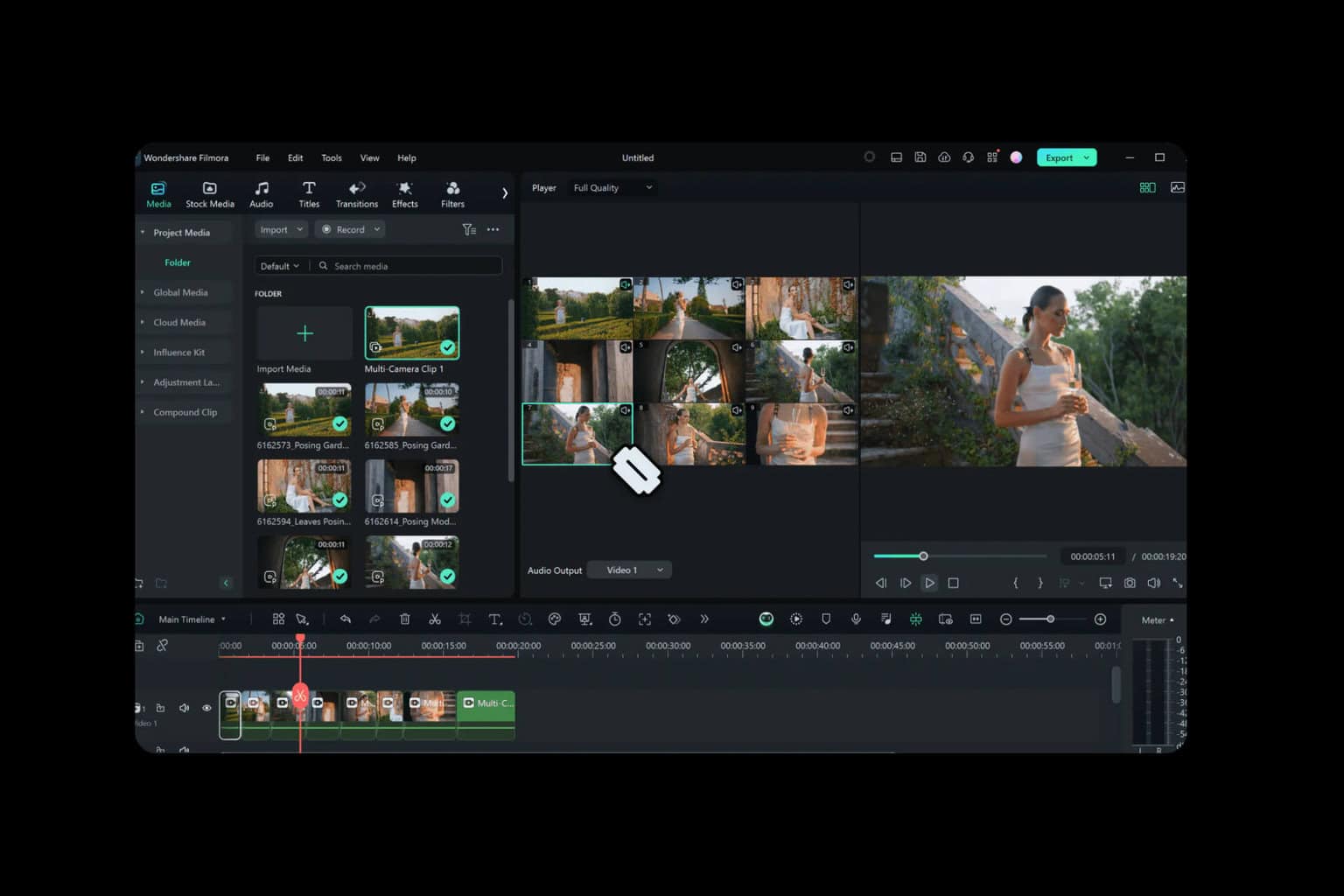
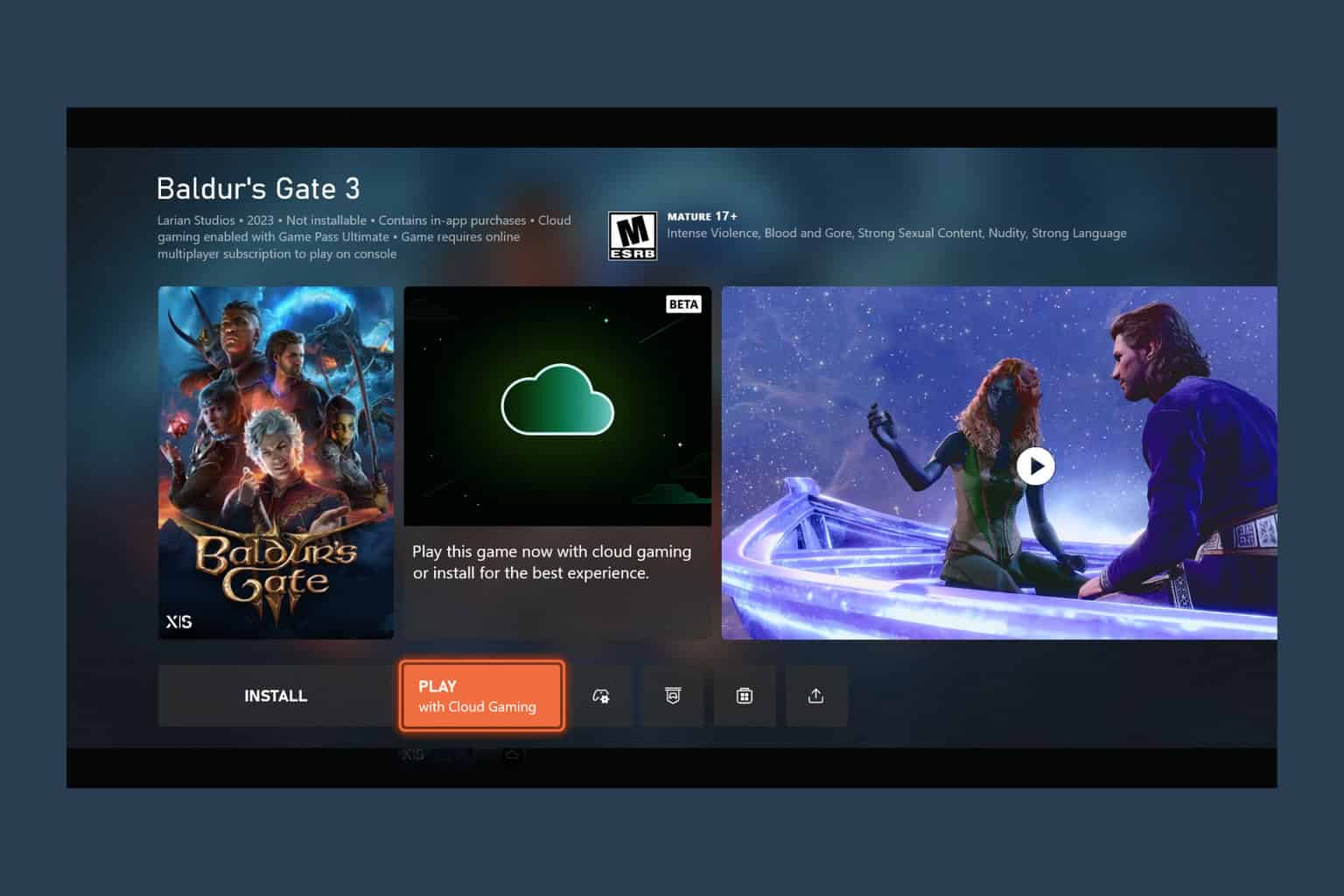
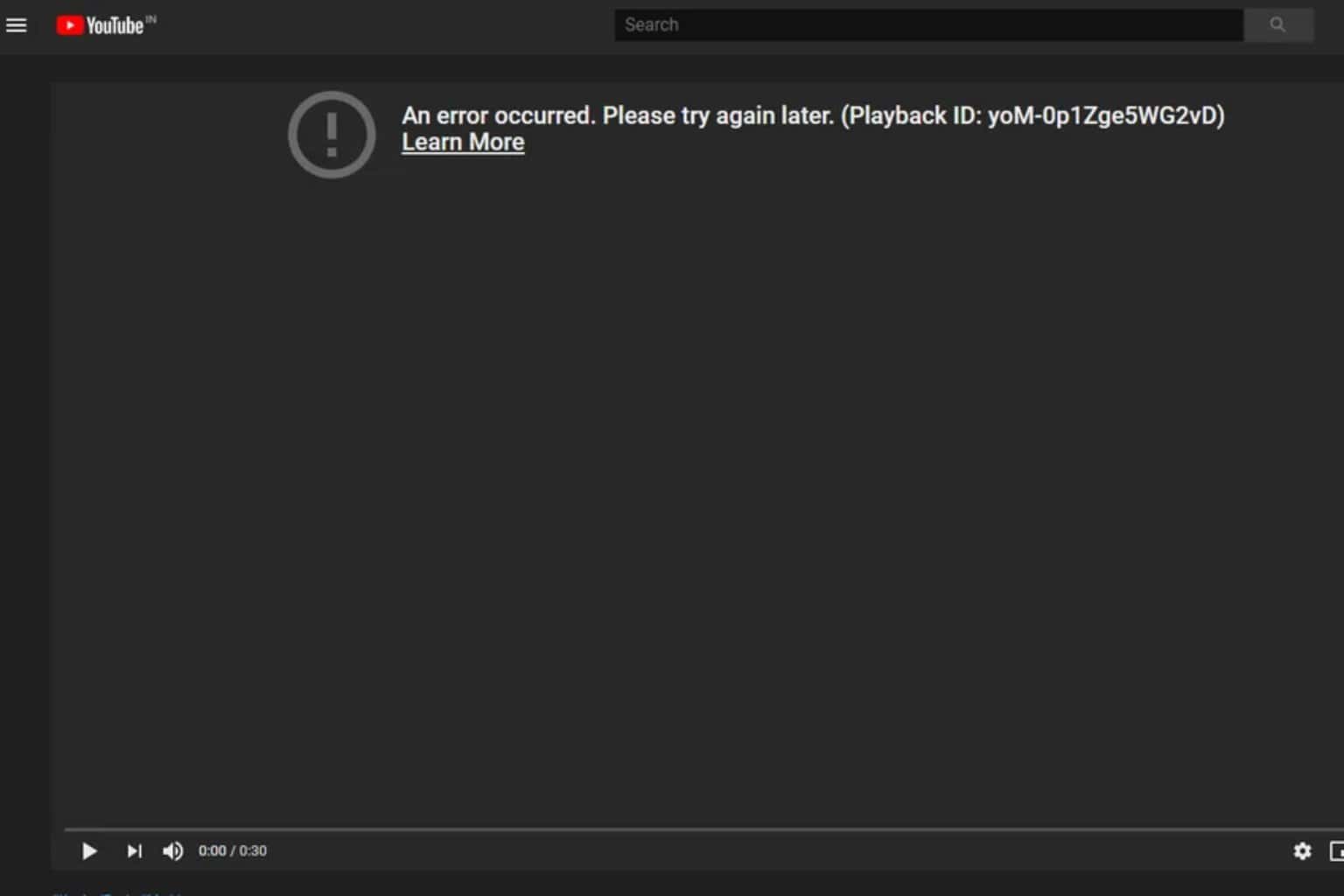
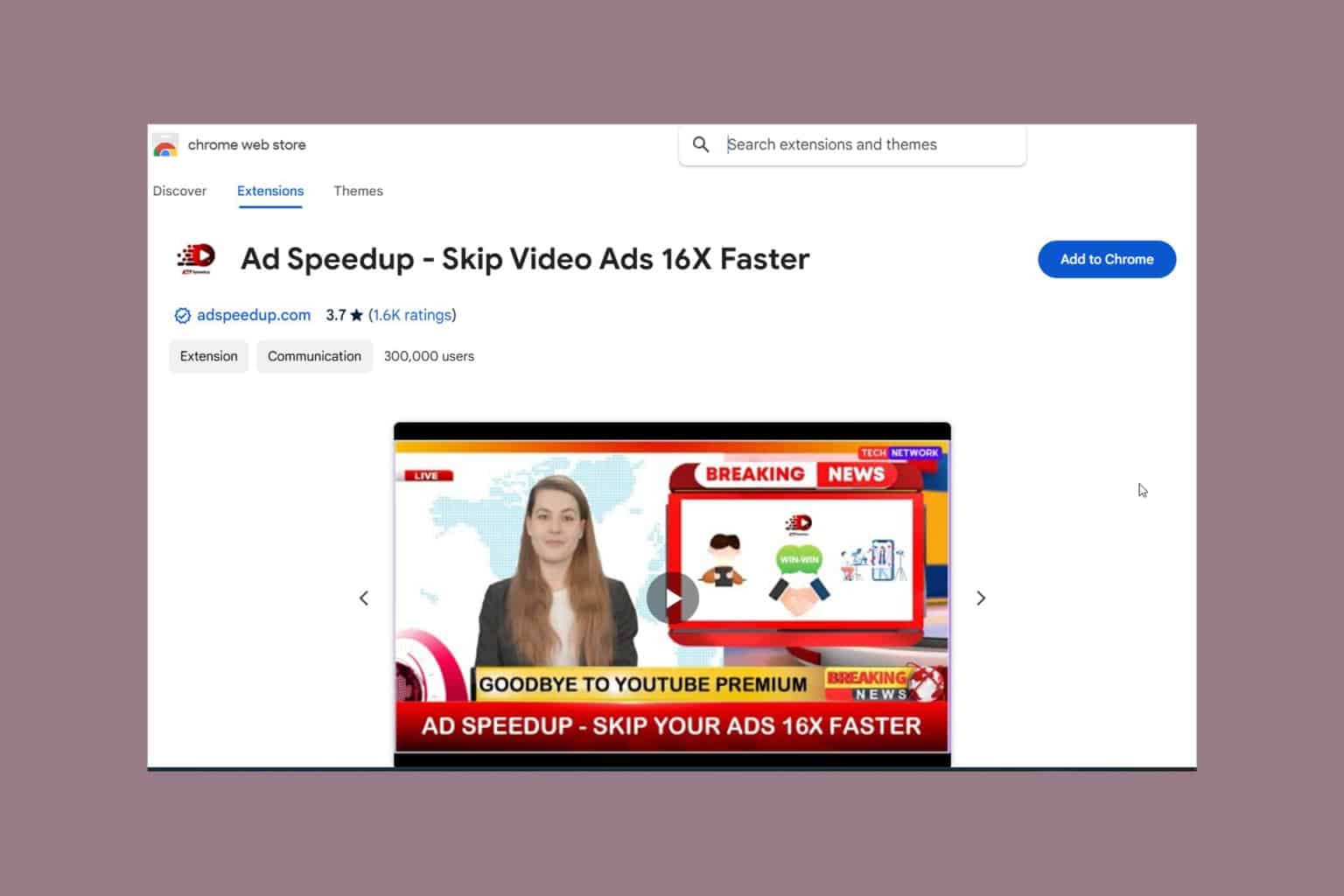
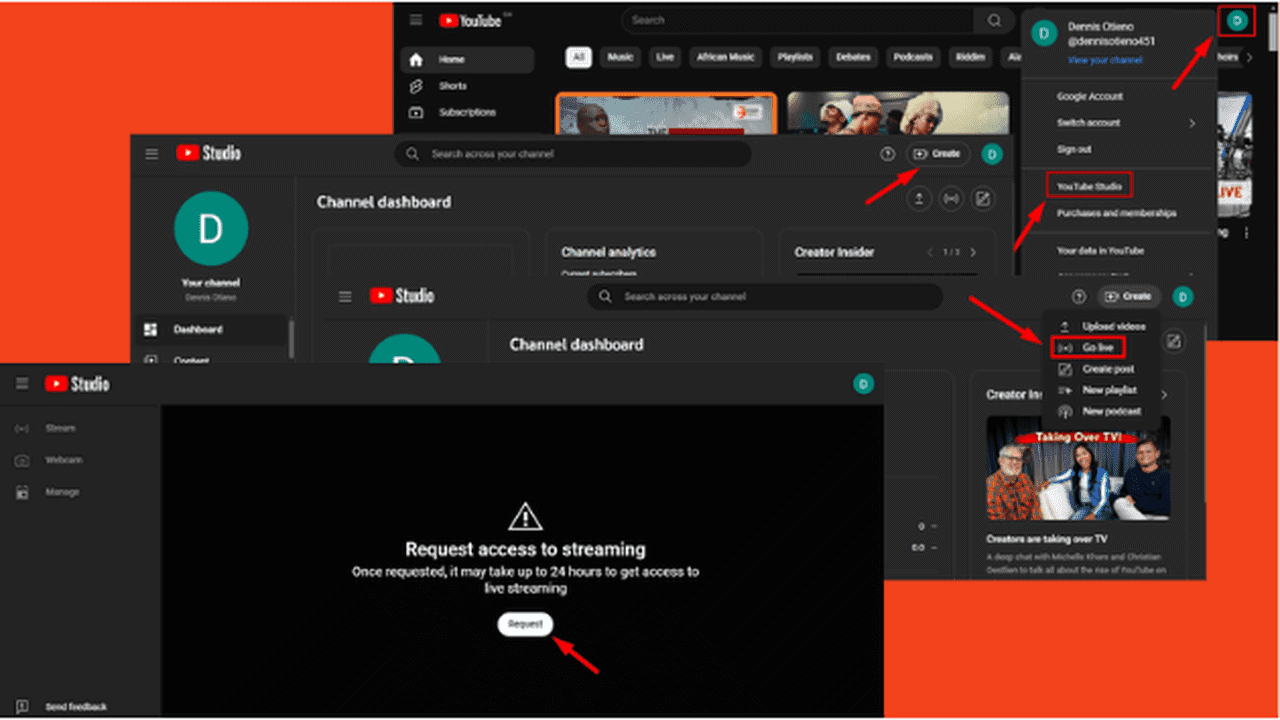
User forum
0 messages