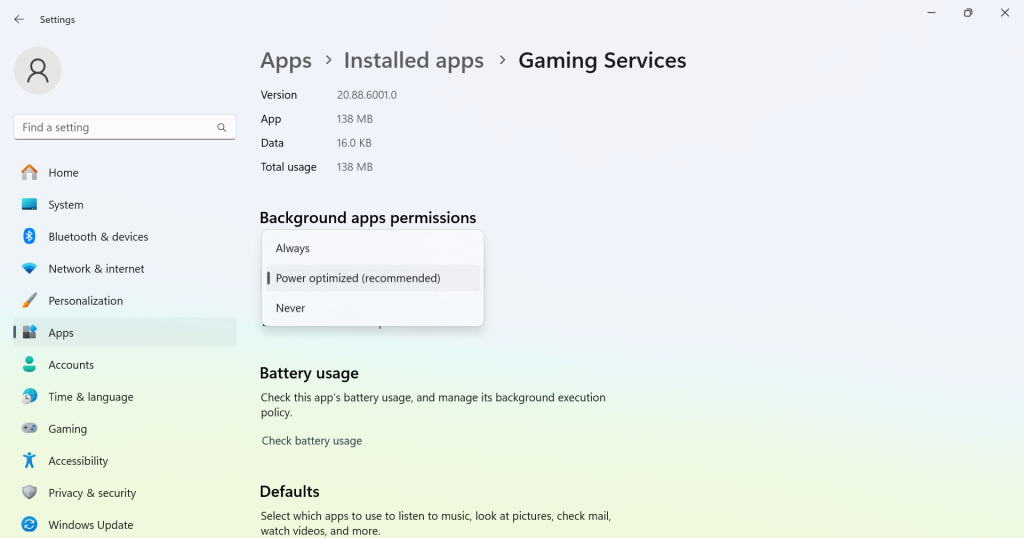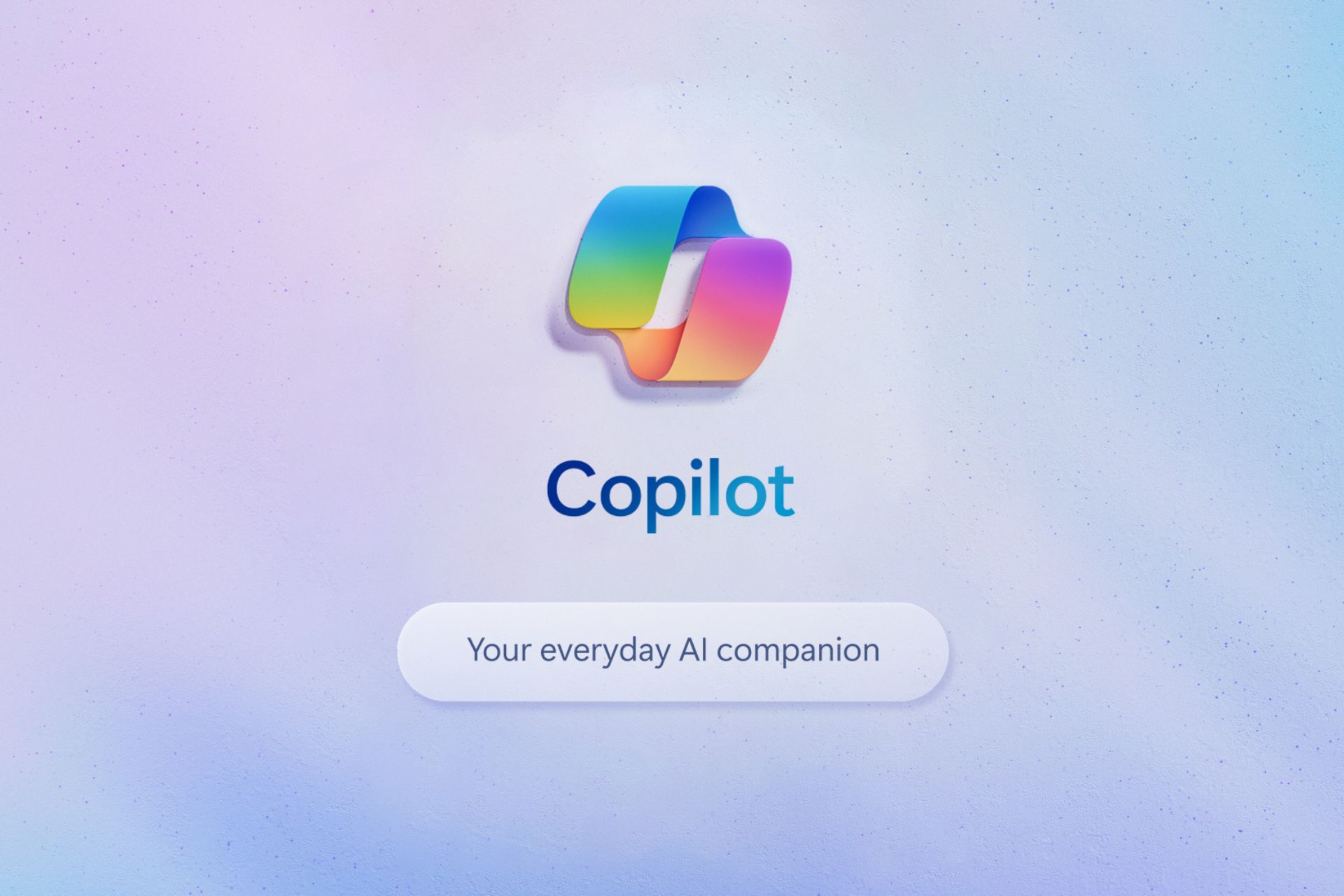Gaming Services timeout error prevents you from searching in Windows 11, here's what to do
This reportedly started after the April 12 update for Gaming Services
3 min. read
Published on
Read our disclosure page to find out how can you help Windows Report sustain the editorial team Read more
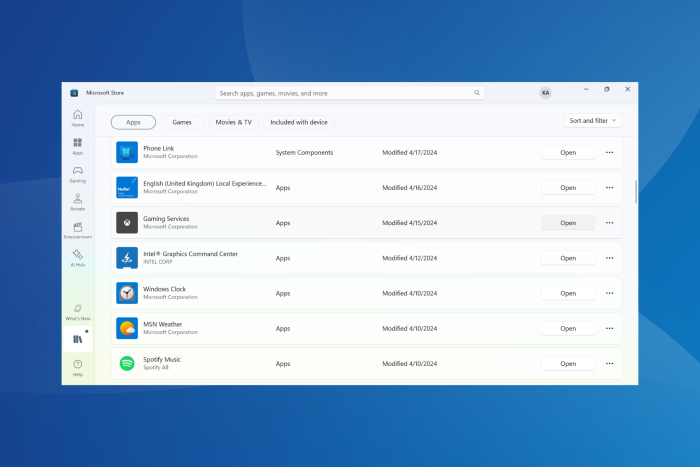
A weird issue is plaguing several Windows 11 devices as I write. Many of you have reported being unable to type into the Search Bar, the Microsoft Store, or even the Settings app on the latest iteration after playing a game from the Xbox PC app, all due to the Gaming Services timeout error!
The error message when you check the Windows 11 error logs reads,
A timeout (120000 milliseconds) was reached while waiting for a transaction response from the GamingServices service.
 NOTE
NOTE
As long as you don’t play any Xbox games on the PC, it all works. The search functionality across the device will run fine. But upon loading a game, then terminating it and restarting the PC, you won’t be able to type in any of the search boxes, including the one within the game.
Here’s what a few users wrote on the dedicated Microsoft forum:
I have an issue where I cannot type in windows 11 search bar, windows store search, settings search, in some games like Minecraft windows edition (bedrock). Everywhere else I can type fine, browser, notepad etc. Everything is then fine, if I don’t load a Xbox Game pass game. If I load eg, Minecraft Launcher, all still works ok, play game, exit game, do some work etc. But when I shut down the computer and boot back up, I can no longer type in the search boxes.
As of now, Microsoft hasn’t acknowledged the software conflict and released a patch, but we did find a few workarounds to get rid of the Gaming Services timeout error.
How can I fix the Gaming Services timeout error on Windows 11?
- Disable fast startup: Open the Control Panel > go to System and Security > click on Change what the power buttons do under Power Options > click on Change settings that are currently unavailable > untick Turn on fast startup > click on Save changes.
- Terminate Gaming Services in Task Manager: Press Ctrl + Shift + Esc to open the Task Manager > select the Gaming Services entry > click on End task. (It’s a temporary solution, the problem soon reappears)
- Repair/reset the Gaming Services: Press Windows + I to open Settings > go to Apps > select Installed apps > click on the ellipsis next to Gaming Services > choose Advanced options > click individually on Repair and Reset.
- Disable Gaming Services from running in the background: In Advanced Options for Gaming Services, choose Never from the dropdown menu under Background app permissions.
While I can confirm that the issue is not affecting my Windows 11 device, it’s still out there, as is evident from the Gaming Services’ reviews on the Microsoft Store. The app’s ratings are tanking with each passing day!
In case these workarounds don’t help, keep checking for any available updates to the Gaming Services and install them right away to get rid of the timeout error.
If you know of any other workarounds, share them with our readers in the comments section.