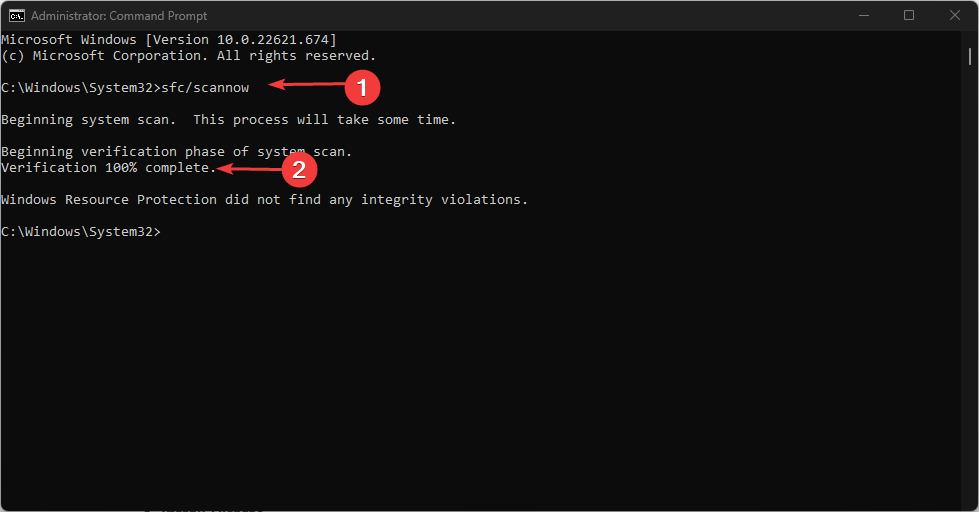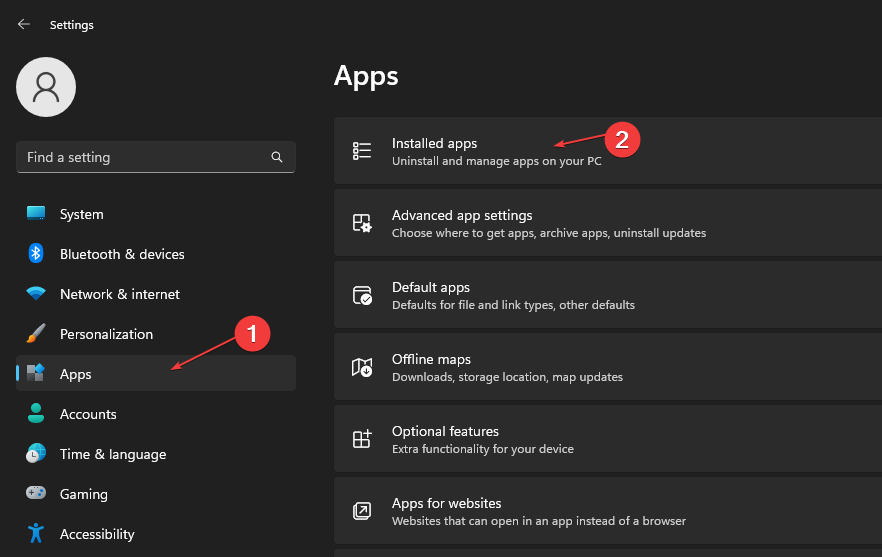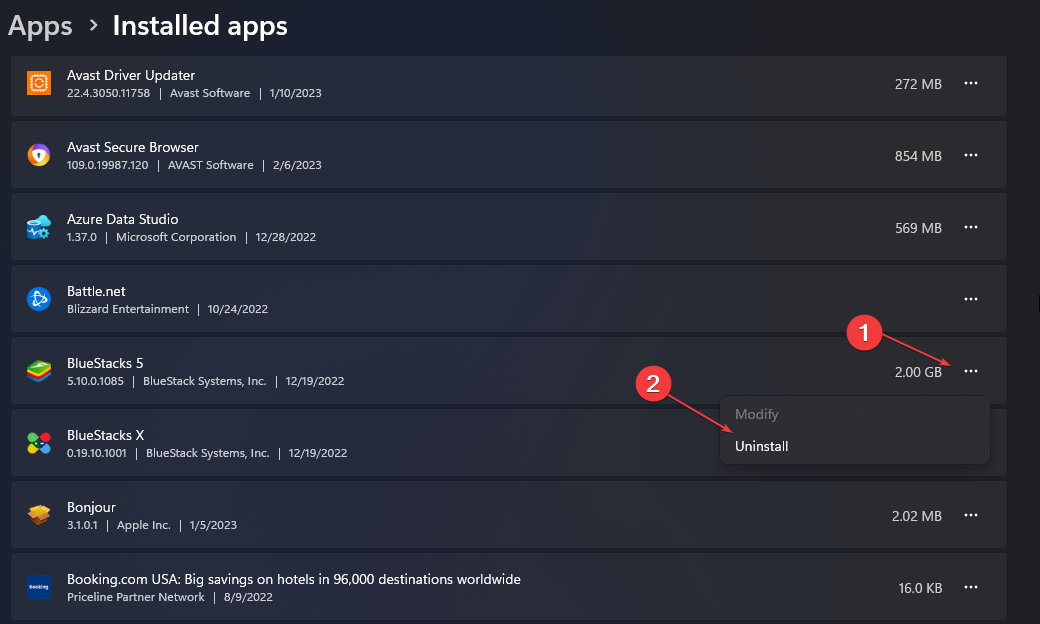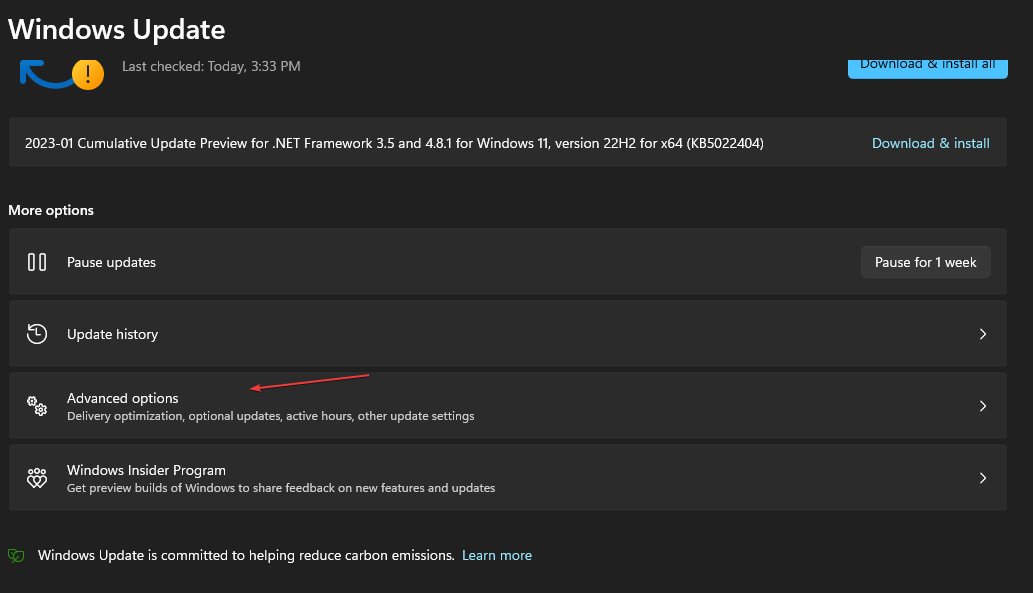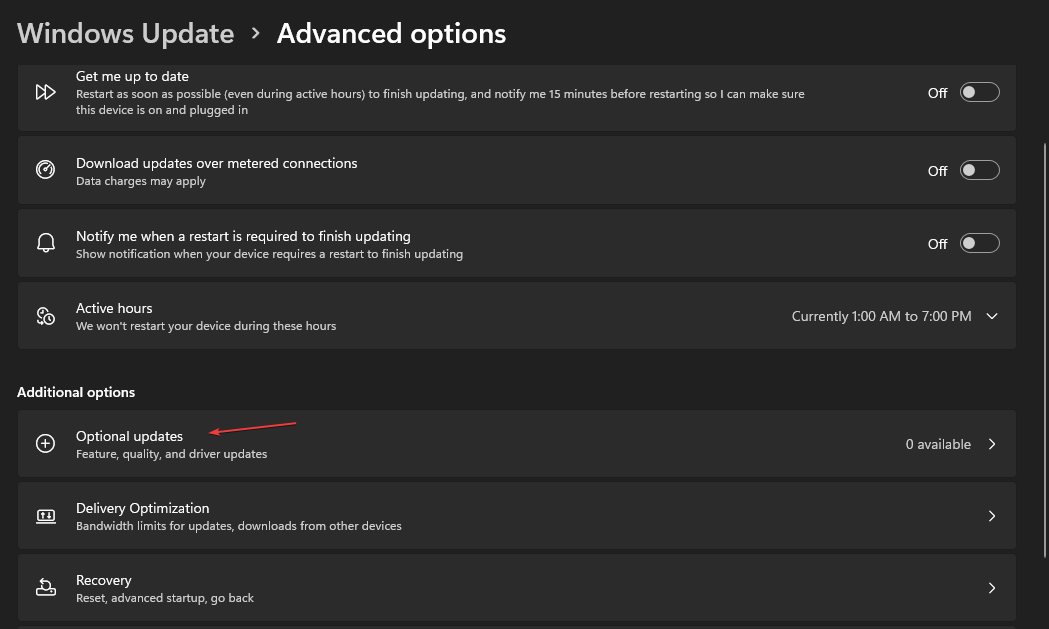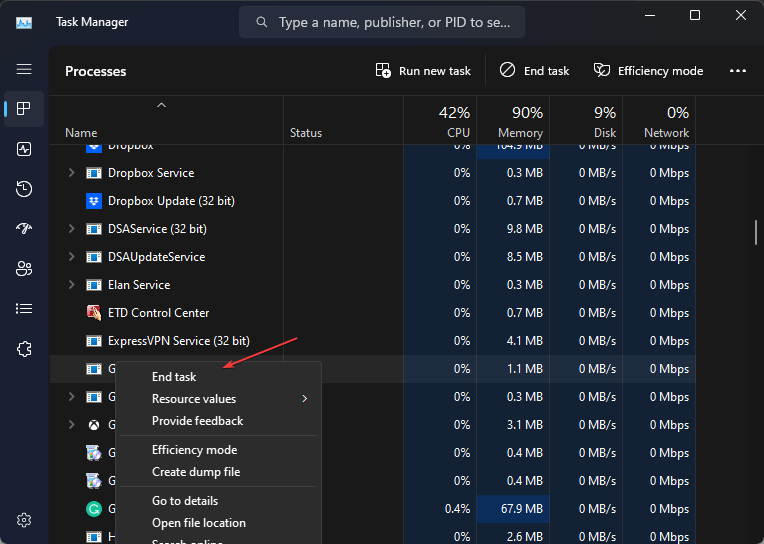Gdrv2.sys: What Is It & How to Remove It in Windows 11
Often, virus infection or malware attacks can cause this problem
5 min. read
Updated on
Read our disclosure page to find out how can you help Windows Report sustain the editorial team Read more
Key notes
- Sys is a driver responsible for GIGA-BYTE Software on Windows PC.
- Malware can disguise itself as the Gdrv2.sys driver file and cause errors on your computer.
- Running SFC & DISM scans and reinstalling GIGA-BYTE apps MAY fix the issue in no time.
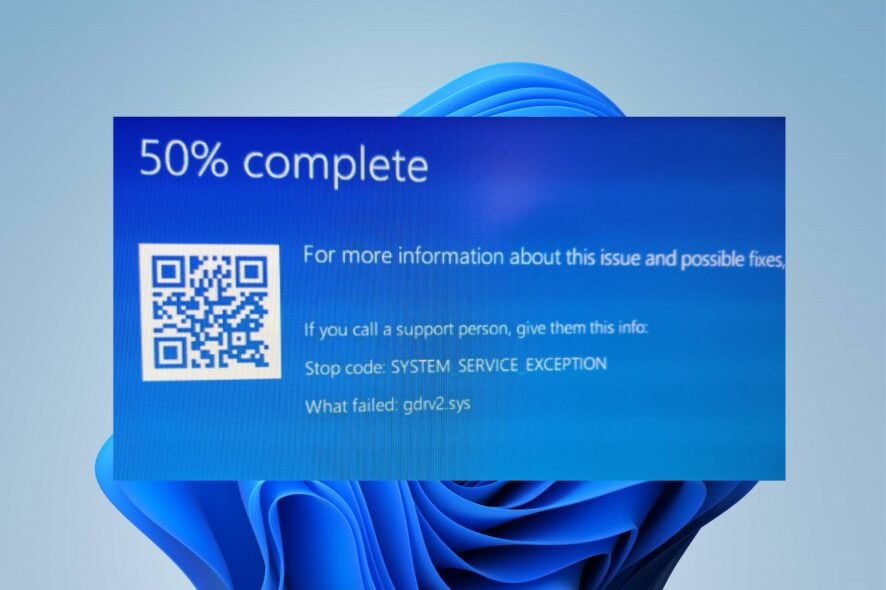
There are usually many drivers on the Windows PC that help it interact with devices and programs, and operate as expected. Sadly, drivers may develop faults, causing issues with the system. The Gdrv2.sys failed error on Windows 11 is one of the many errors a user can encounter if an installed driver on the computer is not working correctly.
Likewise, our readers may be interested in our guide on how to Fix Win32kfull.sys BSOD errors on Windows 11 in a few steps.
What is Gdrv2.sys?
Gdrv.sys is a driver in Windows but is not regarded as an essential part of the Windows OS. it is a part of the GIGA-BYTE Software driver. The driver allows your PC to communicate with the hardware or connected devices it is responsible for.
Furthermore, users can start or stop the Gdrv.sys driver process from Services in the Control Panel. It is not a Windows system file and doesn’t impact the system registry but may only affect the programs depending on it.
Moreso, the Gdrv.sys file is located in the C:\Windows folder on your PC. Sadly, some malware camouflages itself as Gdrv.sys, causing issues with the system. Hence, it is essential to check the Gdrv.sys process on your PC.
The following are some factors liable to cause the Gdrv2.sys failed error on Windows 11:
- Corrupt system files – When essential system files are corrupted on your PC, they can cause problems with files like the Gdrv2.sys driver.
- Malware and virus infections – The Gdrv2.sys driver may get infected by malware and viruses infecting your PC. Also, some malware camouflages itself as Gdrv.sys, prompting the error to appear.
There are other causes not mentioned above. Regardless, we’ll take you through ways to fix the error.
How can I fix Gdrv2.sys?
Before trying any advanced troubleshooting steps, go through the following:
- Turn off apps running in the background on your computer.
- Disconnect all the external devices connected to your computer.
- Restart Windows in Safe Mode and check if the Lvrs64.sys BSOD error persists.
If you can’t fix the problem, go ahead with the solutions listed below.
1. Run the SFC and DISM to repair damaged system files
- Left-click the Start button, type Command Prompt, then select Run as administrator.
- Click Yes on the User Account Control (UAC) prompt.
- Type the following and press Enter:
sfc /scannow - Type the following commands and press Enter:
DISM /Online /Cleanup-Image /RestoreHealth - Restart your PC and check if the Gdrv2.sys failed error persists.
SFC and DISM scans will detect and fix corrupt system files causing network driver issues on your PC. Check our guide on what to do if Command Prompt keeps crashing on your PC.
2. Uninstall gigabytes apps and recently installed apps
- Press Windows + I key to open the Windows Settings app.
- Click on Apps and select Installed apps.
- Locate the gigabytes apps, click the three dots button against it, and select Uninstall from the drop-down.
- Then click on Uninstall to confirm the action.
- Repeat the above steps for other apps you want to uninstall and restart your PC.
Uninstalling recently installed apps can resolve the interference they cause your system drivers.
3. Update the affected driver
- Press Windows + I key to open the Windows Settings app.
- Click on Windows Update on the left pane and click on Advanced options.
- Then scroll down and click on Optional updates under Additional options.
- Click on Driver updates and check if you see an update for the problematic driver.
- Check the checkbox for the driver, and click on the Download & install button.
- Restart your PC and check if the error persists.
Updating your drivers can fix bugs impeding their performance and resolve issues with the Gdrv2.sys driver.
Alternatively, you can use driver updater software, such as Outbyte Driver Updater, to find all your computer’s affected drivers and automatically replace them with brand-new versions.

Outbyte Driver Updater
Give Outbyte Driver Updater a chance to increase your device’s health by quickly updating your drivers.4. End task for Gdrv2.sys
- Right-click the Start button and select Task Manager from the menu.
- Go to the Processes tab. Select the Gdrv2.sys from the list, right-click on it, and click End task from the drop-down menu.
- Click OK to confirm that you want to end the task for the program.
- Restart your PC and check if the error persists.
Ending the Gdrv2.sys process will stop all activities causing the error on your PC. You can check for shortcuts to open Task Manager on your PC.
In conclusion, our readers may be interested in our article about fixing the Netwtw08.sys Blue Screen of Death error on Windows 11.
Let us know of any additional thoughts you may have on this topic in the comment section below.