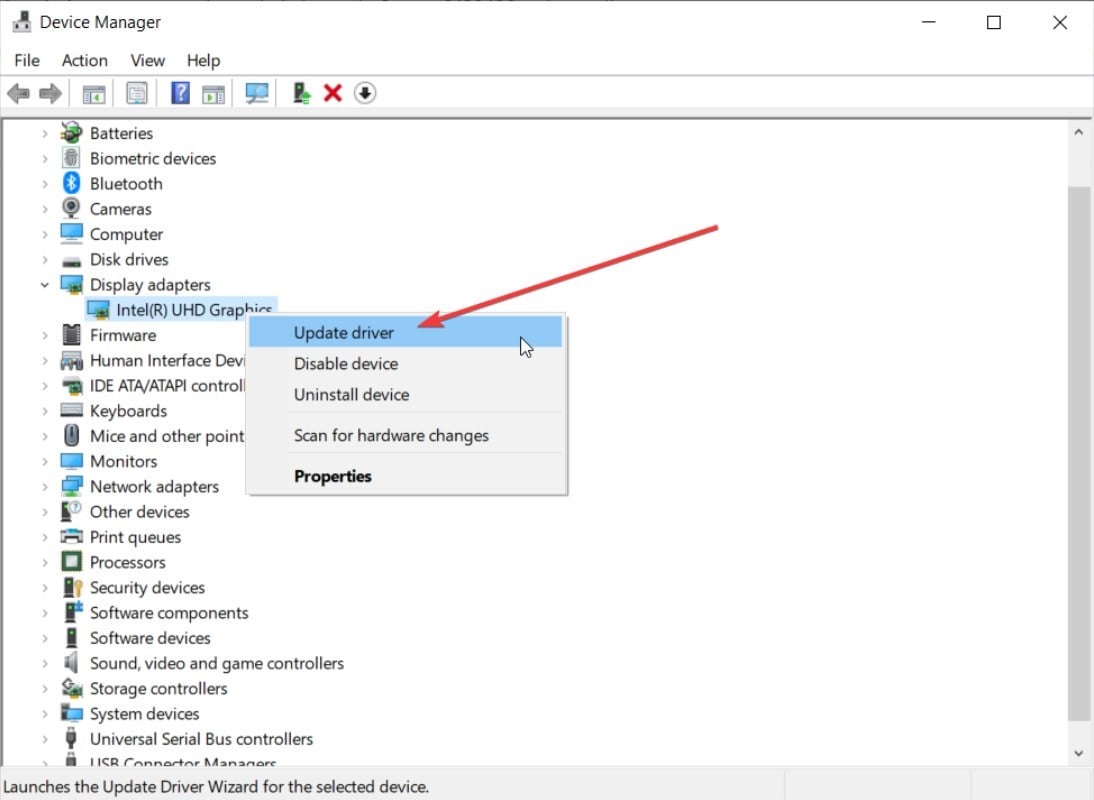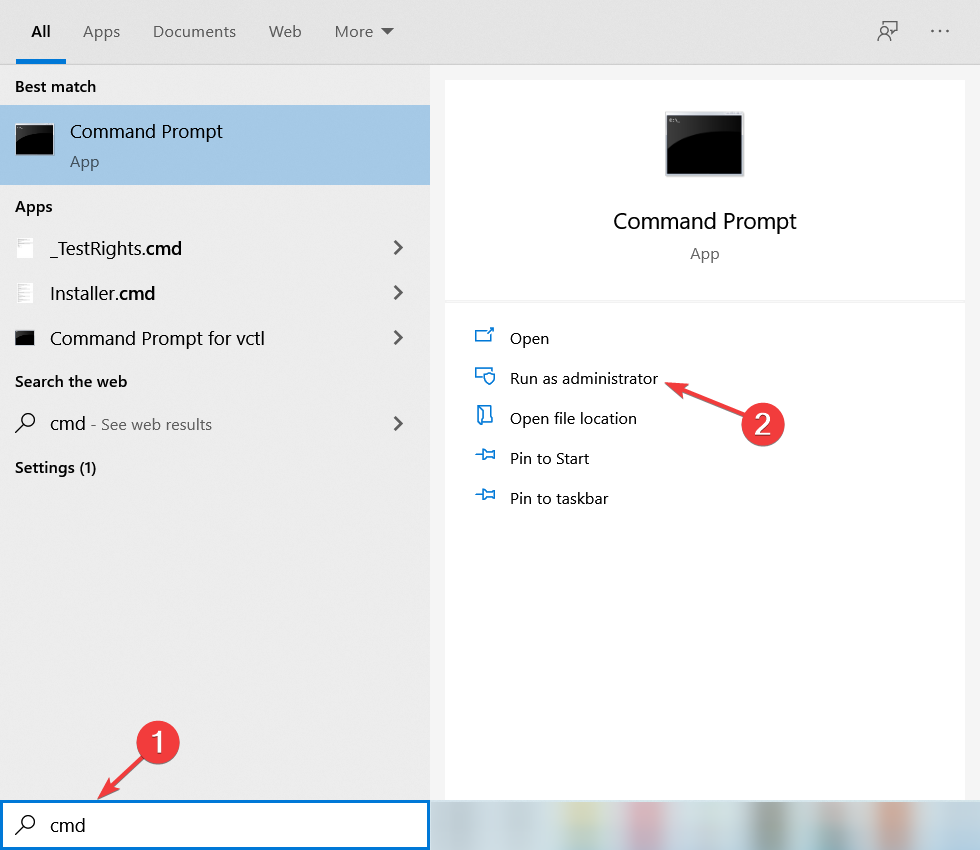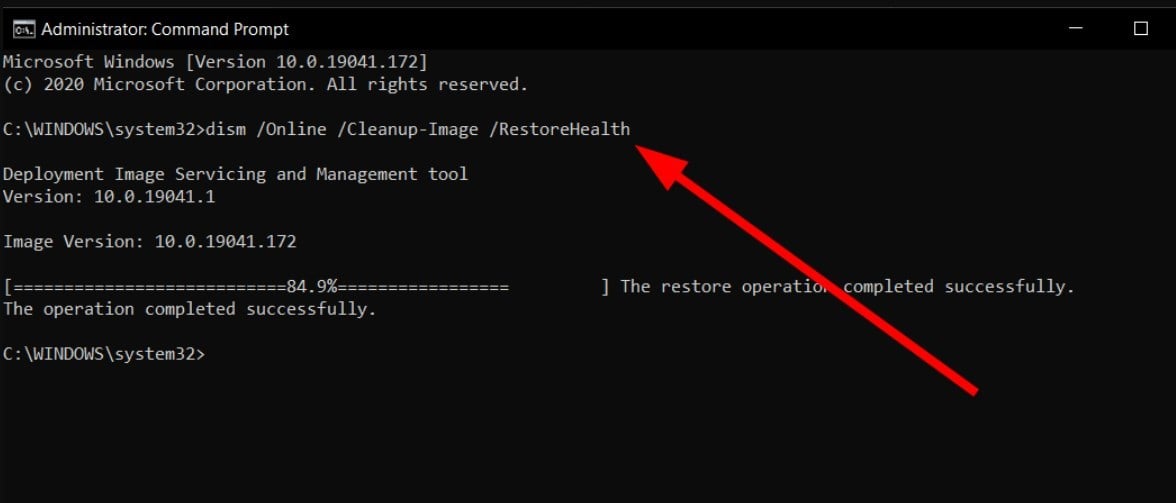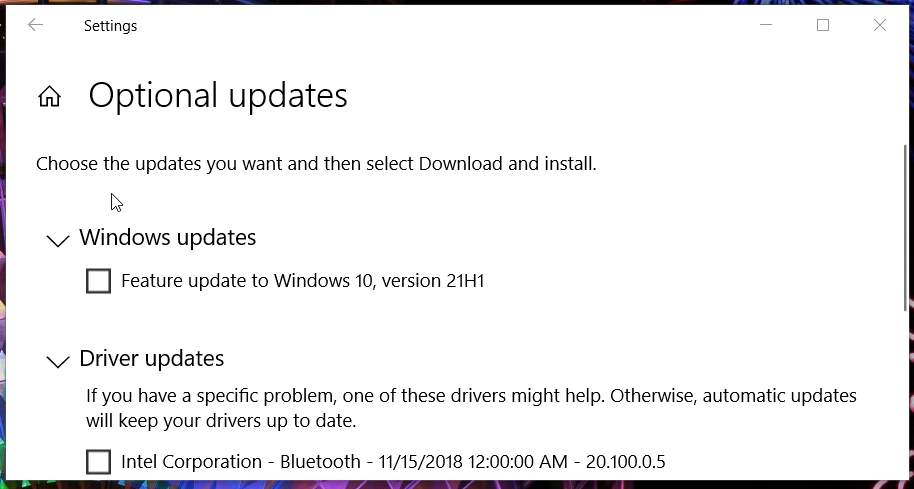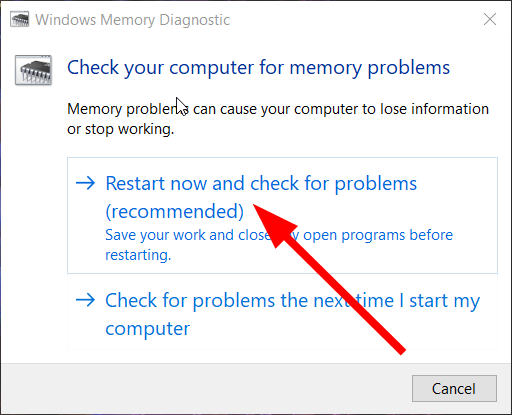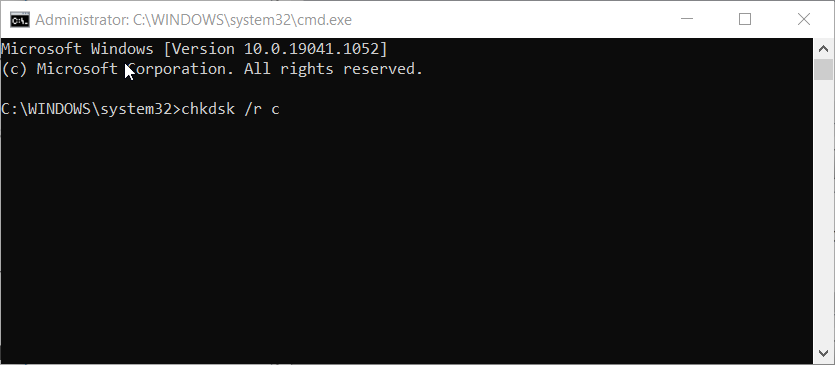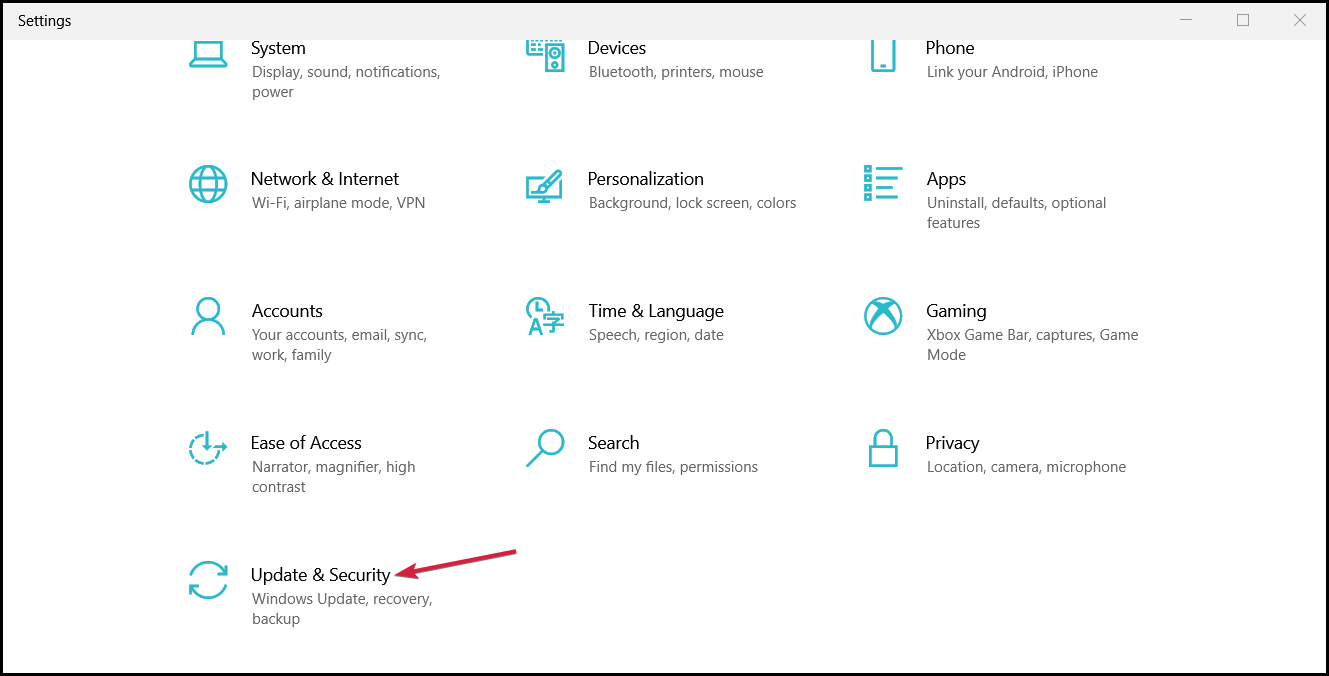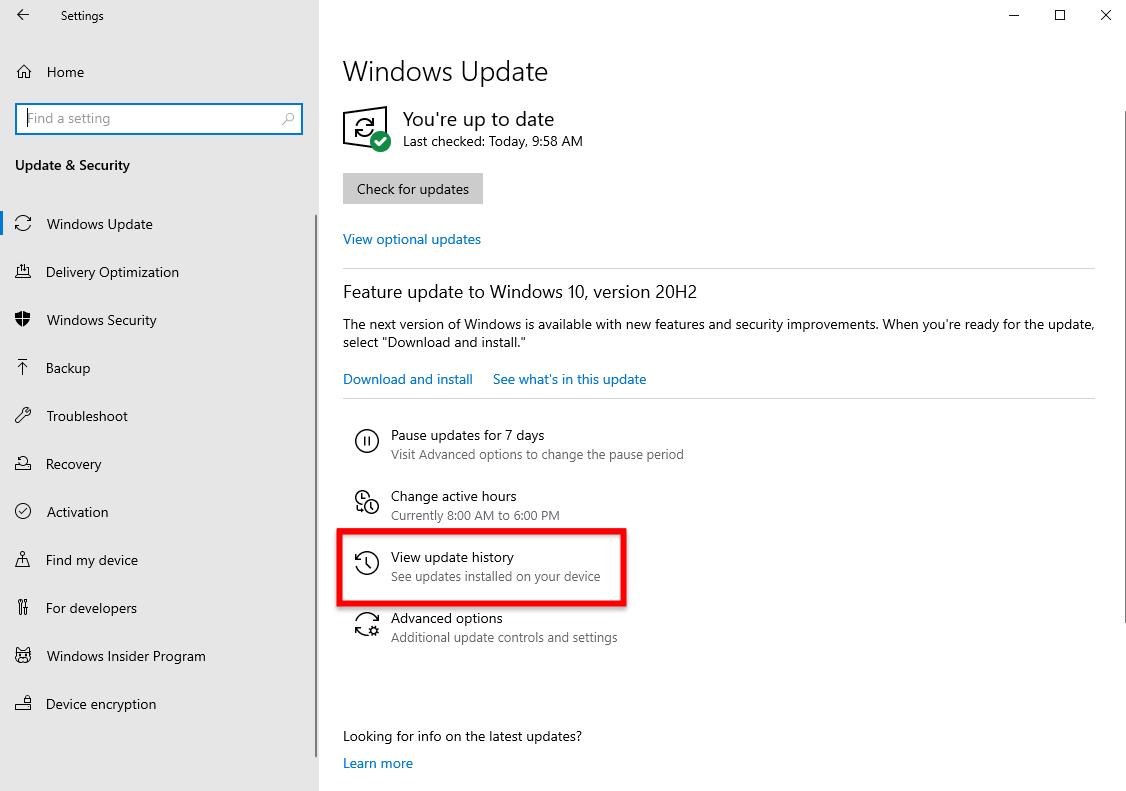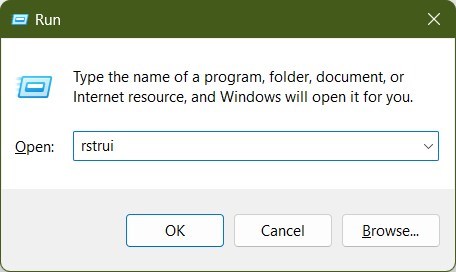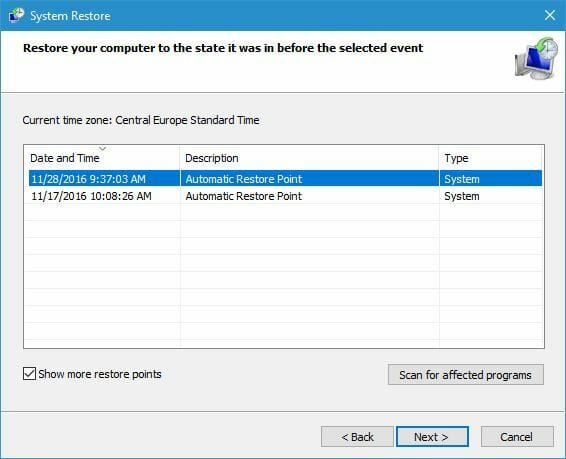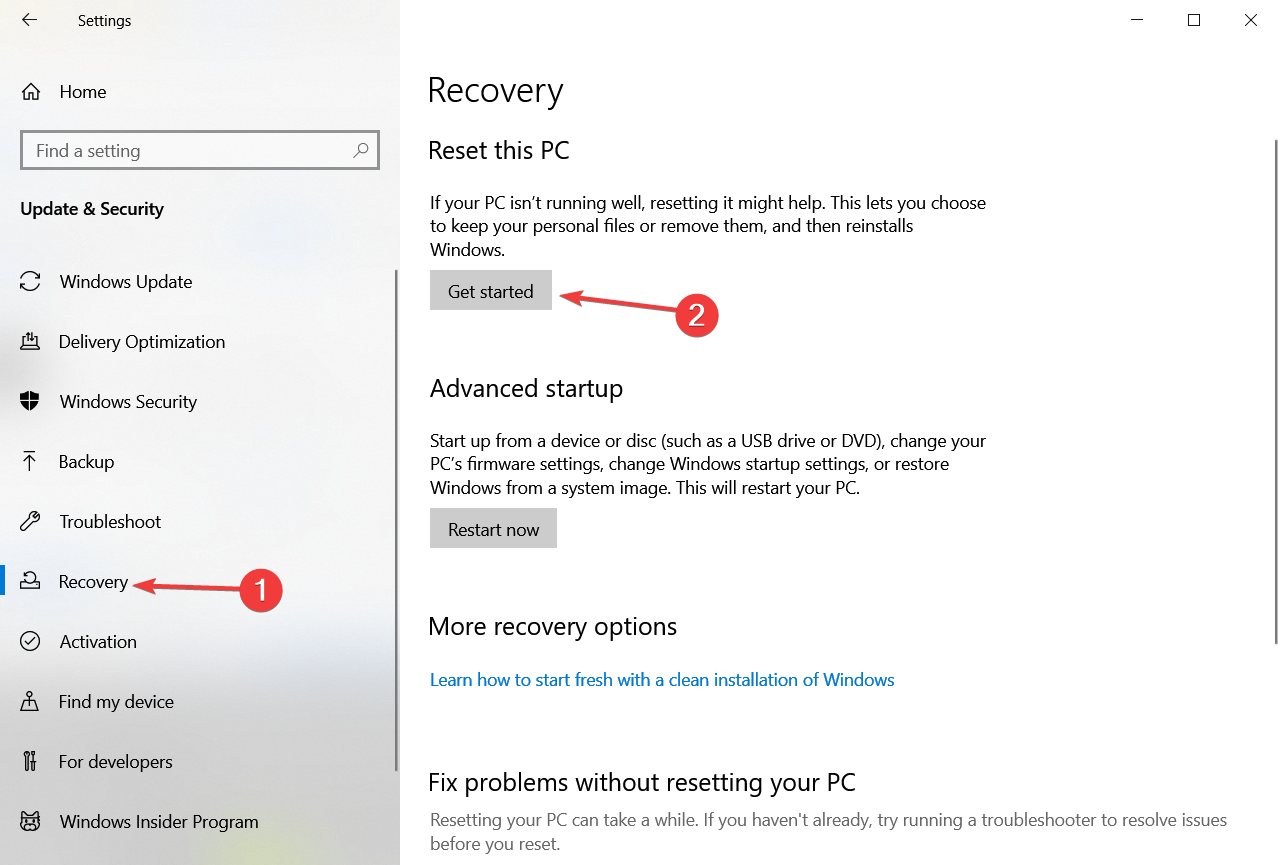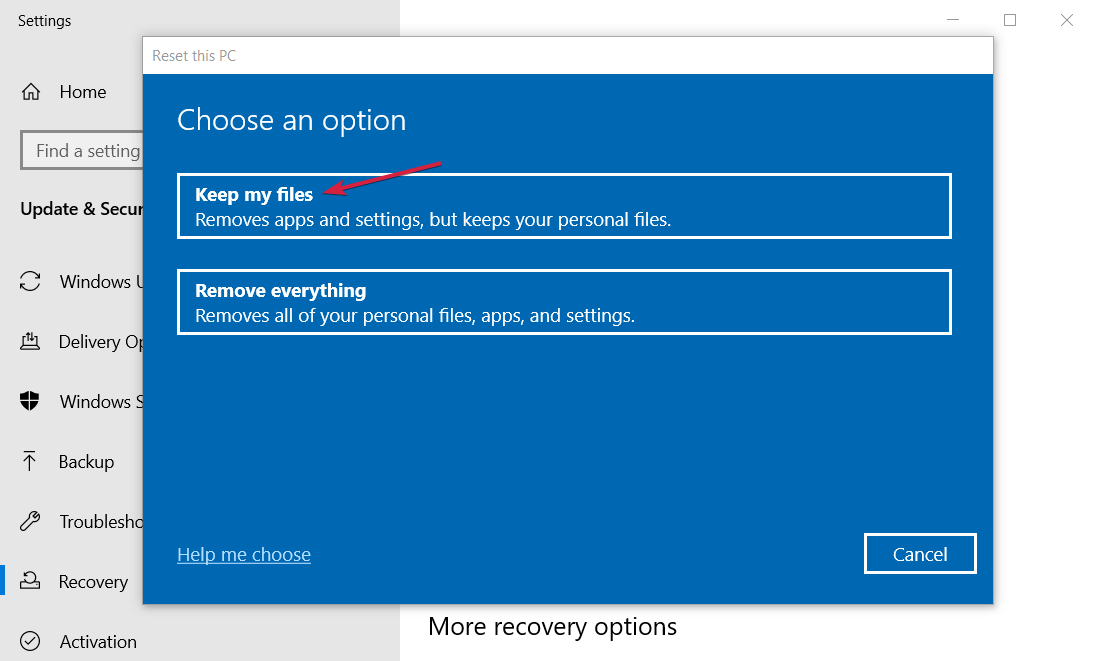How to Fix Win32kfull.sys BSOD Errors: 9 Guaranteed Methods
Perform a system scan or check if your PC has RAM issues
6 min. read
Updated on
Read our disclosure page to find out how can you help Windows Report sustain the editorial team Read more
Key notes
- You should install all the pending updates to resolve the win32kfull.sys BSOD error.
- Else, you can perform a system restore and go back to a point when everything was working fine for you.
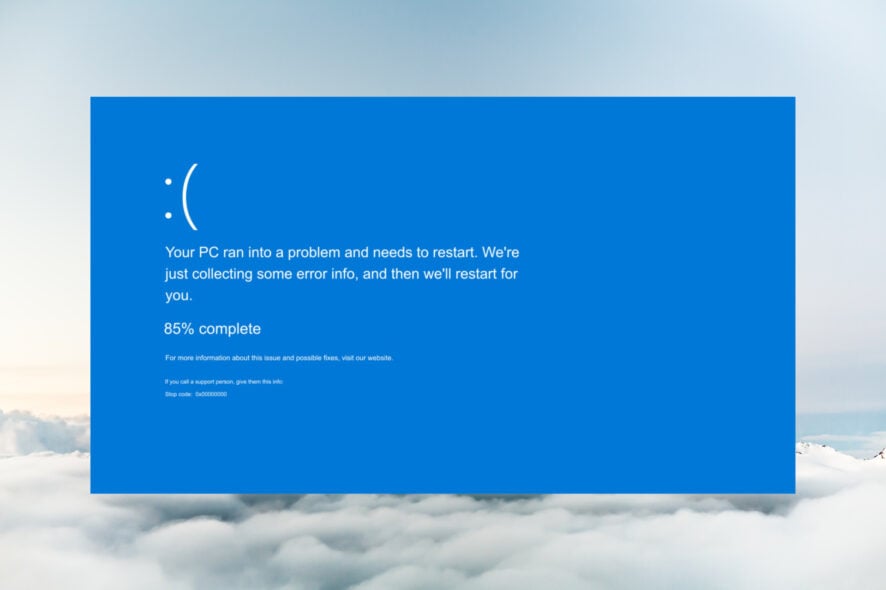
The dreaded Blue Screen of Death is one of the most annoying Windows errors. Some BSOD error messages reference the win32kfull.sys file, which is a kernel-mode device driver file. Win32kfull.sys issues can arise when users try to utilize certain hardware devices or software.
This guide is for users affected by the win32kfull.sys BSOD error as here, we have listed some effective solutions that will help you fix the win32kfull.sys error. Let us check out the potential resolutions below.
What causes the win32kfull.sys BSOD error?
Here are a few reasons why you would come across the win32kfull.sys BSOD error on your Windows PC;
- Outdated drivers: If you don’t have updated drivers installed on your PC, then your system will have a hard time communicating with the hardware, ultimately throwing the Driver Verifier Detected Violation win32kfull BSOD error.
- Corrupt system files: Any system file that is missing, corrupt, or replaced will result in issues such as the BSOD error.
- Compromised RAM: The win32kfull.sys BSOD error is also known to be triggered your RAM is compromised or corrupt.
- Pending Windows Updates: Your PC should always be kept updated to fix the errors because of the previous version and resolve bugs that would trigger multiple issues, including the Windows blue screen win32kfull.sys error.
Note that the solutions below will also fix the win32kfull.sys system_service_exception, win32kfull.sys kernel data in page error, and the win32kfull.sys bsod page_fault_in_nonpaged_area issues.
How can I fix Windows 10’s win32kfull.sys BSOD error?
1. Update drivers
- Open the Start menu.
- Type Device Manager and open it.
- Expand any component, right-click on it, and select Update driver.
- Select the Search automatically for updated driver software.
- If a driver update is available, your PC will prompt you to install it.
You can follow the above steps to update each of your drivers. This will take time and requires a good chunk of manual input.
Alternatively, you can use a third-party tool called Outbyte Driver Updater, which will update your drivers in just a few clicks. Apart from updating drivers, it can help you create driver backups and also perform scheduled scans.
2. Run a system file scan
- Open the Start menu.
- Run Command Prompt as an admin.
- Type the below command and press Enter:
sfc /scannow - Once the process completes, type the following command and press Enter:
DISM /Online /Cleanup-Image /RestoreHealth
Windows comes with built-in SFC Scan and DISM tools that will help you to scan corrupt system files or replace the missing ones. You can run a simple command to execute both the system tools and fix corrupt or missing system files.
3. Use a dedicated BSoD repair tool
BSoD causes can be hard to identify and fix, a specialized BSoD repair tool will greatly simplify this whole process. These tools allow you to scan, identify, and replace problematic files with just a few clicks.
Hence, this third-party repair utility will help you fix system errors, BSOD errors, DLL-related issues, and much more. They are easy-to-use programs and will surely help you fix the win32kfull.sys BSOD error.
4. Update Windows 10
- Press the Win + I keys to open Settings.
- Select Update & Security.
- Select Windows Update from the left pane.
- Click Check for updates to scan for available updates.
- Hit Download and install if there is any available update.
- To check out optional updates, click View optional updates.
- Select all optional updates listed, and click Download and install.
- If there’s a Windows 10 build version you can install, click the Download and install option for it.
5. Check your PC’s RAM
- Open the Start menu.
- Type memory diagnostic and open the app.
- Select Restart now and check for problems option.
- Windows will boot in the Windows Memory Diagnostics environment, and the tests will start in Standard mode.
- After the PC restarts, the win32kfull.sys BSOD error should be fixed.
 NOTE
NOTE
6. Verify the hard drive with a Chkdsk scan
- Open the Start menu.
- Run Command Prompt as an admin.
- Type the below command and press Enter:
chkdsk /r c: - After the process completes, restart your PC.
7. Uninstall the Windows 10 KB5000802 update
- Press the Win + I keys to open Settings.
- Select Update & Security.
- Click the View Update history option.
- Then click Uninstall updates to open the window in the screenshot directly below.
- Select KB5000802, KB5000809, KB5000808, or KB5000822 update if you find any of those patches listed.
- Press the Uninstall button.
 NOTE
NOTE
8. Roll back Windows 10
- Press the Win + R keys to open the Run dialogue.
- Type rstrui and click OK.
- Select Choose a different restore point.
- Click the Next button.
- Select a restore point.
- Press the Next button.
- Click Finish to initiate the system restoration.
Restoring Windows 10 to a previous time will uninstall software installed after a selected restore point date. You can select a restore point and click Scan for affected programs to see what programs get removed for it.
9. Reset Windows 10
- Open the Start menu.
- Type recovery and open Recovery options.
- Click Get started.
- Choose the Keep my files option to only remove apps and settings but save all your personal files.
- Follow the onscreen prompts till your PC is reset.
Resetting Windows 10 will uninstall software that wasn’t preinstalled on your PC. Therefore, this resolution is recommended as a last resort only.
As BSOD errors are Windows system issues, it’s best to contact Microsoft support for further guidance. You can select to chat with a Microsoft support agent at the Contact Microsoft Support webpage.
If you decide to contact MS support about the issue, note down some details from the BSOD error message. Note down the file referenced, in this case, win32kfull.sys, and the stop code for the BSOD error. Then you can give those details to a customer support agent.
The potential resolutions above will probably fix win32kfull.sys BSOD for most users.