GeForce Experience Driver Download Stuck at 100% [Fix]
Manually installing the driver can bypass this issue
2 min. read
Updated on
Read our disclosure page to find out how can you help Windows Report sustain the editorial team. Read more
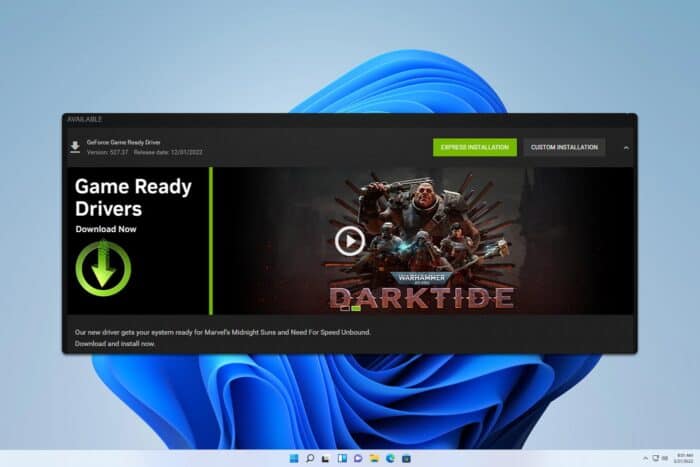
Getting stuck at 100% while downloading drivers through GeForce Experience can be incredibly frustrating, but there are ways to fix this issue.
Before trying anything else, try waiting for a bit and see if the installation finishes. If not, restart the PC, disable the VPN, and try again.
What can I do if the GeForce Experience driver download is stuck at 100%?
1. Close all background programs
- Press Ctrl + Shift + Esc to open the Task Manager.
- Click on the Processes tab.
- Look for any background programs, especially Steam.
- Click the program you want to close and select End Task.
- After closing unnecessary apps, try again.
2. Manually download and install the driver
- Go to the NVIDIA driver download page.
- Select your graphics card, operating system, and other details.
- Click on Search and then Download the appropriate driver.
- Once downloaded, double-click the installer file.
- Follow the on-screen instructions to complete the installation.
3. Update driver via Device Manager
- Press Windows + R to open the Run dialog. Type devmgmt.msc and press Enter.
- In Device Manager, expand Display adapters.
- Right-click on your NVIDIA graphics card and select Update driver.
- Choose Browse my computer for drivers.
- Select the directory where the driver is downloaded and click Next.
4. Restart GeForce Experience
- Open Task Manager with Ctrl + Shift + Esc.
- Under the Processes tab, find GeForce Experience.
- Right-click and select End Task.
- Right-click on the GeForce Experience icon on the Desktop or Start Menu and select Run as Administrator.
Running GeForce Experience with administrative rights can provide the permissions needed to complete the driver installation successfully.
By following these solutions, you should be able to fix the issue of GeForce Experience being stuck at 100% while downloading the driver.
This isn’t the only problem, users reported that GeForce Experience is stuck on preparing to install.
We also have a guide on what to do if the GeForce Experience driver downloads but doesn’t install, so you might want to check it out.
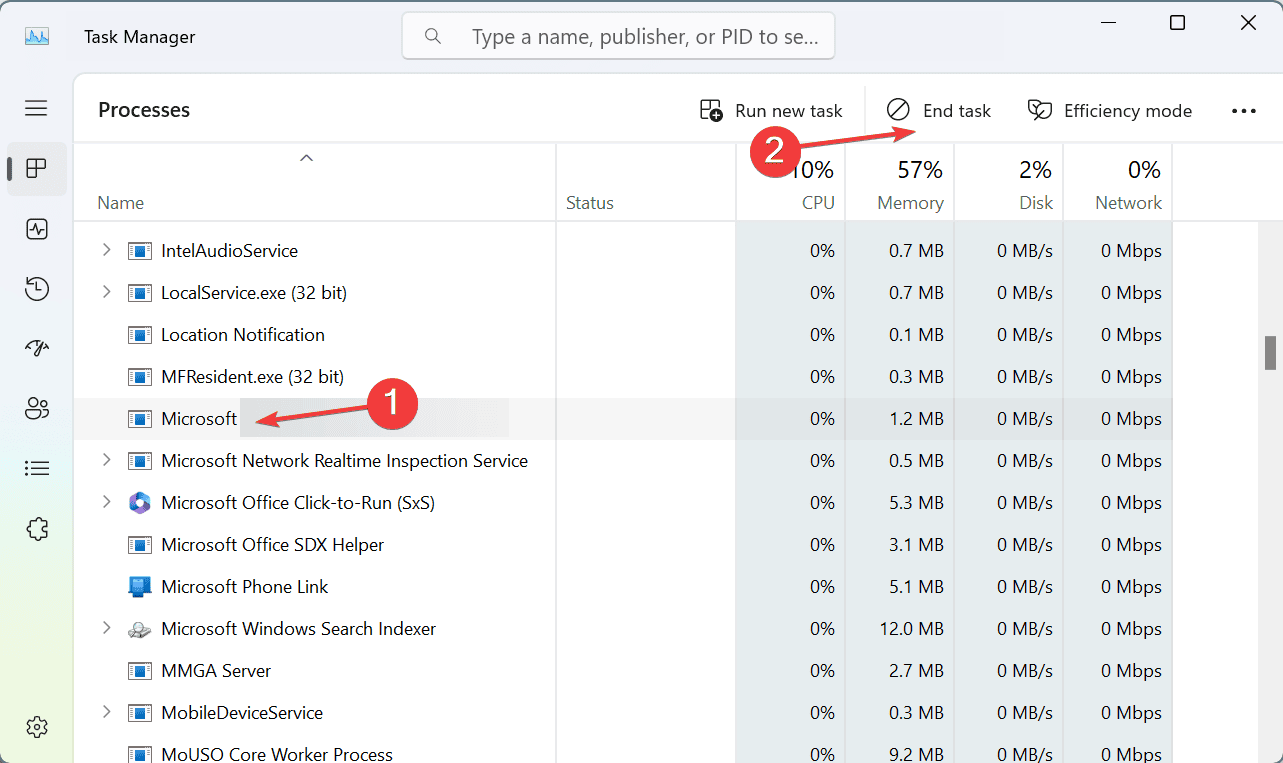
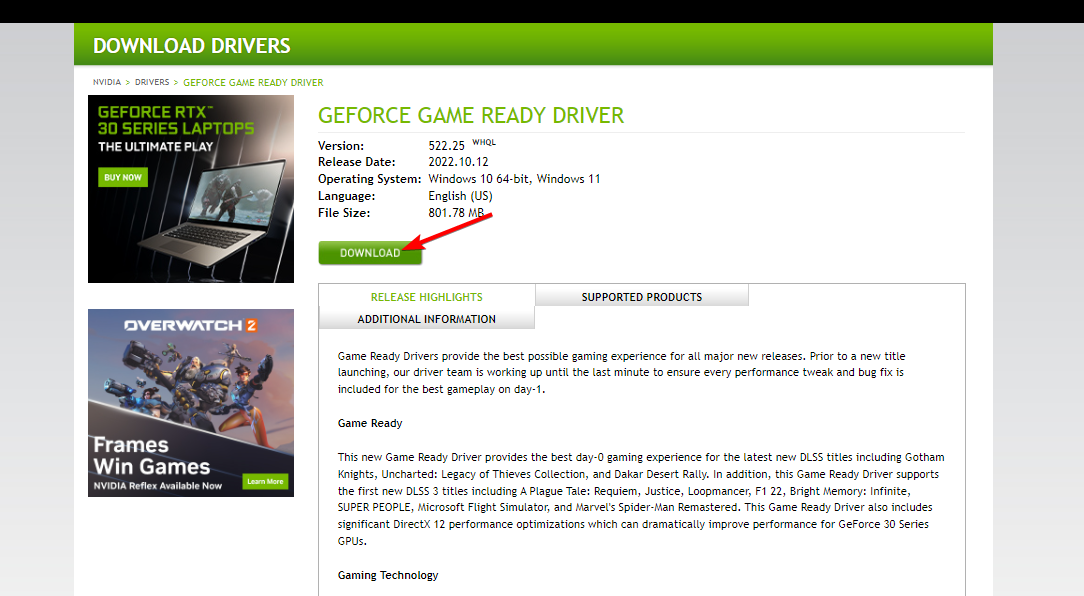
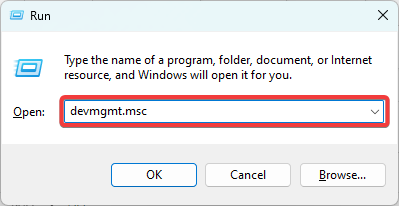
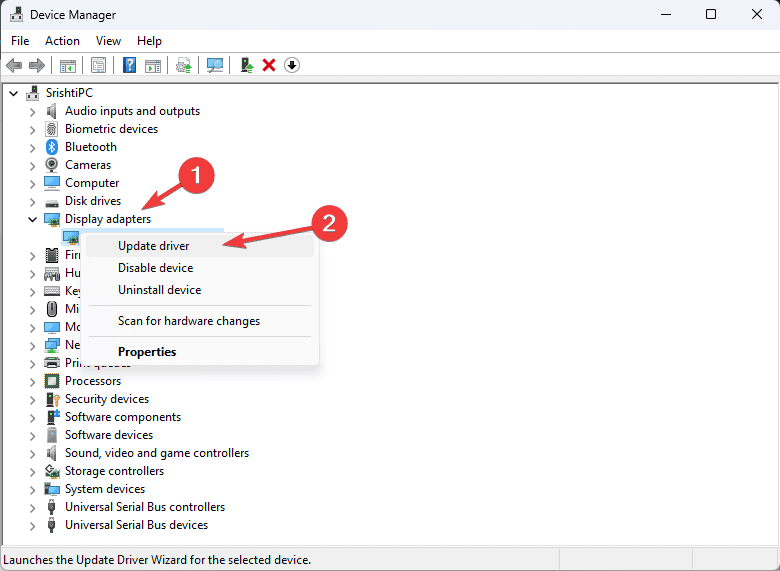
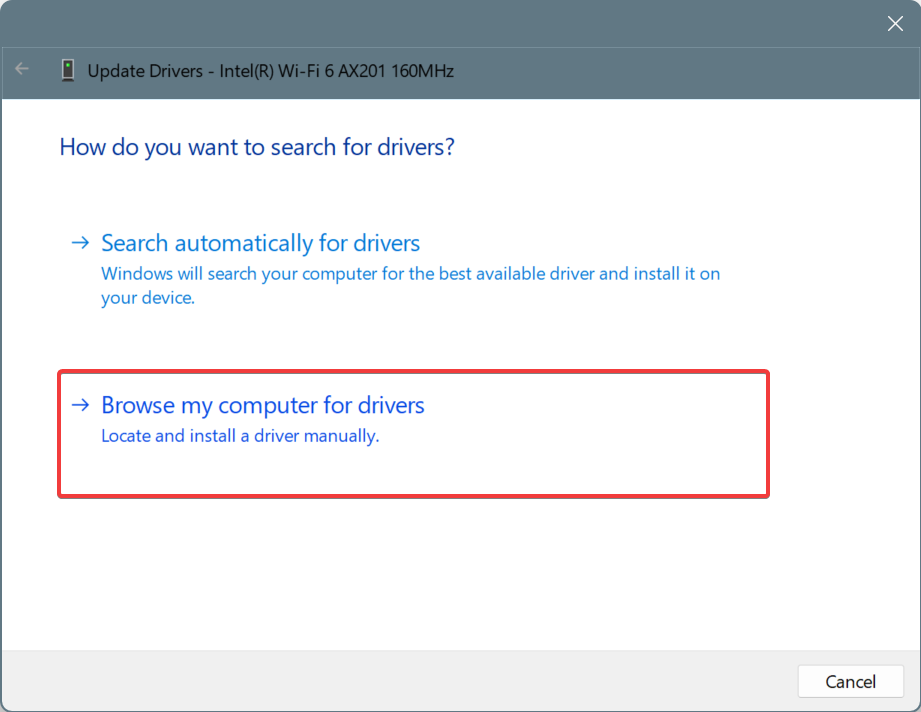









User forum
0 messages