How to Get Rid of Ghost Touch Bubbles in Windows 10 & 11
Sometimes, a faulty Windows update can cause this error
5 min. read
Updated on
Read our disclosure page to find out how can you help Windows Report sustain the editorial team Read more
Key notes
- The ghost bubbles Windows effect is usually produced by a problematic update or the visual touch feedback option in Windows.
- Make sure your PC’s touchscreen is always dry; avoid placing your PC near wet substances.
- Getting your touchscreen hardware checked should be considered only when you’ve attempted all troubleshooting fixes without a positive result.

One rare error with touchscreen PCs is the ghost bubbles effect. When this happens, the computer flashes bubble spots around the screen while the mouse cursor bounces around them.
If your PC is currently experiencing ghost touch bubbles, this article will provide you with the best steps to help you get rid of ghost touch bubbles in your Windows PC.
What causes ghost bubbles in Windows?
Ghost bubbles are a pretty rare occurrence in Windows. Here are some of the common causes of ghost bubbles in Windows:
- Faulty Windows update – You may notice the ghost touch bubbles in your PC after installing an update. Uninstalling or rolling back the update would help resolve the error.
- Faulty screen hardware – In some cases, ghost touch bubbles are not software-related problems but hardware. If your PC’s touchscreen is faulty, it can cause ghost bubbles to appear.
- Virus or malware – In some cases, ghost touch bubbles might appear in Windows due to viruses or malware in a computer. You can scan your PC for viruses to determine if your PC is corrupted.
After filtering out the probable causes, let’s go to the actual solutions to fix this problem.
How can I fix ghost bubbles in Windows?
Try these steps first before anything else:
- Check your PC for hardware problems. You can contact your manufacturer’s hardware support or take it to any certified technician to get your screen hardware checked out.
Ghost touch bubbles will render your PC useless as it won’t respond to user input. Here are a couple of fixes you can attempt to help resolve this error.
1. Disable the visual touch feedback
- Press the Windows key + I to open the Settings app.
- Then, click on Ease of Access and navigate to Vision.
- Click on Cursor & Pointer, and scroll down to locate the Change Touch Feedback option.
- To disable Touch Feedback, click the toggle the Change Touch Feedback button to Off.
- Close the Settings app and restart your PC.
2. Change the Power Management settings
- Right-click the Start button and select Device Manager.
- Locate Human Interface Device, double-click on it, and select the HID Compliant Touchscreen.
- In the popup window, navigate to the Power Management tab, and uncheck the option of Allow the computer to turn off this device to save power.
- Click OK, and restart your PC.
If your power management tab is missing, here is a complete guide showing how to restore the power management tab.
3. Roll back the latest Windows update
- Press the Windows key + I to open the Settings app.
- Select Windows Update and click the Update history tab.
- Then, click on Uninstall updates.
- Click on the update you wish to remove, and select Uninstall.
- Restart your PC and check if the error persists.
Oftentimes, while attempting to update your Windows PC, you might run into errors that are triggered after the update. Rolling back or removing these updates can help get rid of ghost touch bubbles in Windows.
4. Run the Hardware Troubleshooter
- Press the Windows key + R, type in the following command in the dialog box, and hit Enter to open the Hardware and Devices troubleshooter:
msdt.exe -id DeviceDiagnostic - In the popup window, click on the Next button.
- When the scan is completed, Windows will indicate if it found any problems with your Hardware and automatically fix them.
- Then, check to see if the issue persists.
While trying to run the hardware troubleshooter, you can run into the human and devices troubleshooter is missing. Be sure to read our guide on how to fix it.
5. Reinstall the Human Interface Device
- Right-click the Windows icon and select Device Manager.
- Locate the Human Interface Devices, and click on it to expand the selection, then right-click on the Touchscreen option and select Uninstall.
- Then restart your PC and Windows will automatically install a generic driver for the Human Interface Device.
- Check to see if the issue persists.
Windows use the Human Interface Device to accept user input. If the driver is faulty, your device will be unable to accept user input and thus trigger the ghost touch bubbles in Windows.
Uninstalling and reinstalling the device can help resolve the ghost touch bubbles in Windows.
6. Disable the HID Compliant Touchscreen
- Right-click the Windows Start button and select Device Manager
- Locate the Human Inteface Devices option, and select HID Compliant Touchscreen. Right-click on the HID Compliant Touchscreen, and select Disable.
- Then, close the Device Manager window and restart your PC.
If you’ve attempted all troubleshooting techniques and you’re still unable to get rid of ghost touch bubbles in your Windows PC. Your last option is to get your laptop’s touchscreen checked.
Fixing ghost bubbles in Windows is a relatively easy task that requires little to no technical knowledge. With the steps listed above, you should be able to rid your PC of ghost bubbles.
We also recommend reading our guide on how to fix the touchscreen on Windows 11 if it’s not working.
If you’ve got alternative solutions on how to fix ghost bubbles in Windows, you can drop them in the comments below.
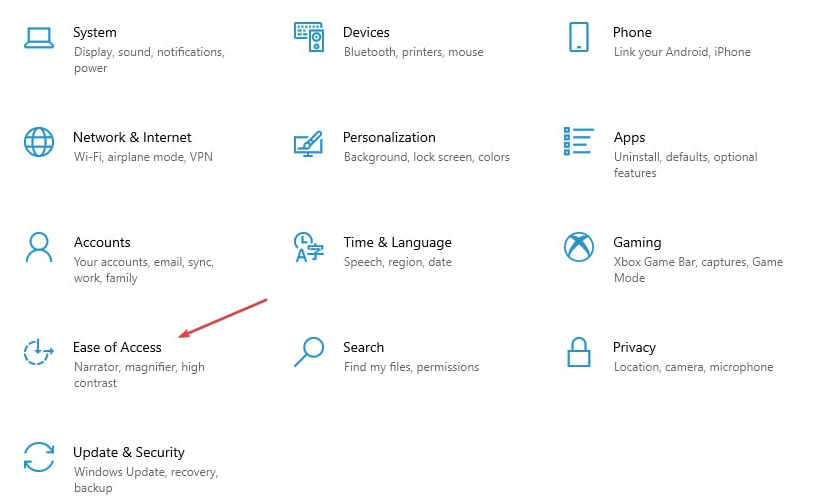
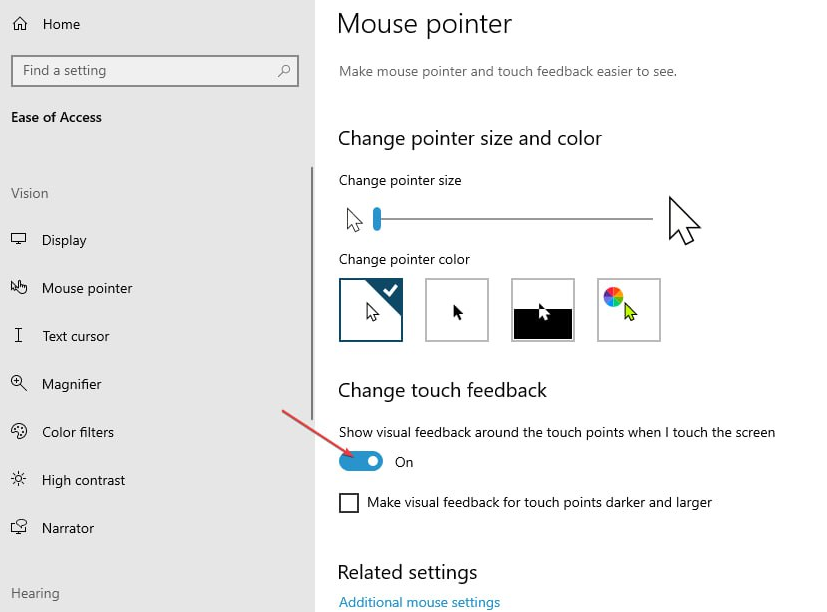
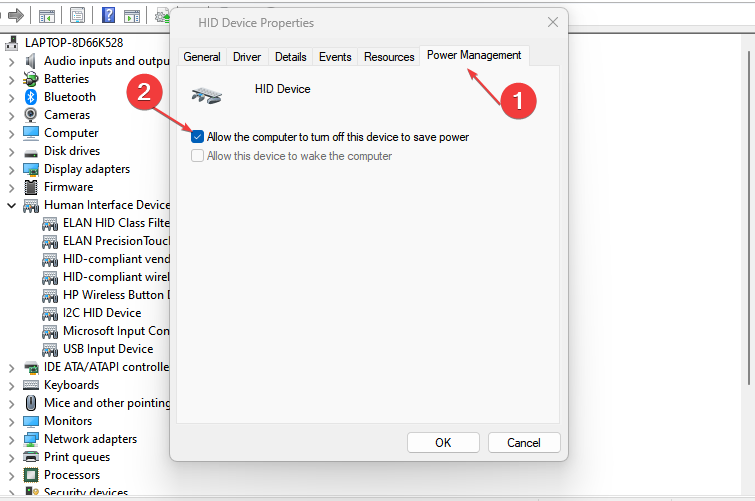
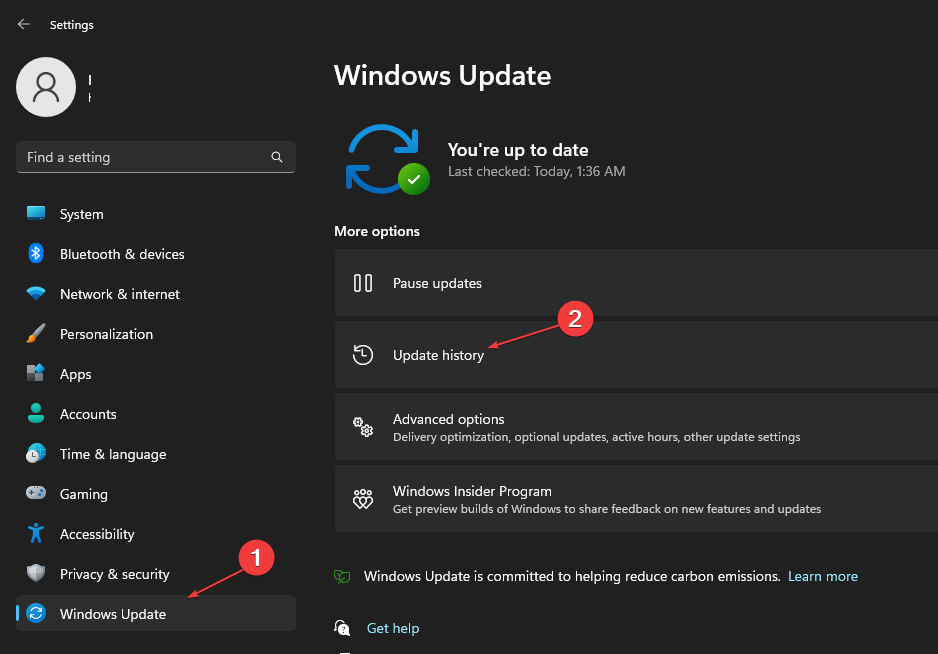
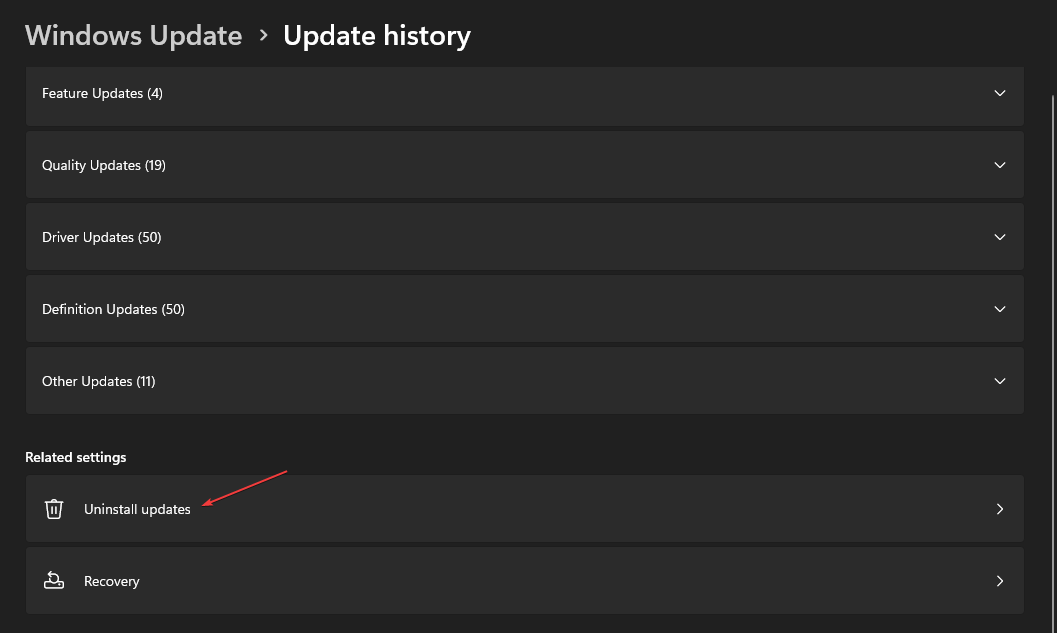
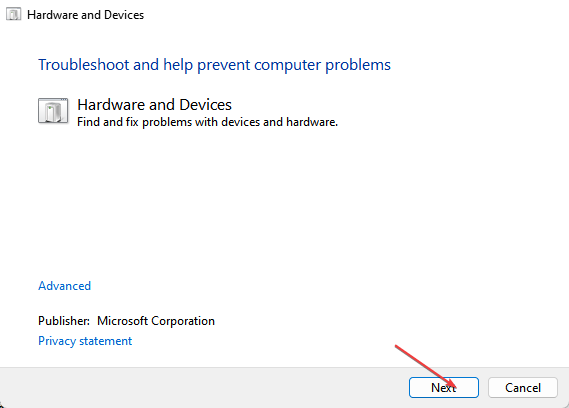










User forum
0 messages