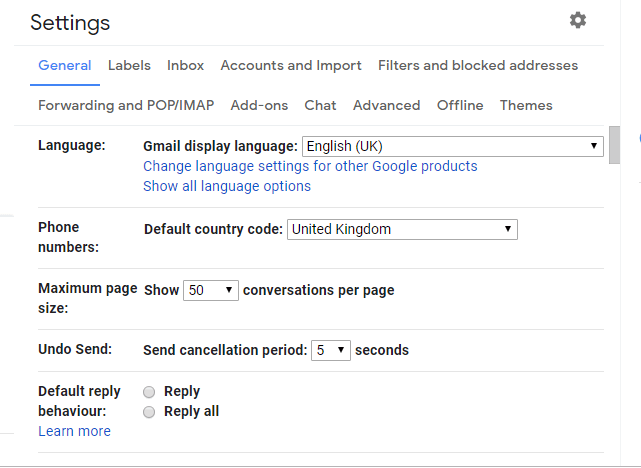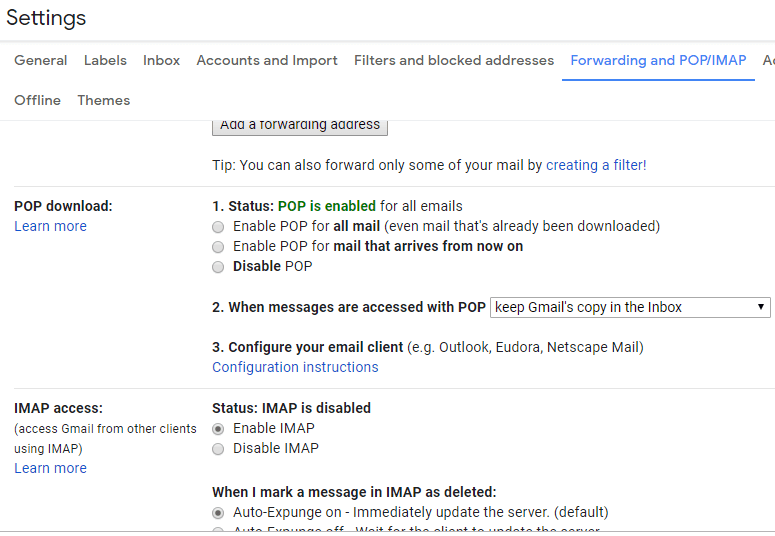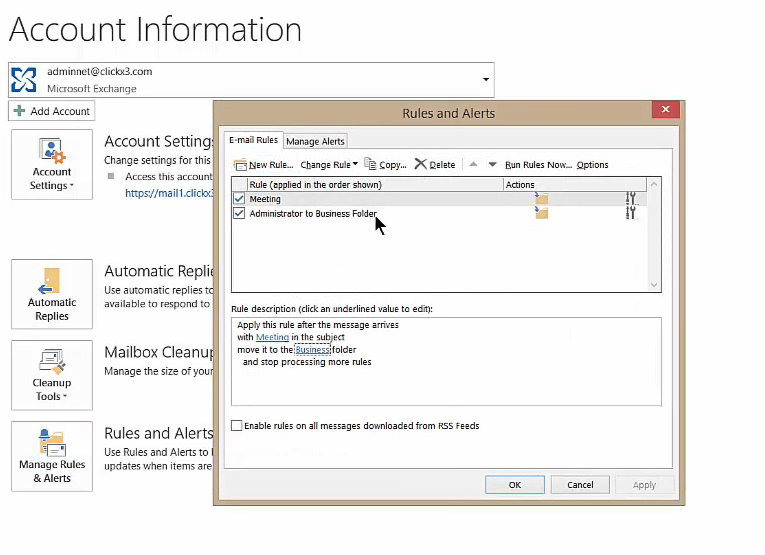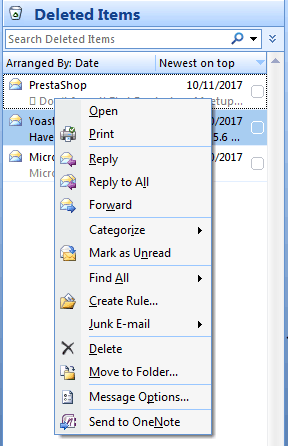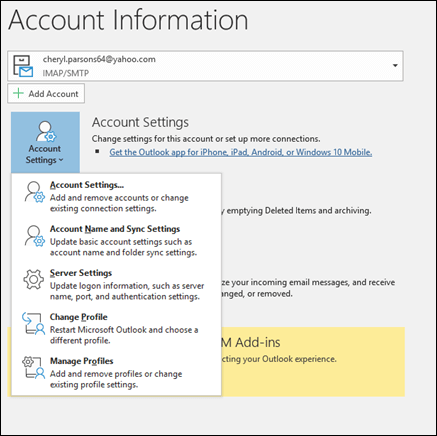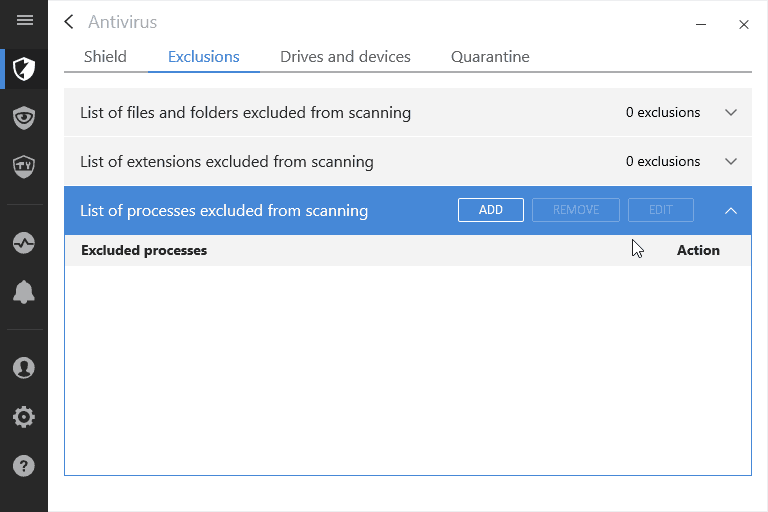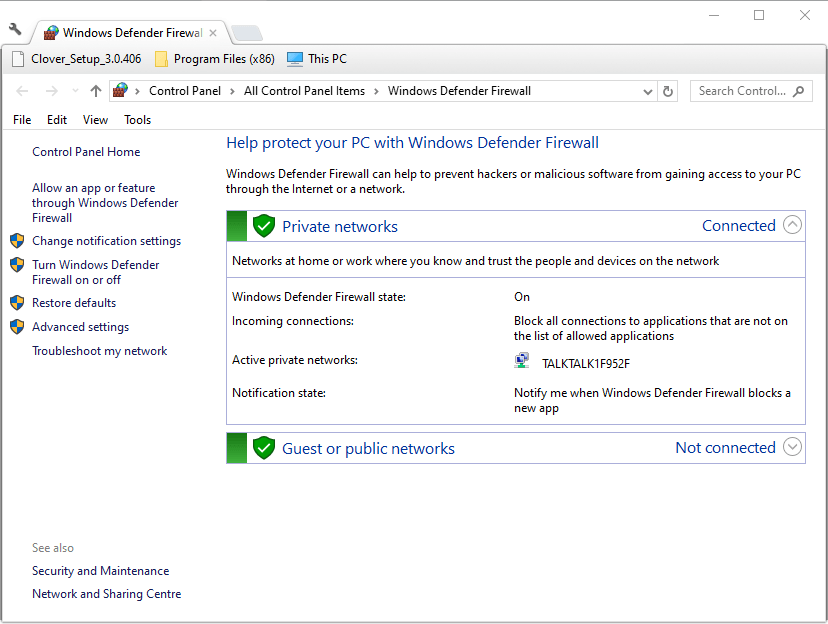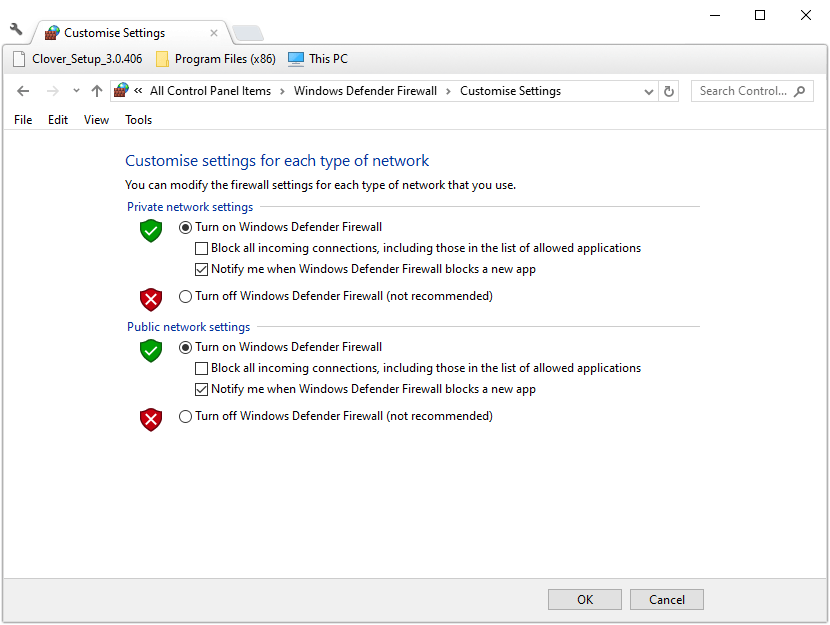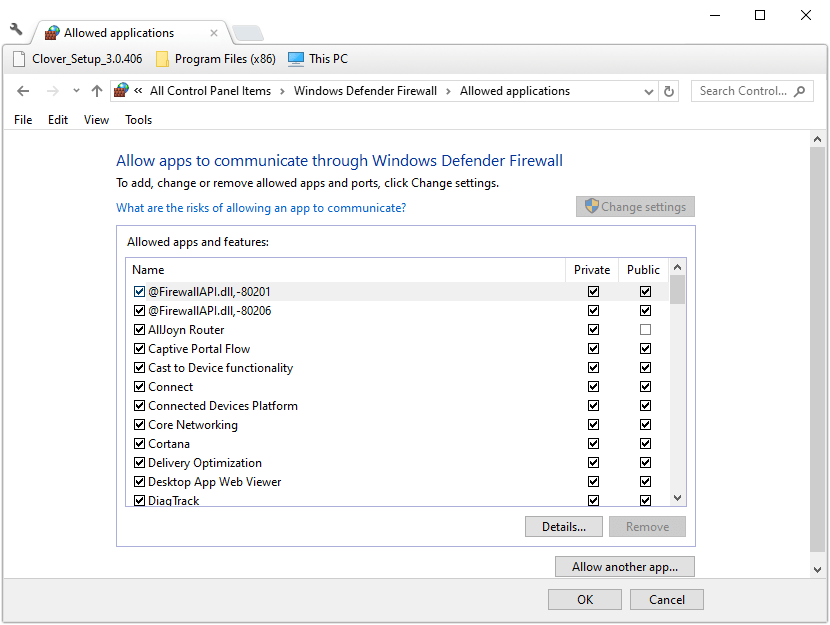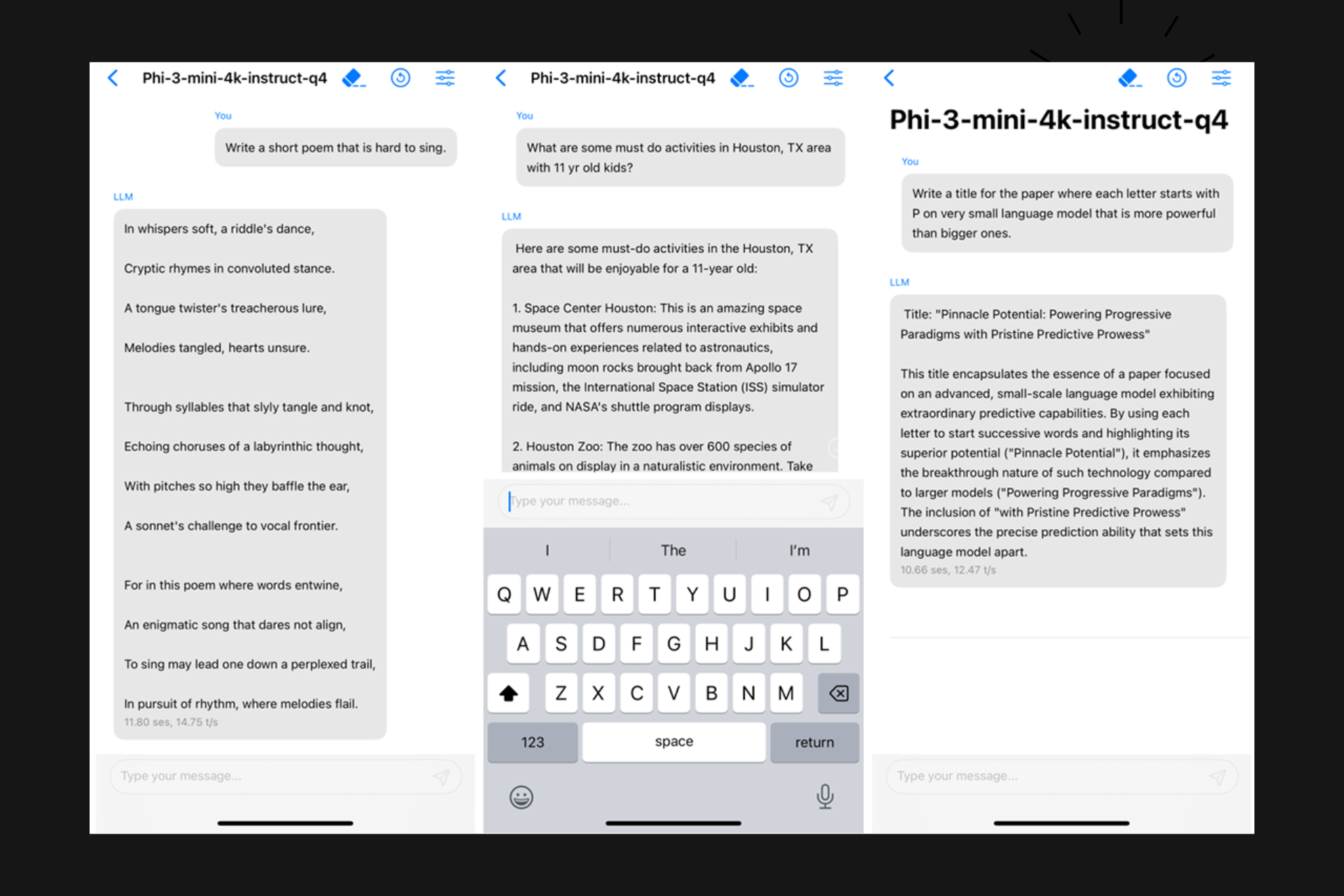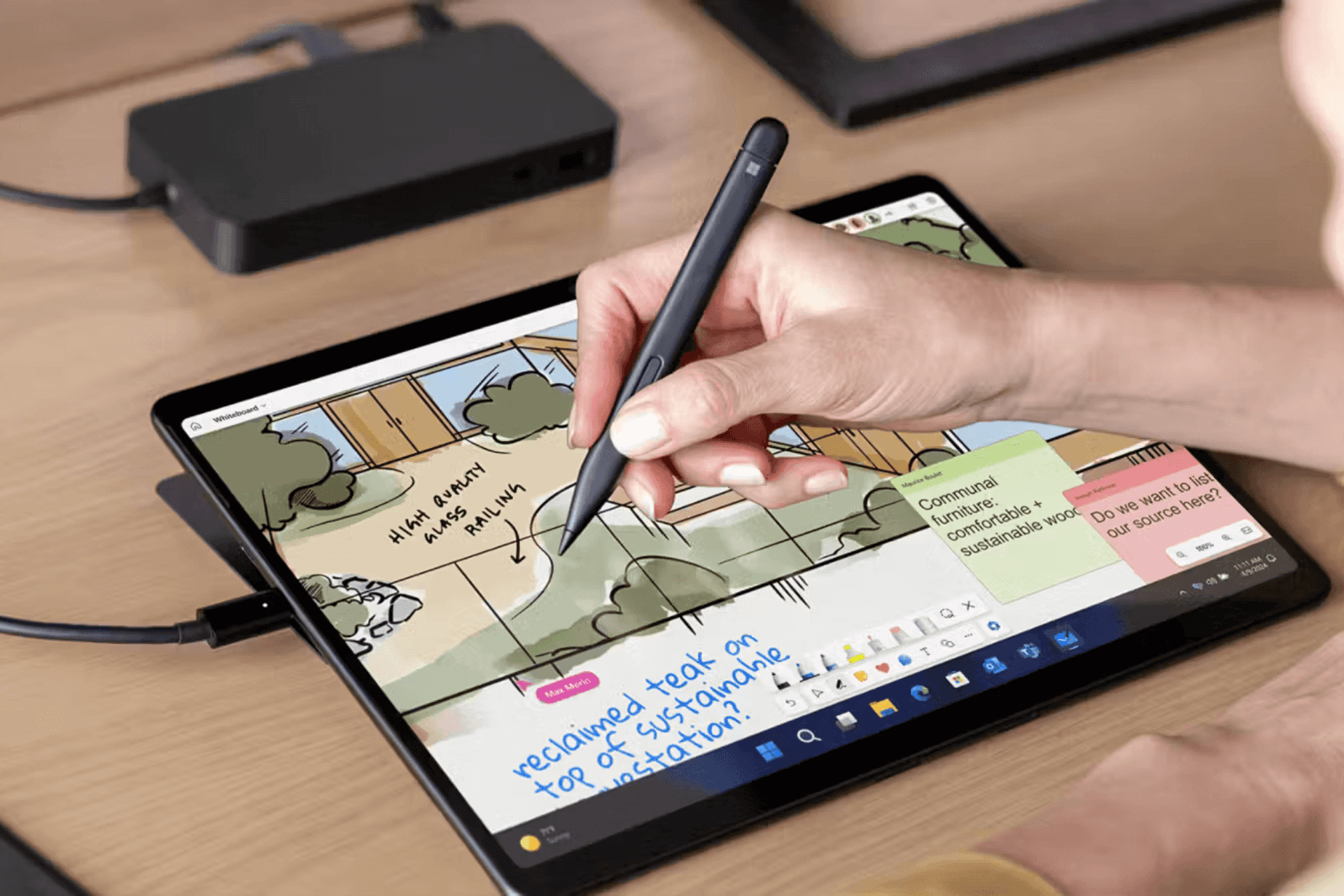How to Fix Outlook not Receiving Emails from Gmail
Reconnecting and restarting the Outlook app might do the trick
4 min. read
Updated on
Read our disclosure page to find out how can you help Windows Report sustain the editorial team Read more
Key notes
- Incorrect email account settings in Outlook can prevent emails from being delivered.
- Email may not be delivered to Outlook due to network or connectivity issues, such as a weak Internet connection or local area network issues.
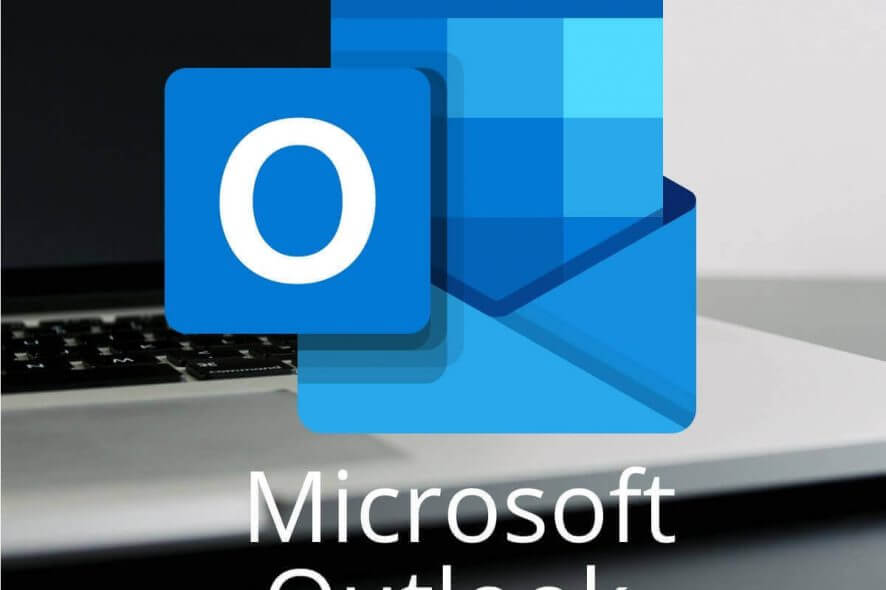
Some Gmail users utilize Outlook email clients. That enables those users to open their Gmail messages within the Outlook applications. However, some users have said on the Microsoft forum that they can’t open their Gmail emails within Outlook. Outlook doesn’t download all Gmail emails for some users and the messages don’t appear in their inboxes.
How Can Users Fix Outlook Not Receiving Gmail Emails?
1. Check Gmail’s POP/IMAP Settings
- First, users need to check that they have enabled either IMAP or POP to receive Gmail emails within Outlook. To do that, open Gmail within a browser.
- Click the Settings button to open a menu.
- Select Settings on the menu to open the General tab shown directly below.
- Then click the Forwarding and POP/IMAP tab to open POP/IMAP settings.
- Users can select Enable POP or Enable IMAP to receive Gmail messages within Outlook. As IMAP is the more current standard, select the Enable IMAP option if it’s not selected.
- Users have also said that selecting the Disable POP setting with IMAP enabled fixed Outlook not receiving Gmail emails for them.
2. Delete Email Rules
- Email rules might route Gmail emails away from the inbox for some users. To delete rules in Outlook, click the File tab.
- Then select the Manage Rules & Alerts option.
- Select a rule to delete on the E-Mail Rules tab within the Rules & Alerts dialog box.
- Click Delete and OK to erase the selected rule.
3. Free Up Inbox Space
Outlook mailboxes have maximum size limits that range from 2 GB up to 50 GB in the most recent Outlook 2019. Users can’t receive any emails when they’ve reached their mailbox storage limits. So, some users might need to delete Outlook emails to receive further Gmail messages.
4. Enable Recent Mode
- Users who utilize Outlook on multiple PCs or devices might need to enable Recent mode to ensure the email client software receives Gmail messages on all devices. To do so, click Info on Outlook’s File tab.
- Click Account Settings to open an Account Settings window.
- Select the Gmail account on the Account Settings window.
- Then edit the Account name field by adding ‘recent:’ at the start of the email address there. For example, the email address might then be something like this: recent:[email protected].
- Press the Done button.
5. Turn Off Third-Party Antivirus Software
Third-party antivirus firewalls can also block users from receiving messages within email clients. To fix that, users will need to at least temporarily turn off the antivirus utilities by right-clicking their system tray icons and selecting disable or turn off options. If users then receive Gmail messages in Outlook after turning the antivirus utilities off, they’ll need to adjust the firewall settings for the software as outlined in the post below.
6. Turn Off the Windows Defender Firewall
- In addition, try turning WDF off to ensure that it isn’t blocking Outlook in any way. To do so, open Win 10’s search utility with the Windows key + S hotkey.
- Input the keyword ‘Windows Defender Firewall’ in the search box.
- Click Windows Defender Firewall to open the Control Panel applet shown directly below.
- Click Turn Windows Defender Firewall on or off to open the options in the image directly below.
- Select the Turn off Windows Defender Firewall settings to switch off the firewall.
- If that resolves the issue, users will need to configure the firewall to allow Outlook when they turn WDF back on. To do that, click Allow an app or feature through Windows Defender Firewall on the WDF Control Panel applet.
- Select both the check boxes for Outlook, and click the OK button.
Some of the above resolutions might fix Outlook so that it receives all Gmail messages for its users. Remember, however, that there are quite a few notable freeware email client alternatives to Outlook. For example, users can set up Mozilla Thunderbird to be an email client for Gmail.