Google Chrome Helper Renderer High CPU Usage: 5 Ways to Fix
Disabling hardware acceleration can fix this
2 min. read
Published on
Read our disclosure page to find out how can you help Windows Report sustain the editorial team. Read more

Dealing with high CPU usage from Google Chrome Helper (Renderer) can be frustrating, especially when it slows down your entire system. Fortunately, there are several effective solutions to tackle this issue and improve your browsing experience.
How can I fix Helper Renderer high CPU usage in Google Chrome?
Before we start, a few users suggested that using an adblocker can help, so be sure to download and install one. Also, ensure that you have the latest Chrome updates installed.
1. Disable hardware acceleration
- Open Chrome and click the three dots (menu) at the top right corner of the browser.
- Select Settings from the dropdown menu.
- Scroll down and click System on the left-hand side.
- Find Use hardware acceleration when available and toggle it off.
- Click the Relaunch button to restart Chrome and apply the changes.
2. Clean up extensions
- Open Google Chrome, and open the menu.
- Navigate to Extensions and click Manage Extensions.
- Review the list of installed extensions.
- Toggle off or click Remove for extensions you no longer need or use.
3. Disable Google Chrome Helper
- Open the Chrome menu and go to Settings.
- Click Privacy and Security on the left sidebar.
- Scroll down and choose Site Settings.
- Go to Additional permissions and click Unsandboxed plug-in access.
- Toggle the option Do not allow any site to use a plugin to access your computer.
4. Monitor and end high-usage processes
- Open Google Chrome and click the Menu icon.
- Navigate to More tools and click Task Manager.
- Identify processes consuming high resources.
- Select the process and click End process.
5. Clear browser cache
- Open Google Chrome.
- Click the three dots (menu) at the top right corner.
- Navigate to More tools and click Clear browsing data.
- Choose All time as the time range.
- Check the boxes for Cached images and files and Cookies and other site data.
- Click Clear data.
By following these steps, you will minimize the CPU usage of Google Chrome Helper, enhancing your browsing experience.
Unfortunately, Chrome is known for its resource consumption, and we already wrote about high CPU usage in Chrome as well as high memory usage by Chrome.
That’s not all, many also experienced high disk usage in Chrome, but we have a guide that addresses this issue.


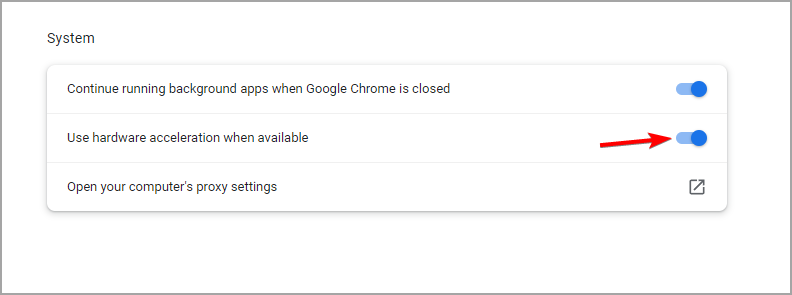







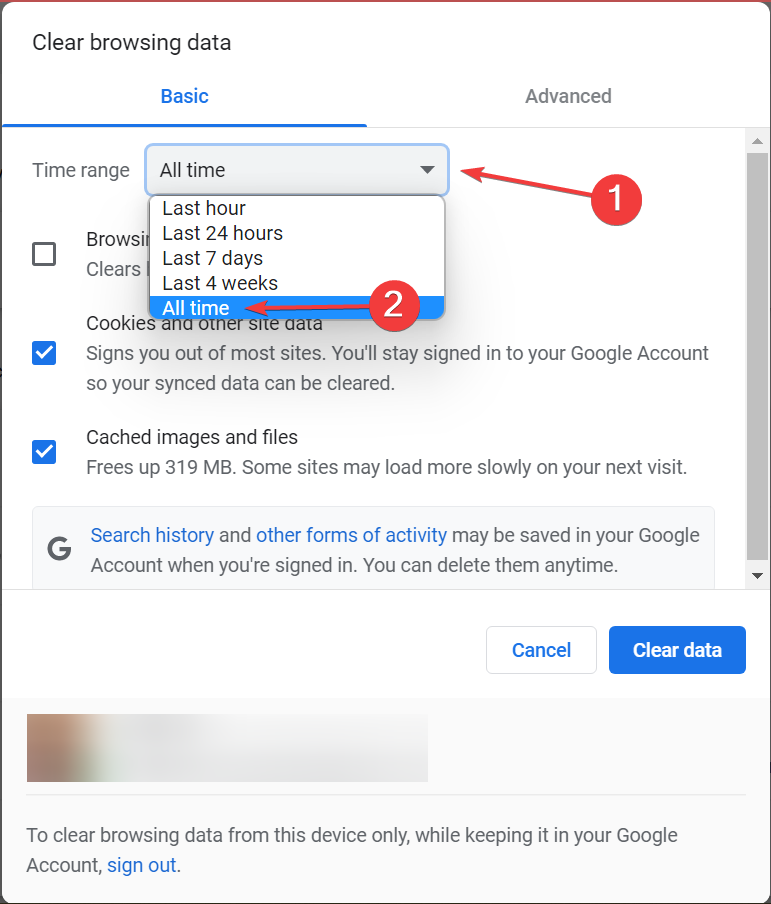








User forum
0 messages