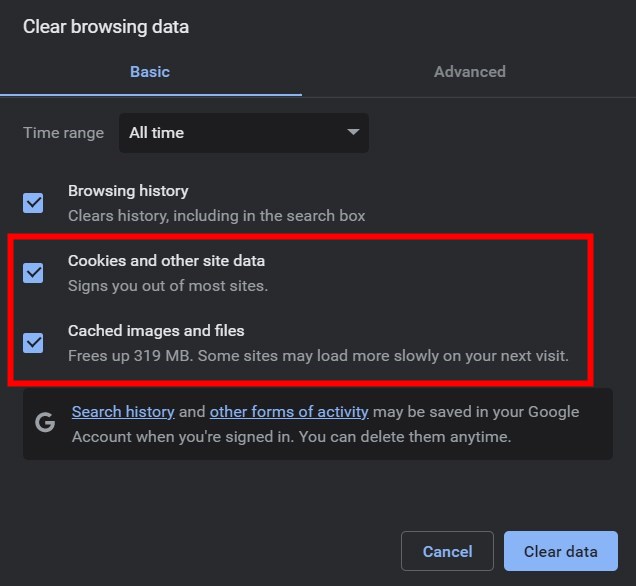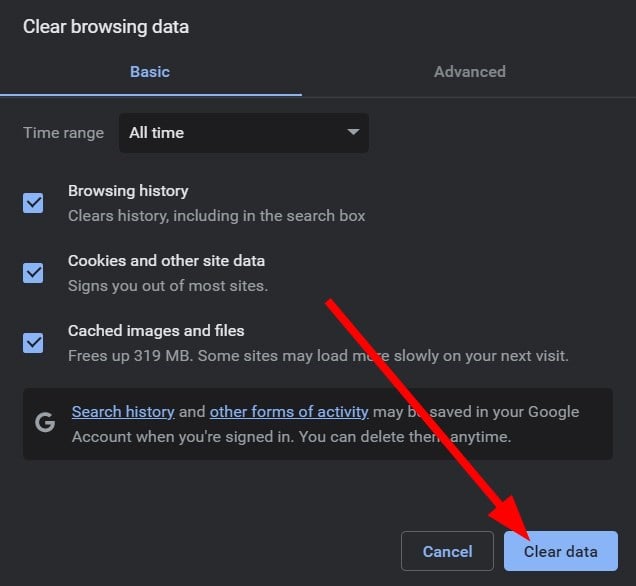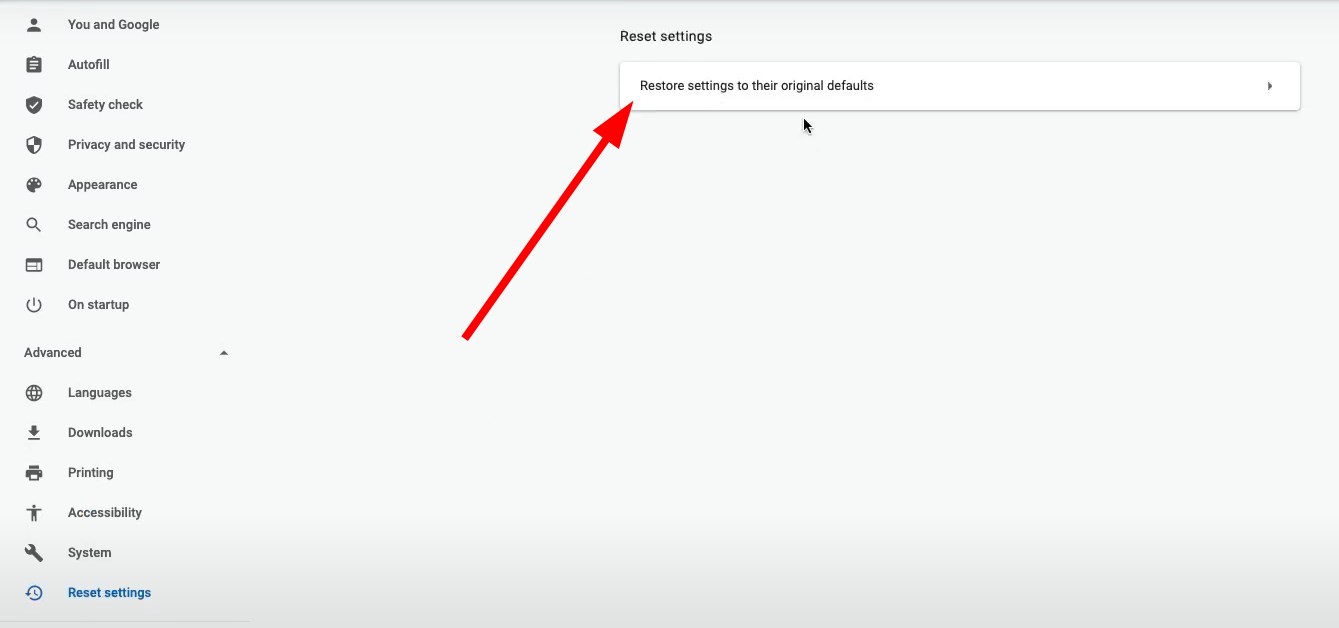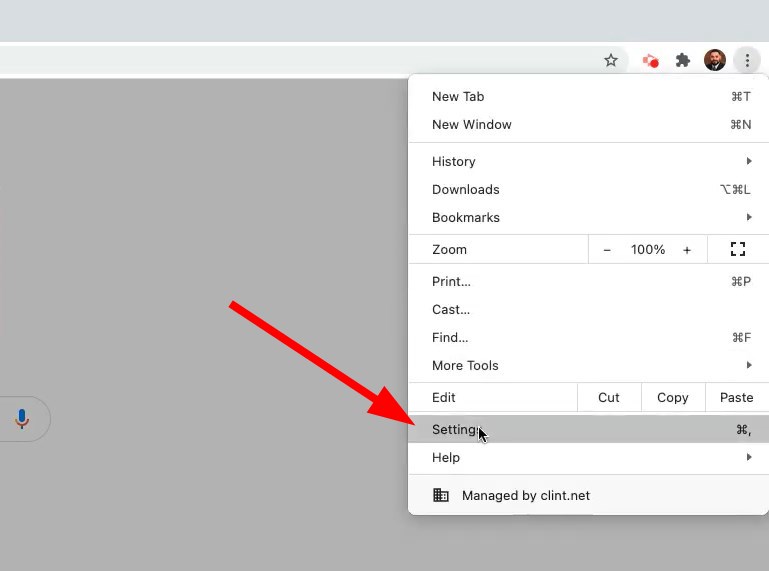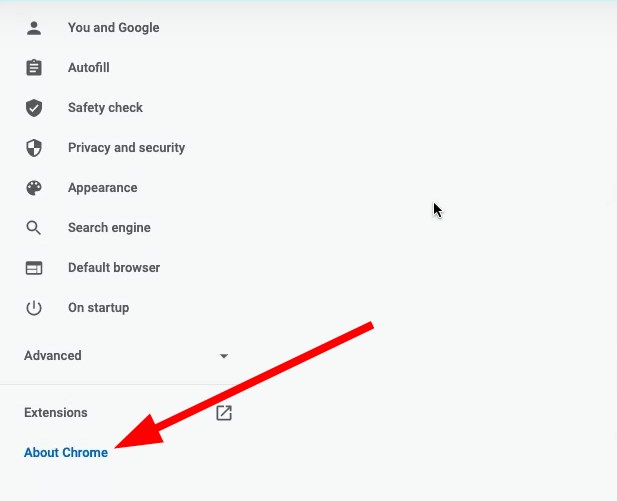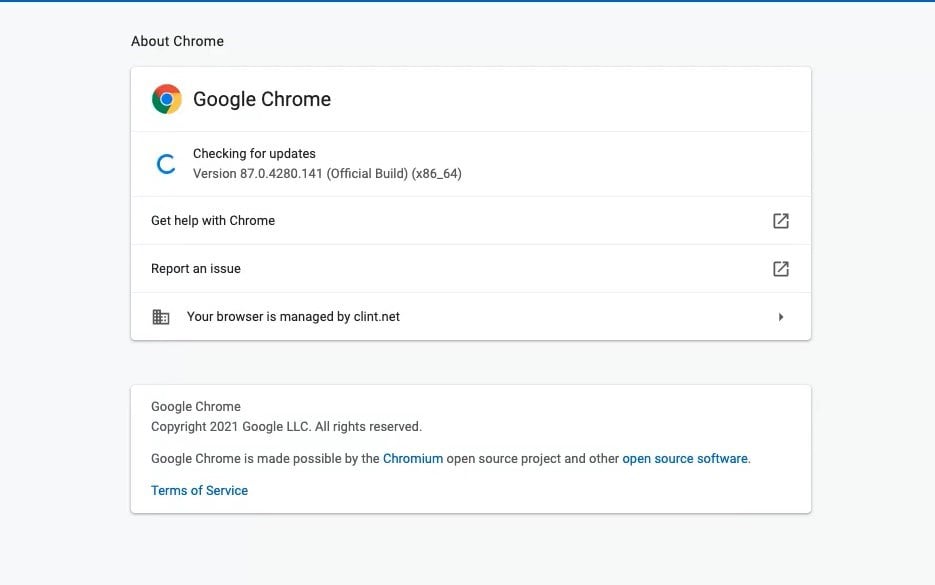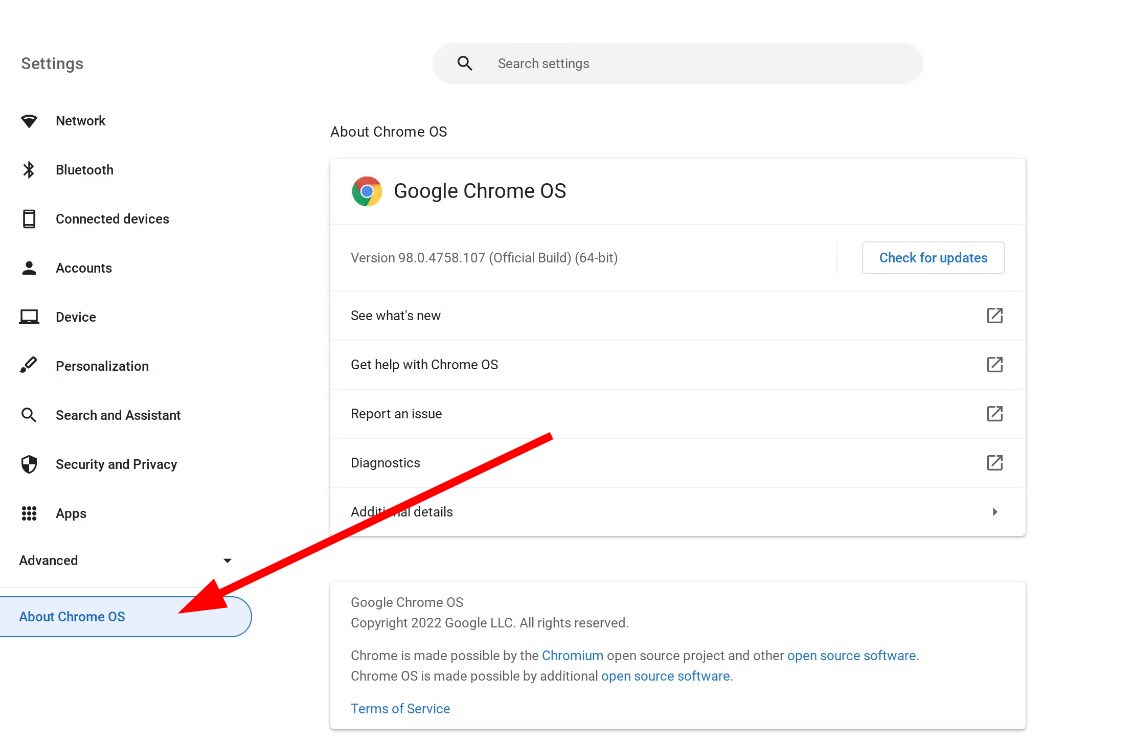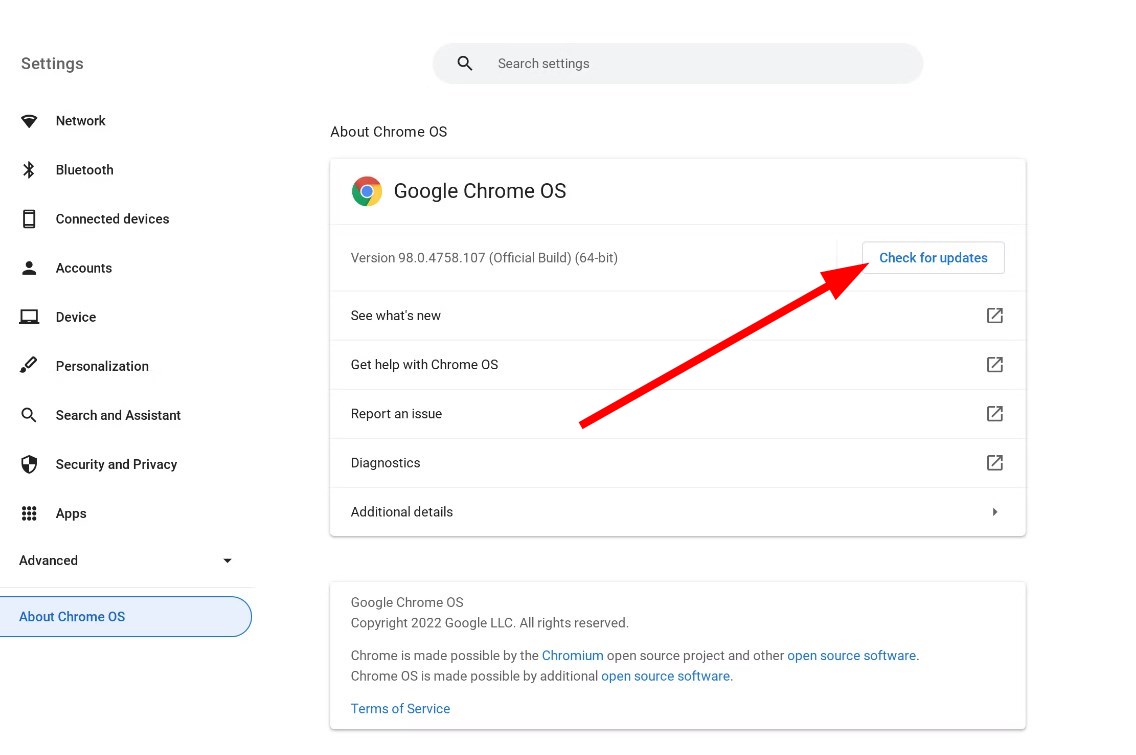Google Chrome OS Can't Open This Page: How to Fix This Error
Update the Chrome browser or try clearing the browser cache
5 min. read
Updated on
Read our disclosure page to find out how can you help Windows Report sustain the editorial team Read more
Key notes
- Chromebook users have reported facing Google Chrome OS can't open this page error. This prevents them from opening a particular webpage on their Chromebook.
- You can check if restoring the Google Chrome browser back to its original settings helps to fix this issue or not.
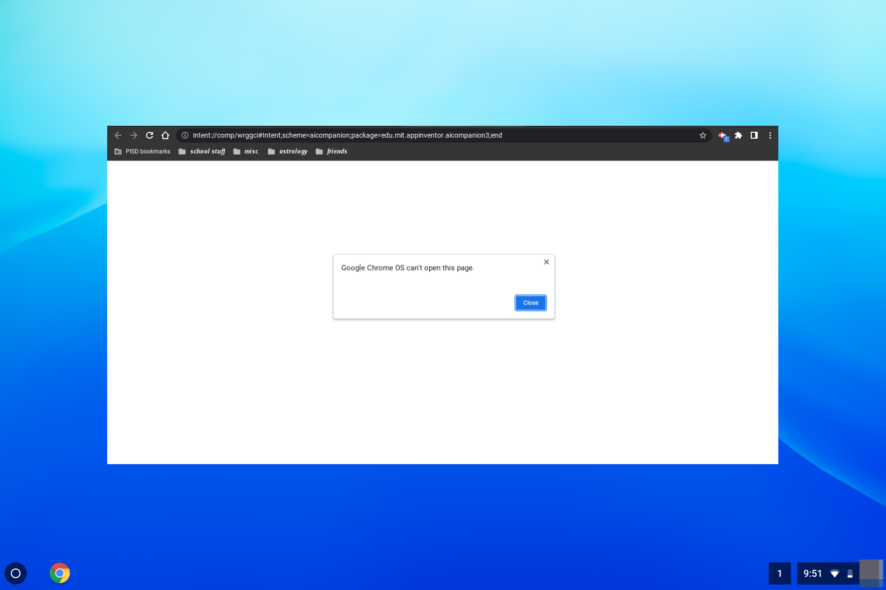
The Google Chrome OS can’t open this page error is pretty confusing as this has been reported by users on different brands’ Chromebooks. It can occur when you try to open certain programs, especially has been reported while running Roblox.
If you are also one of such users and facing the Google Chrome OS can’t open this page error and are looking for solutions then you are at the right place. Because in this guide, we will give you multiple solutions that will help you resolve the problem. Let us get right into it.
What causes Google Chrome OS can’t open this page error?
After some research, we have found some common reasons that usually trigger the Google Chrome OS can’t open this page error;
- DNS issues: DNS stands for Domain Name System and it translates the domain names into IP addresses. If there is some issue with DNS then it could trigger multiple problems including the one at hand.
- Weak internet connection: A webpage not loading is often because of a poor internet connection. You should check if the internet that you are connected to is working and there isn’t any problem.
- Your antivirus is blocking the program: Due to aggressive antivirus software, certain applications are blocked by default, as the program reads them as a threat to your PC.
- Problematic Chrome OS settings: You or a third-party app might have tweaked the Chrome OS settings, which is why you facing this issue.
How can I fix the Google Chrome OS can’t open this page error?
Before jumping to the advanced solutions, here are a few quick fixes that you can apply to resolve the error:
- Restart your Chromebook and check if this fixes the issue or not. There might be a temporary glitch that is causing the problem.
- Check the web address that you have entered in the address bar to make sure you’re going to the right webpage.
- Try to open the same webpage on another Chromebook connected to the same network and check if the issue exists there or not.
Now let us take a look at the advanced solutions that could possibly help you resolve the problem.
1. Clear the cache and cookies of Chrome
- Open Chrome browser on your Chromebook.
- Click on the 3-dot menu icon.
- Select More tools and click on Clear browsing data.
- Check the boxes for Cookies and other site data and the Cached image and files option.
- Hit the Clear data button and see if this resolves the issue or not.
Often corrupt cache and cookies can cause the program to misbehave and throw multiple errors. You can simply clear the cache and cookies on your Chrome browser and check if this resolves the issue or not.
2. Restore Google Chrome to default settings
- Launch Google Chrome.
- Click the 3-dot menu icon.
- Select Settings.
- Expand the Advanced section and click on Reset settings.
- On the right side, click on the Restore settings to their original defaults option.
- Again select Reset settings.
- Restart your Chromebook and check if this resolves the issue or not.
Often extensions can tweak the Chrome setting which could result in the browser malfunctioning. In such a case, as advised by one of the users, it is best to reset the Chrome browser to its default settings as it will bring back the browser to its original state.
3. Check for updates
- Launch Google Chrome.
- Click on the 3-dot menu icon.
- Click on Settings.
- On the left side, select About Chrome.
- The browser will start looking for an update, and if it finds one, will install it on your PC.
There might be a bug in the current version of the browser that you are using and there is a new update pending to install. Simply check if there is a new update available and if yes, then you can download it and check if this resolves the issue or not.
4. Update Chromebook OS
- Click on the time icon at the bottom and select Settings.
- On the bottom left, click on About ChromeOS.
- Click on Check for updates.
- If there is a new update available, then your Chromebook will start downloading the update.
Often installing a new update fixes a bunch of petty issues that you might be experiencing on your Chromebook.
Check if there is a new update available for your ChromeOS and if yes, then install it right away and see if this resolves the issue.
That is it from us in this guide. We have a guide that gives you complete steps to run Windows 10 on a Chromebook.
You can also make use of one of our guides, which will help you get the Wi-Fi password on your Chromebook. For users having trouble connecting their Chromebooks to the Wi-Fi, they can refer to this guide.
Let us know in the comments below, which one of the above solutions helped you resolve the Google Chrome OS can’t open this page error.