What to Do if Google Drive Offline Doesn't Work
Don't hesitate to take immediate action
3 min. read
Updated on
Read our disclosure page to find out how can you help Windows Report sustain the editorial team. Read more

Google introduced a new offline mode for Google Drive in 2019. That offline mode enables users to edit Docs, Slides, or Sheets files offline. Those files are synced with Google Drive to be saved automatically when users are online.
However, some users can’t get Google Drive’s offline feature working. They can’t view or edit their Docs, Sheets, and Slides files offline.
How can I fix Google Drive offline when it’s not working?
1. Check the Offline option is selected
- Open your Google Drive page in Chrome.
- Click the Settings button.
- Click Settings on the menu.
- Select the Offline check box shown directly below.
- If you don’t have the Google Docs Offline extension, you’ll be prompted to install that. Click the Install button.
- Press the Done button.
2. Check the Offline mode is enabled for each app
Check the Offline option is enabled within the Docs, Slides, and Sheets web apps. To do that, follow these steps:
- Open the homepage for one of those apps.
- Click the Main menu button at the top left of the web app.
- Click Settings to open the options shown directly below.
- Then toggle the Offline option on.
- Repeat those steps for both the other two Google web apps.
3. Turn Off Chrome Extensions
- Click Customize and Control Google Chrome to open the browser’s menu.
- Select More tools and Extensions to open the tab in the snapshot directly below.
- Turn off, or remove, all the extensions except the Google Docs Offline extension.
- Click the toggle buttons on the extensions to turn them off.
- Alternatively, delete extensions you don’t need by clicking the Remove button.
4. Set up a new Chrome profile
- Set up a new profile by clicking the Chrome profile button at the top right of the browser’s window.
- Click Add to open the window shown directly below.
- Enter a user profile in the text box, and select an image for it.
- Press the Add button.
- Thereafter, click the profile button again.
- Select the new user profile you just set up.
- A new browser window will open for that profile. Log in to your Google Account again with that profile.
5. Don’t use Incognito Mode
Google Drive offline doesn’t work in Chrome’s incognito mode, as that turns off the Google Docs Offline extension.
So, don’t utilize Chrome in incognito mode. Remove the– incognito switch from Chrome’s target path if you’ve configured the browser to start in incognito mode.
If Google Chrome is behind your Google Drive issues, check out this article for some great alternative browsers.
6. Reset Chrome
- Open Google Chrome
- Input chrome://settings/ in Chrome’s URL bar, and press the Enter key.
- Click the Advanced button to expand the Settings tab.
- Scroll down to the Restore settings button.
- Click the Restore Settings to their original defaults option.
- Click Reset settings to confirm.
- After resetting Chrome, turn the Google Docs Offline extension back on.
So, that’s how you can fix Google Drive offline when it’s not working. Note that you’ll also need to select an Available offline option for specific files to save them for offline utilization.
You can do that in Google Drive by right-clicking files and selecting the Available offline option.
You might also be interested in reading our guide on enabling Offline files on Windows 11 because it might help.
If you know of any other methods to fix this Google Drive issue we may have missed, leave us a message in the comments section below.


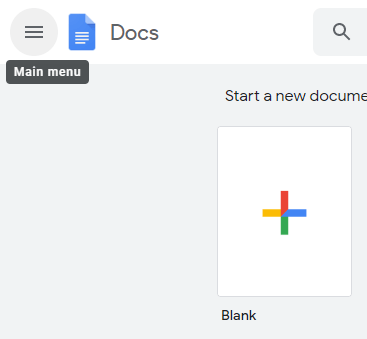














User forum
0 messages