Google Drive Slowing Down Computer: 4 Quick Fixes
4 min. read
Updated on
Read our disclosure page to find out how can you help Windows Report sustain the editorial team. Read more
Key notes
- Windows users have reported that Google Drive is slowing down their computers.
- Usually, a quick app restart should do the trick and fix the issue.
- Restarting the app's process via Task Manager is another quick fix.
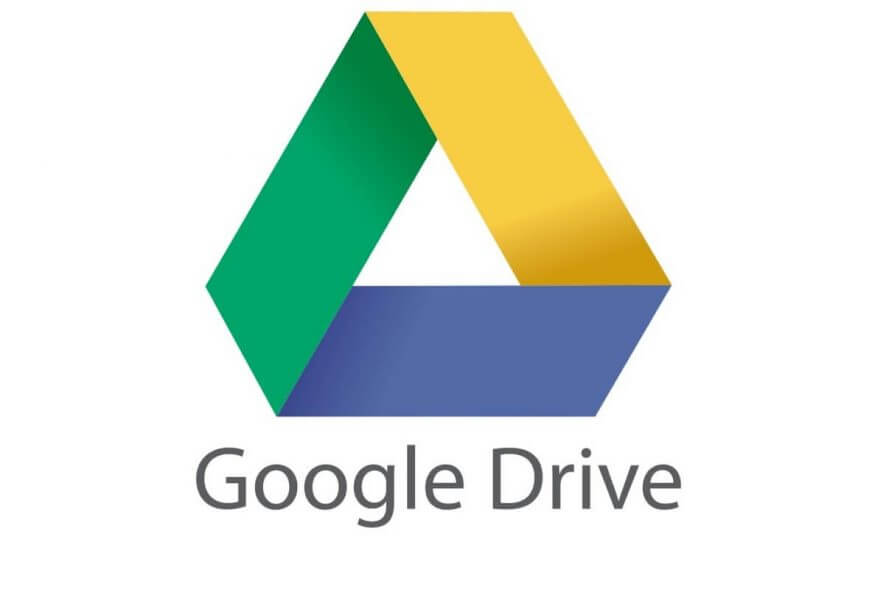
As you all know, Internet bandwidth is the new king in the smart digital age and every other app is vying for their share of the data transfer rate. No wonder, there also are situations where one app ends up being greedy and eats up most of the bandwidth, leaving others gasping for breath.
Case in point: Google Drive which has been found to reduce others to crawling speed till the time files are uploaded or downloaded to and from the cloud storage. However, that sure can be taken care of and justice meted out to the other apps with just a few simple steps. Here we go.
What can I do if Google Drive is slowing down my PC?
1. Restart Google Drive’s process
This is often the most basic preventive method used to solve many an issue. In this case, stopping Google Drive operations in your PC will bring to an end all that is causing your PC to slow down, including de-clogging the RAM. Here is how to stop Google Drive.
- Open Task Manager. You can do this by either pressing Alt + Ctrl + Del and choosing Task Manager from the screen that appears or better still, press Ctrl + Shift + Esc to launch Task Manager directly.
- Locate and select googledrivesync.exe
- Click on End Process. This will stop instance of Google Drive running on your PC.
2. Restart Google Drive
This will make the cloud service to start again on your PC and should be working fine.
3. Manually limit Google Drive data transfer rate
Google Drive is known to use up the entire bandwidth, or the lion’s share of it to get about doing its job. That happens to be the primary reason why the cloud storage service has been found to cause Windows 10 to lag.
Here is how to limit the data transfer rate for Google Drive to use to free up bandwidth for other applications to use.
- Right click on Google Drive icon. It should be on the left of your taskbar itself.
- In the dialog box that opens, click on the three vertical dots at the top right corner and select Preferences.
- In the Preferences window that opens, click on the Advanced tab.
- Here, you will get to see the settings for both the upload and download rate.
- Select a rate depending on your internet plan that should leave enough bandwidth for other apps to operate comfortably.
- Click on Apply and there you are, you now have a set internet bandwidth limit for apps to act within.
4. Limit files to be uploaded
Another way to prevent Windows 10 to be bogged down by Google Drive is to ensure it is only the files that you need to be backed up in the cloud gets stored in Google Drive, and not your entire hard drive.
- So, the best thing to do here is to save all the files in a folder that you would like to store in Google Drive.
- Next, click on Google Drive.
- In the windows that opens, select the Overflow menu > Preferences.
- Check only those boxes next to Only sync some folders to this computer.
- Select the folder that you’d like to sync to your Google Drive account.
- Click on Apply. This way, you will only be uploading those files that is needed and won’t be clogging the network unnecessarily. In fact, organising your files that needs to be uploaded can be a nice practice to preserve bandwidth each time.
Practicing the above steps should be enough to help your Windows 10 PC to retain its proficiency and speed irrespective of Google Drive getting about doing its job.
In fact, the above steps are more about taming Google Drive to act in a manner that other apps do not have to wait for internet bandwidth and restore a sort of order in your PC.
We hope you managed to fix the issue of Google Drive slowing down your PC. Let us know your thoughts in the comments section below.
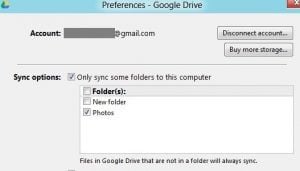








User forum
1 messages