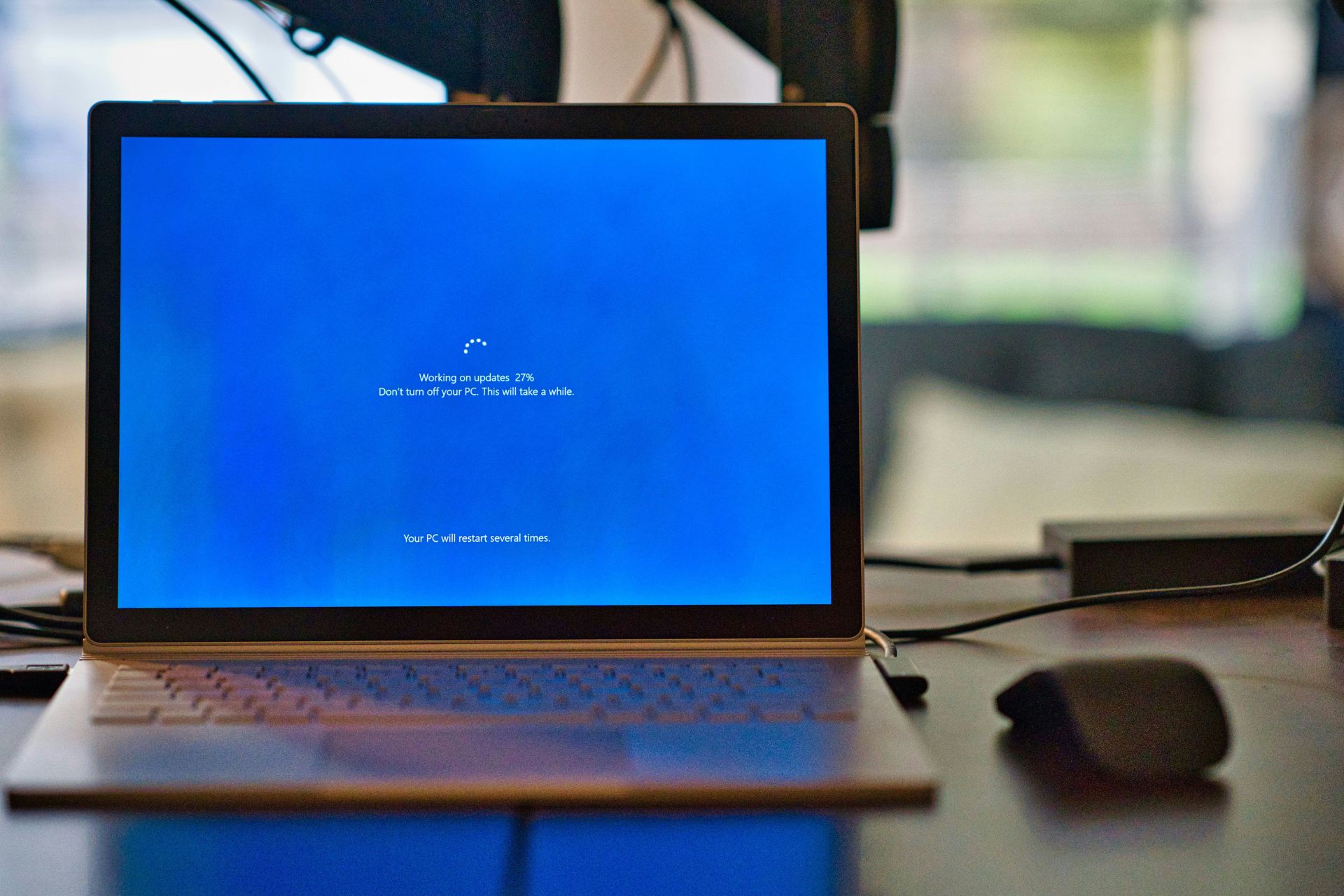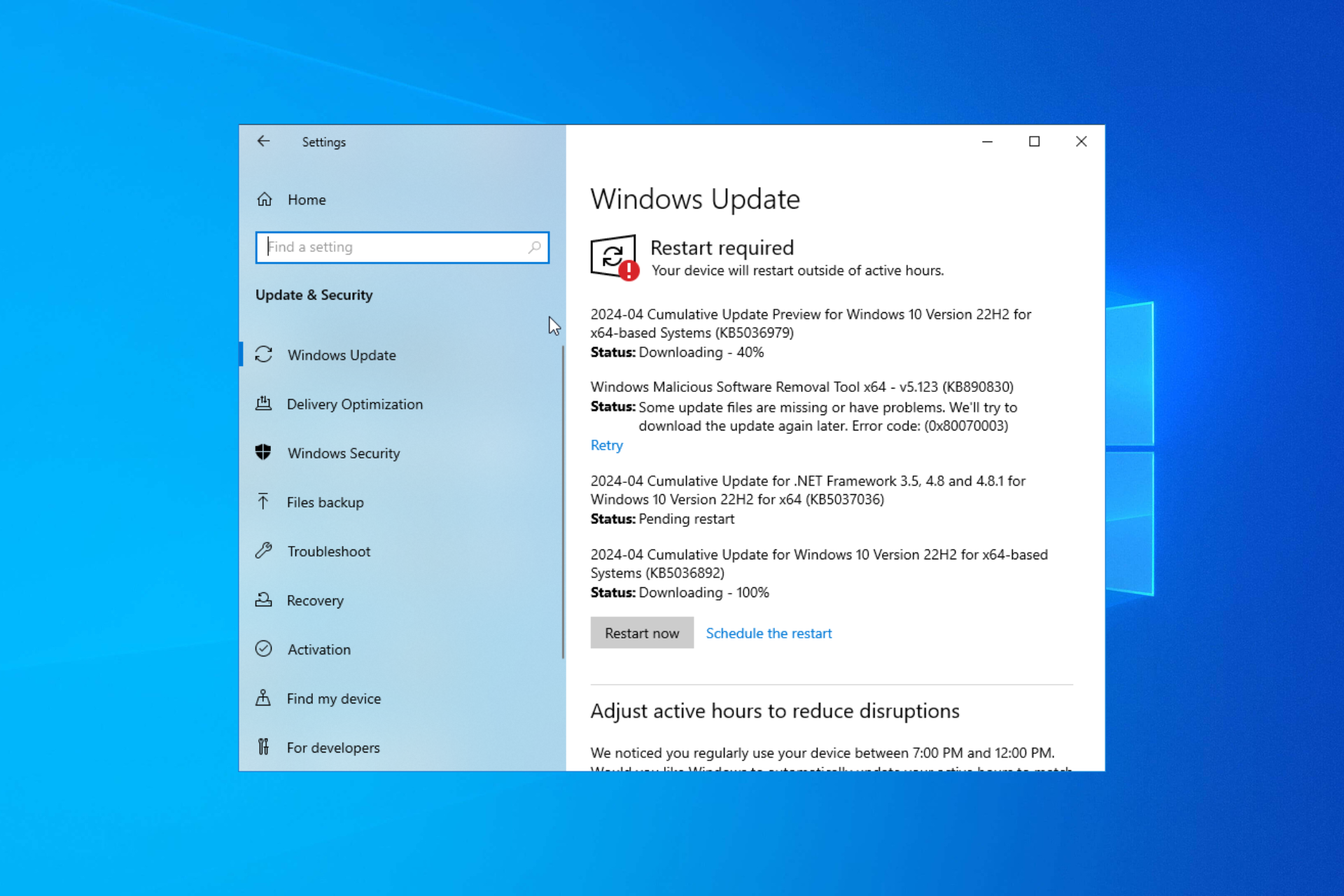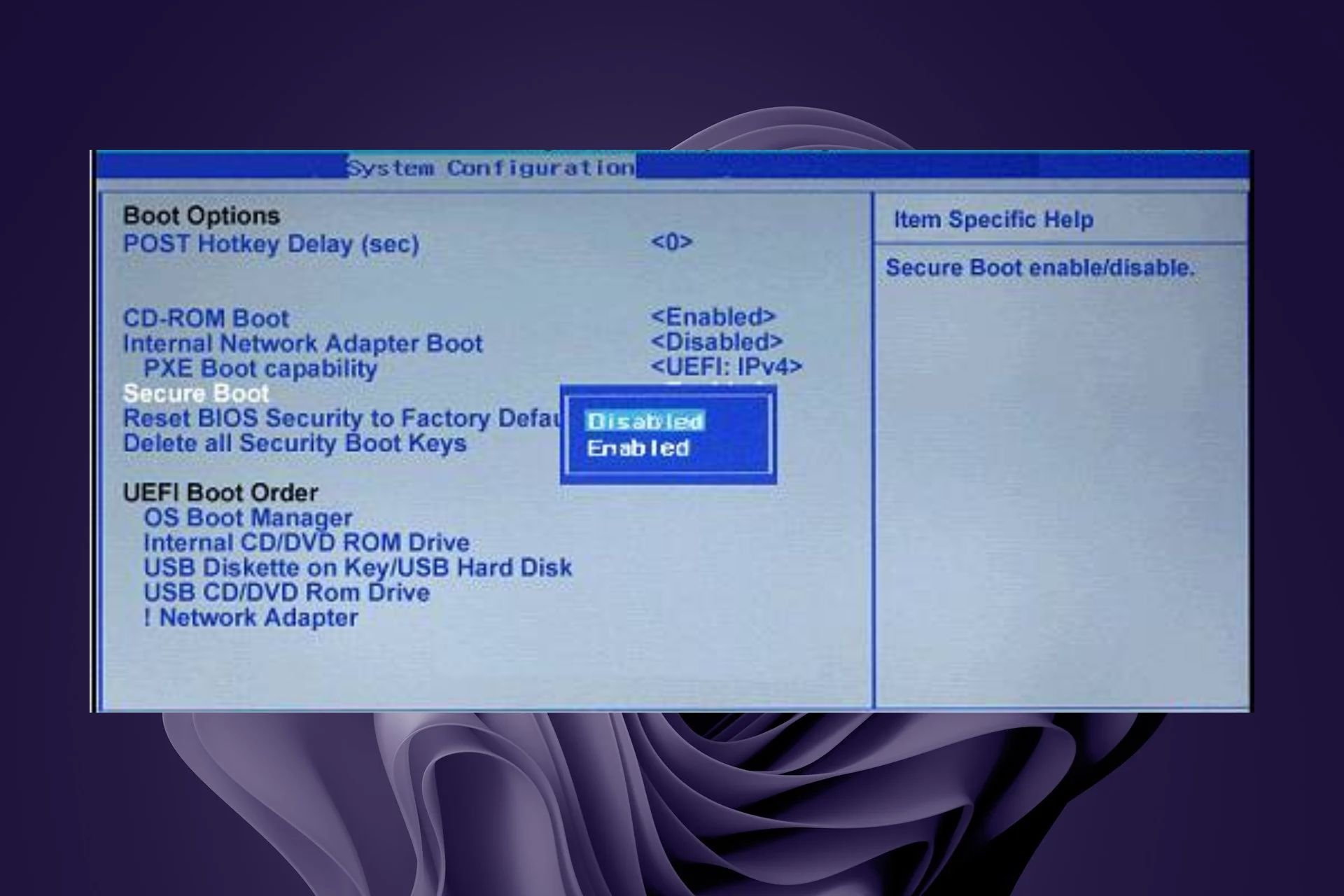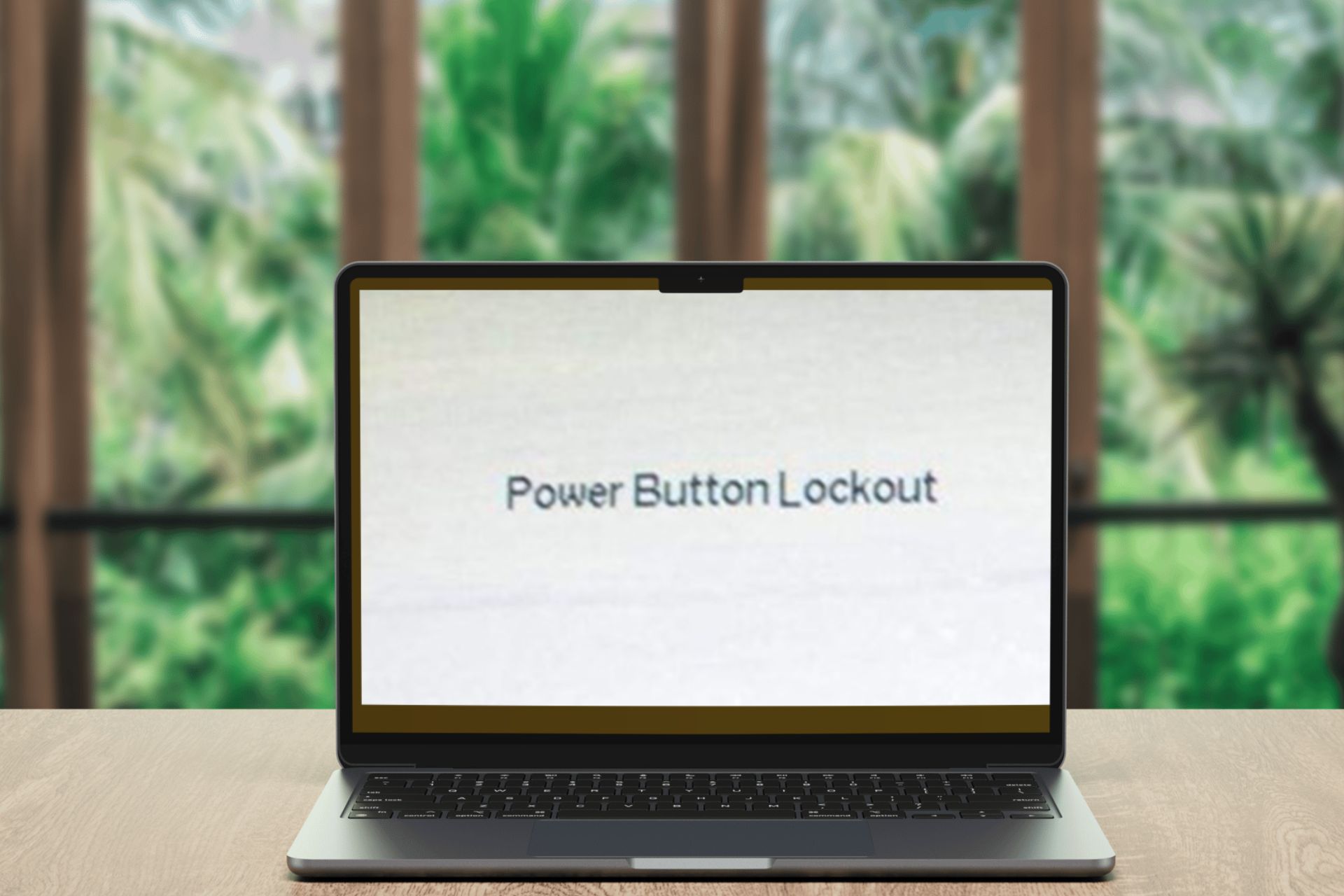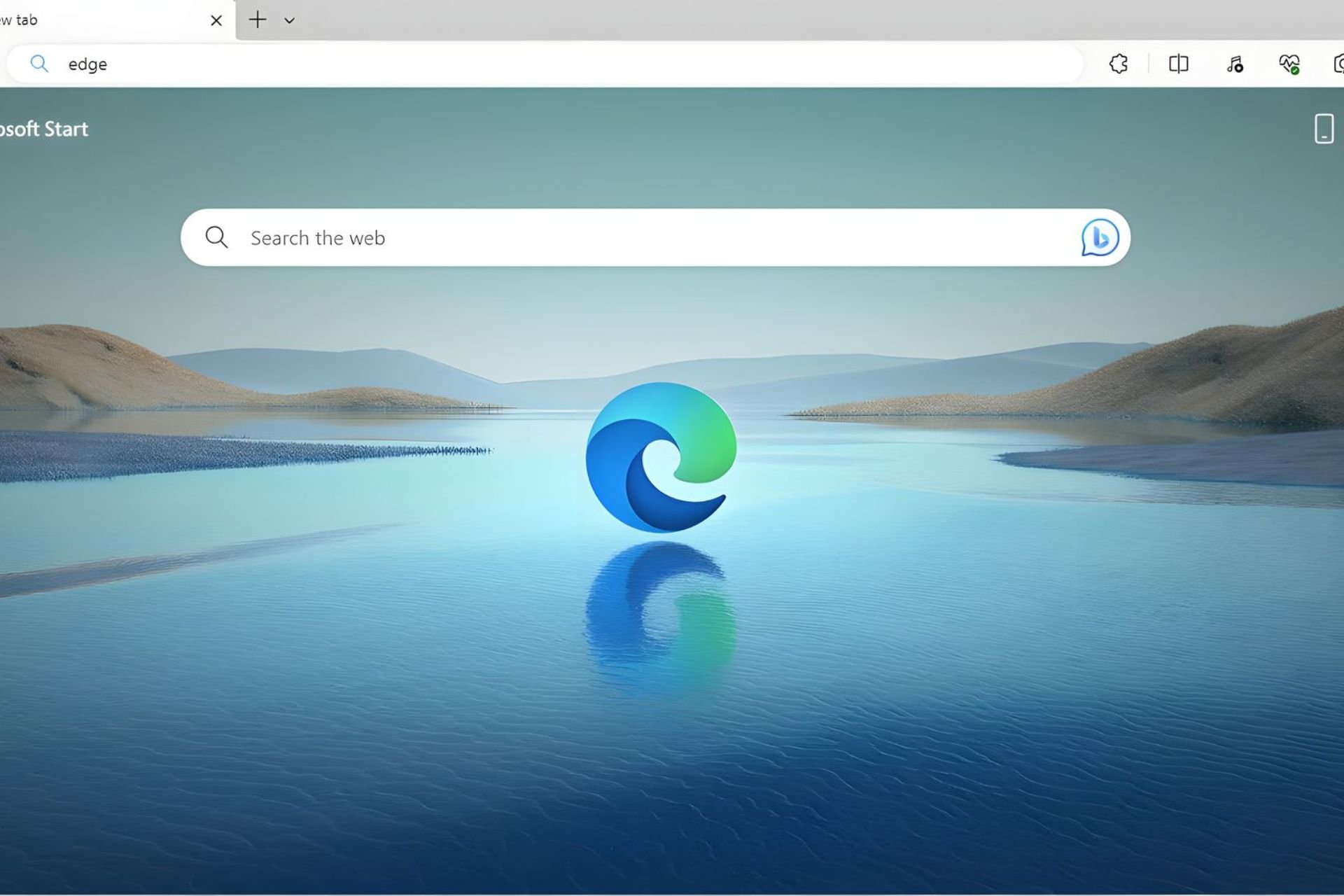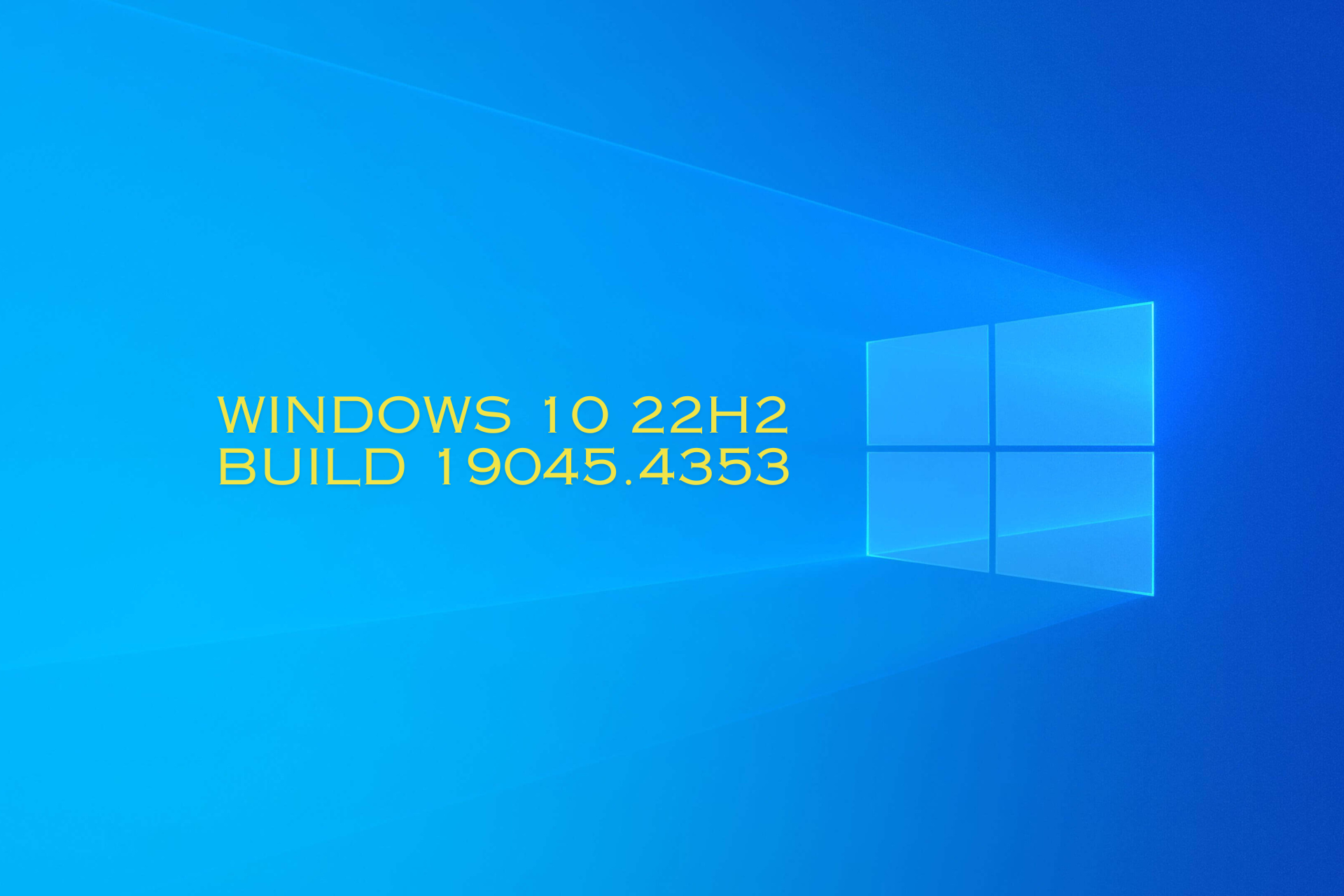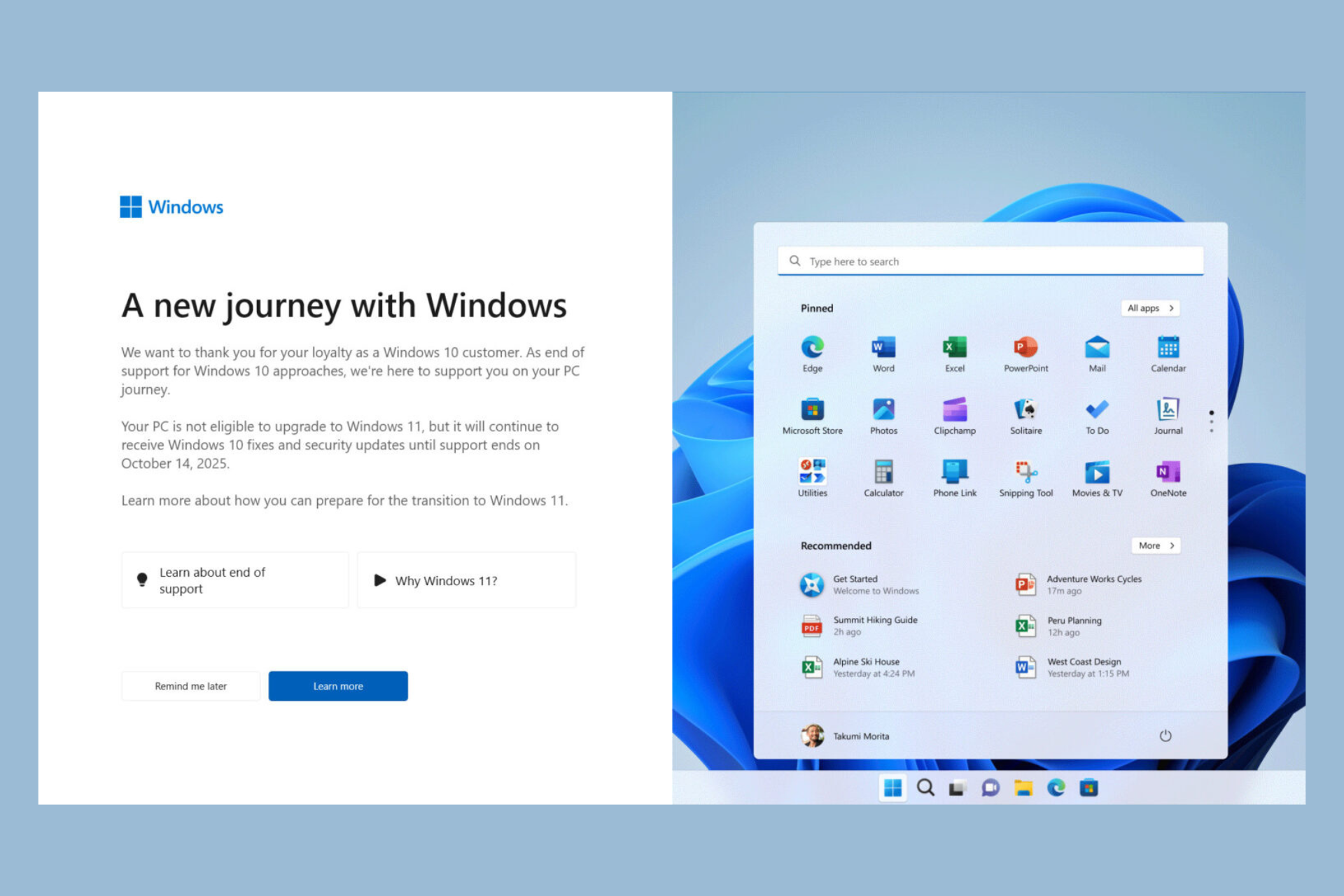Easy Fix for Windows 10/11 Lagging Issues
3 min. read
Updated on
Read our disclosure page to find out how can you help Windows Report sustain the editorial team Read more

Since the release of Windows 10 and Windows 8.1 along with Windows RT, users were constantly arguing if this Microsoft’s operating system is good or bad, or if it’s better or worse than the previous one. But whether you like it or not, you have to agree that some of the major system problems of Windows 10 and Windows 8.1 are the fact that it becomes slow and begins to lag after some time of using. But don’t worry, there’s a solution to that problem, as well, and you’ll find it in this article.
 The best solution to a lagging problem is definitely a fresh installation of the system, but I guess that most of you would rather skip that step. But, there’s one more thing you could do, besides installing the new system. Just follow these easy steps and your performance should significantly improve and use of your computer will be much smoother than it is now.
The best solution to a lagging problem is definitely a fresh installation of the system, but I guess that most of you would rather skip that step. But, there’s one more thing you could do, besides installing the new system. Just follow these easy steps and your performance should significantly improve and use of your computer will be much smoother than it is now.
How can I stop Windows 10 from lagging?
Solution 1 – Adjust your PC for better performance
- While you’re on Desktop, right-click on Computer and then click on Properties.
- In the System window, click on Advanced system settings located on the left side of the screen.
- A new System Properties window will open. Under Performance click on Settings.
- In System Properties window click on Adjust for best performance, and before you click on OK, check the Smooth edges of screen fonts option.
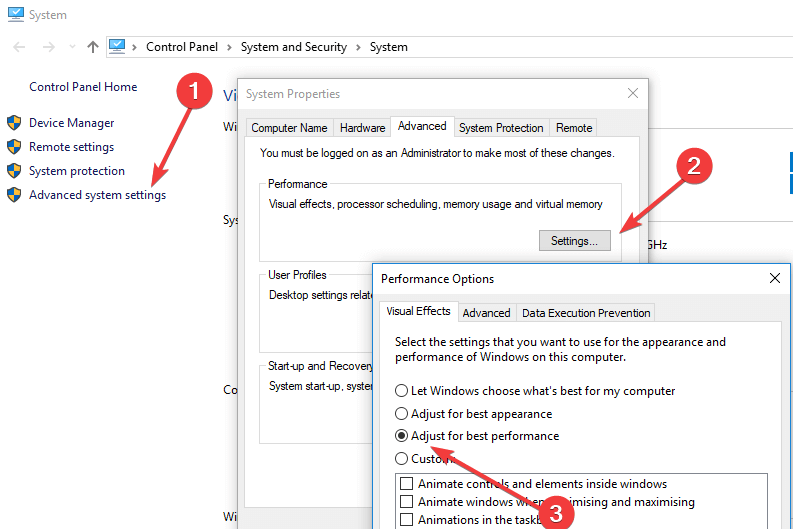
If you’re running Windows 10 you need to go to This PC in order to adjust to settings.
Solution 2 – Disable unwanted programs
In most cases of lagging computers, there are a lot of useless programs that run in the background and use a big part of your memory. All these programs running at the same time may cause your computer to run slowly. Here’s how you can disable them easily.
- Press Ctrl+Shift+Esc keys together to bring up the Task Manager dialog box.
- Click on the Startup tab.
- Select the program that you don’t use often and then click Disable.
Solution 3 – Scan for viruses
Your windows may be running slow also because of undetected viruses. Perform a deep scan on your system with an Antivirus program, rather than a quick one for a better result.
Solution 4 – Update your RAM
If you need to use a lot of applications at the same time, you should probably update your RAM. This will most likely make your computer work faster.
And that’s pretty much it, from now on your Windows PC should perform a lot better than before.
Your performance might suffer a bit because of this tweak, but it will certainly improve the performance of using your computer. These are some very useful tips if you have a slower computer from the start, or you want to make your system operate faster without any hardware upgrades. If you have some questions, or somehow these steps doesn’t work for you, please leave your comments and thoughts in the comment section below.
RELATED STORIES TO CHECK OUT: