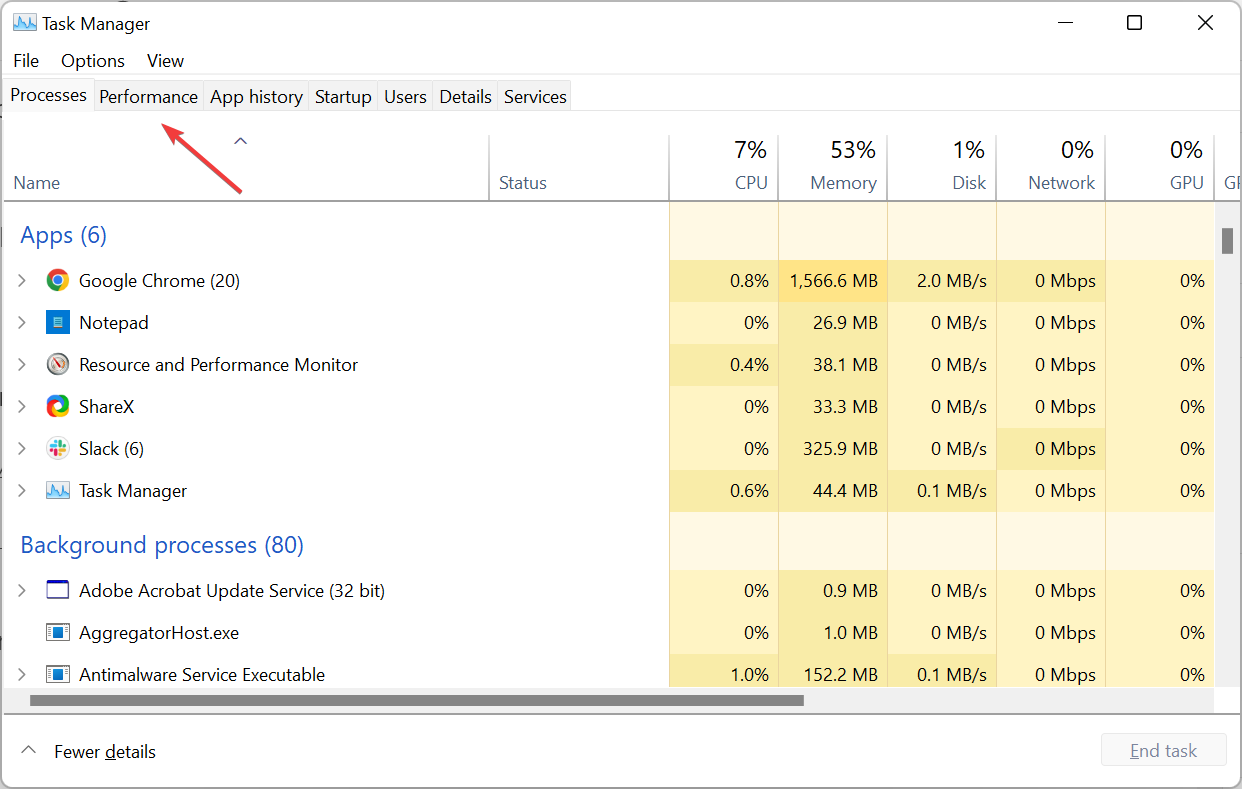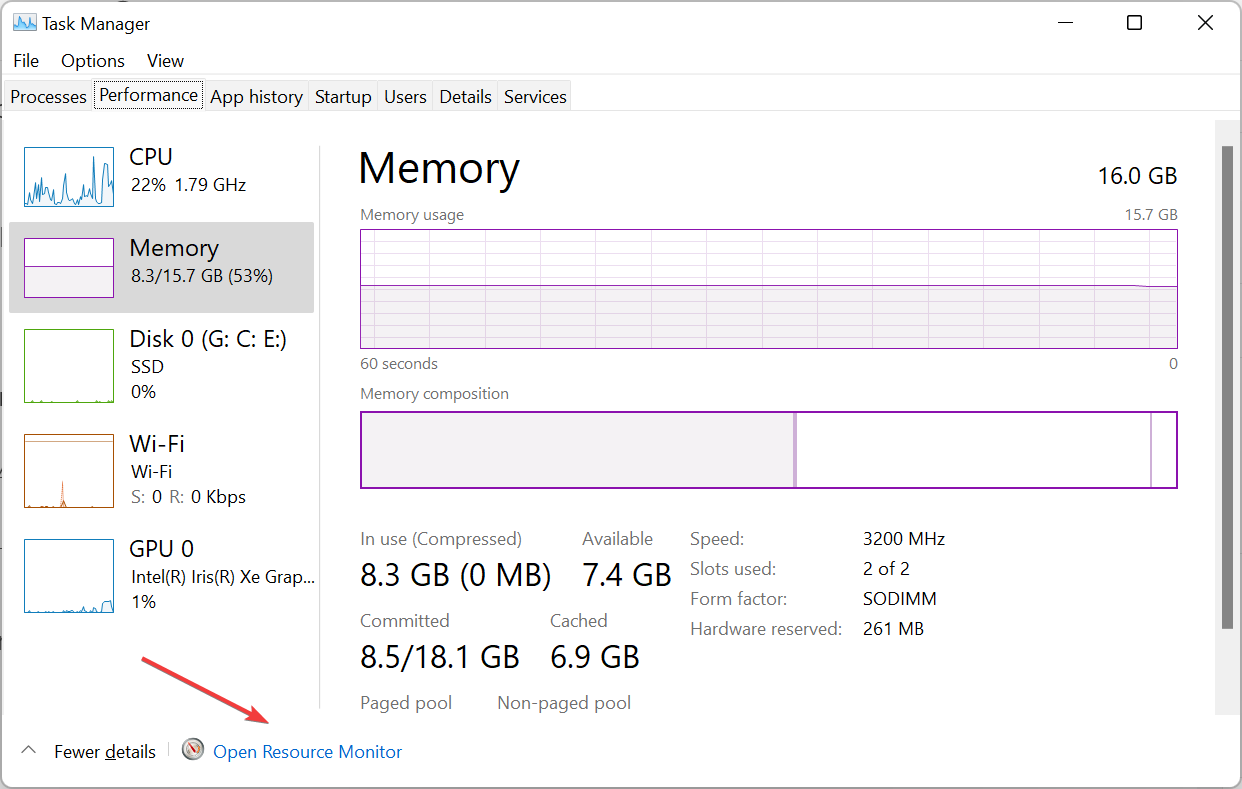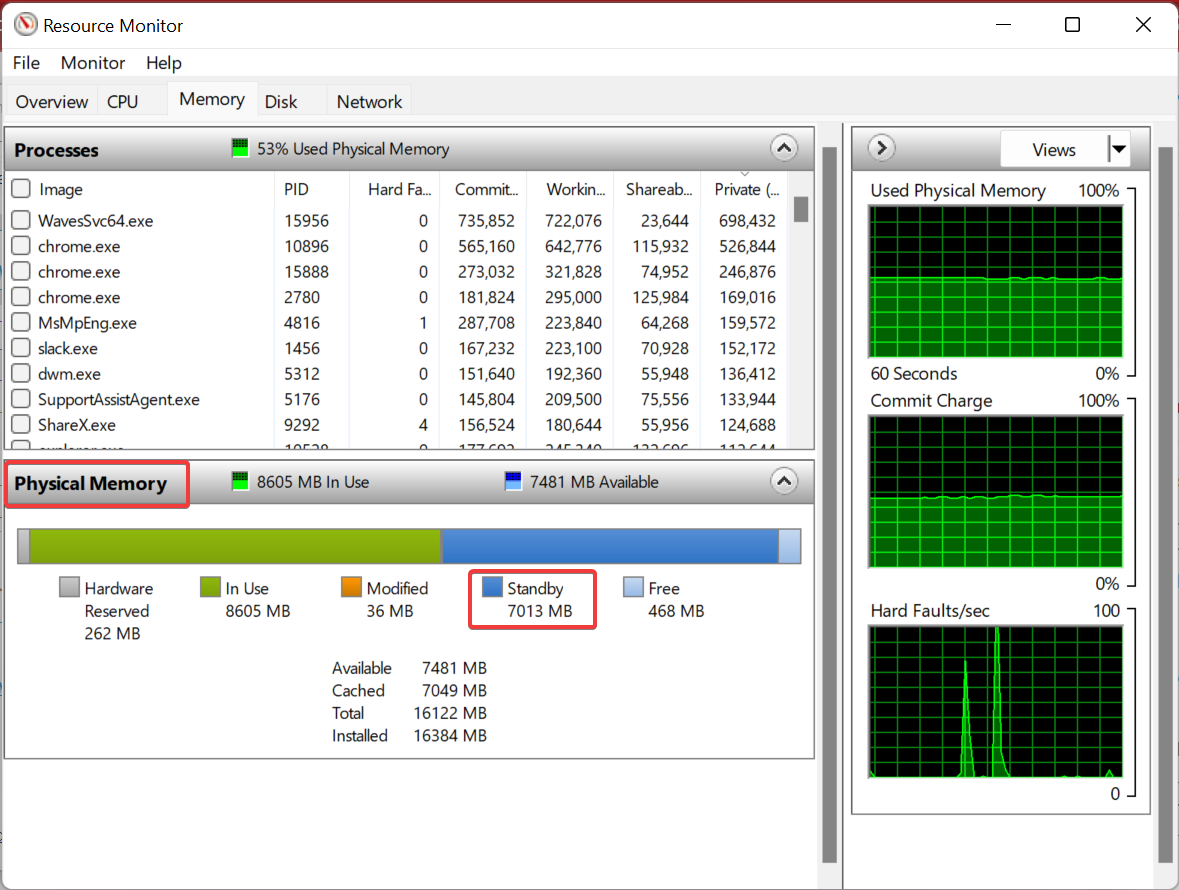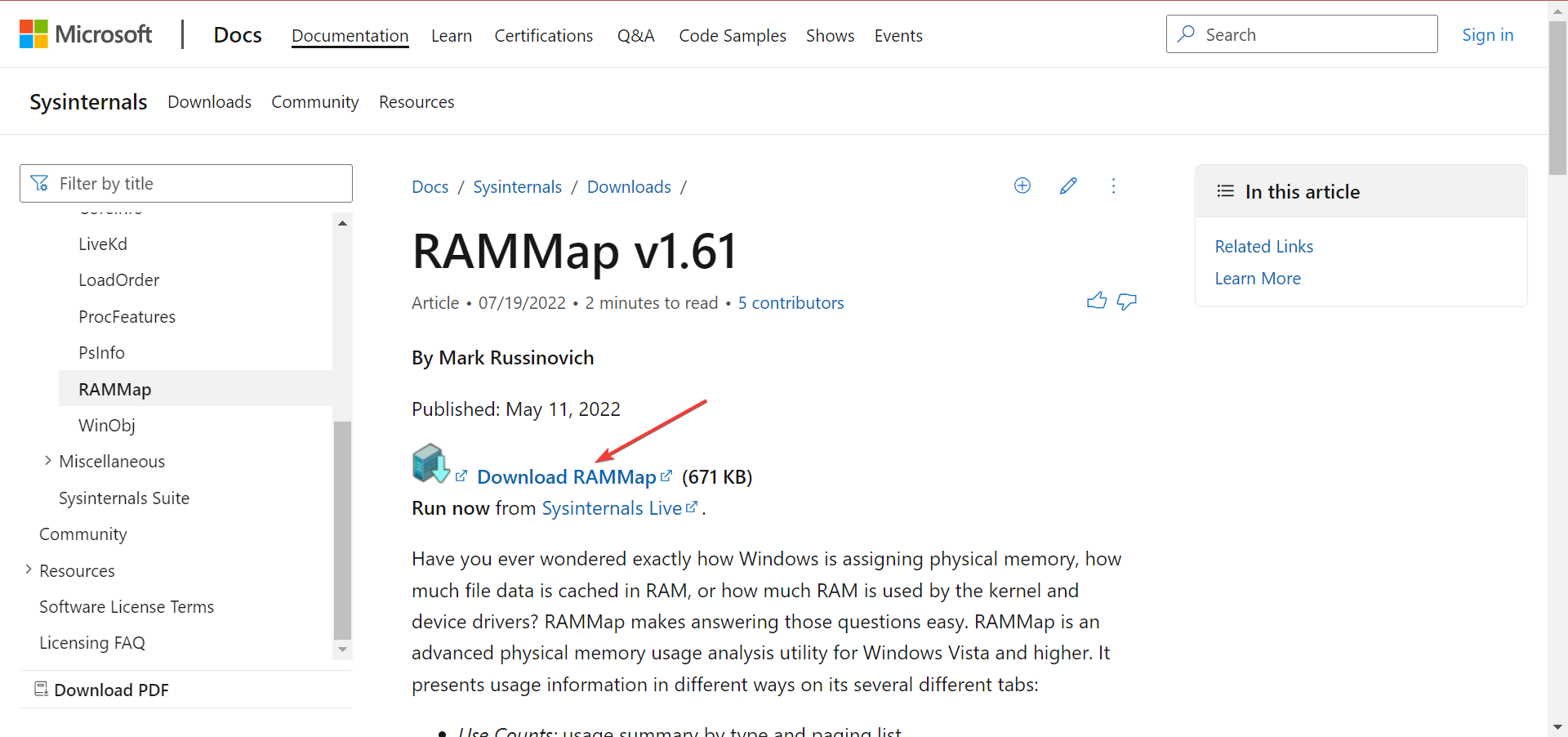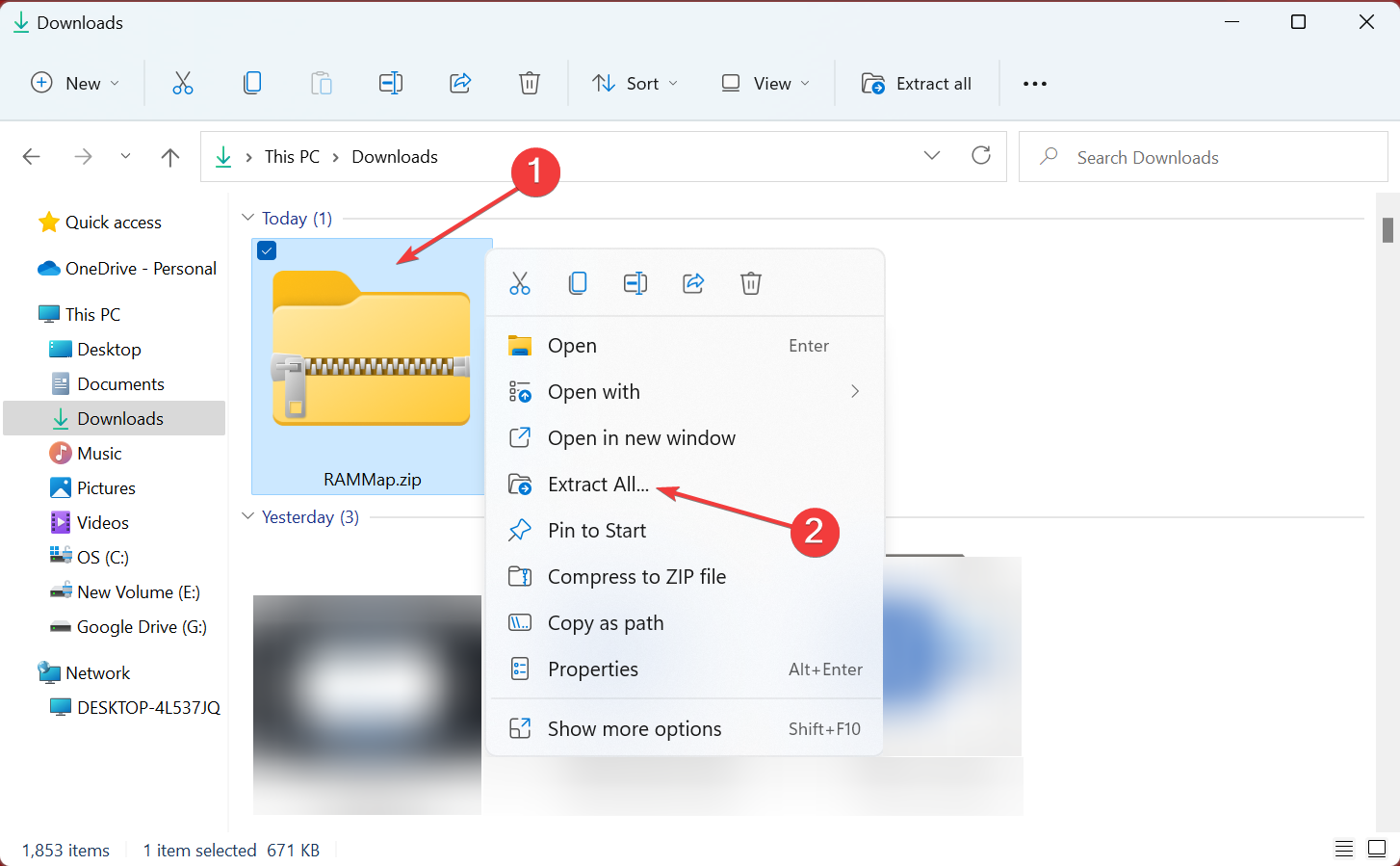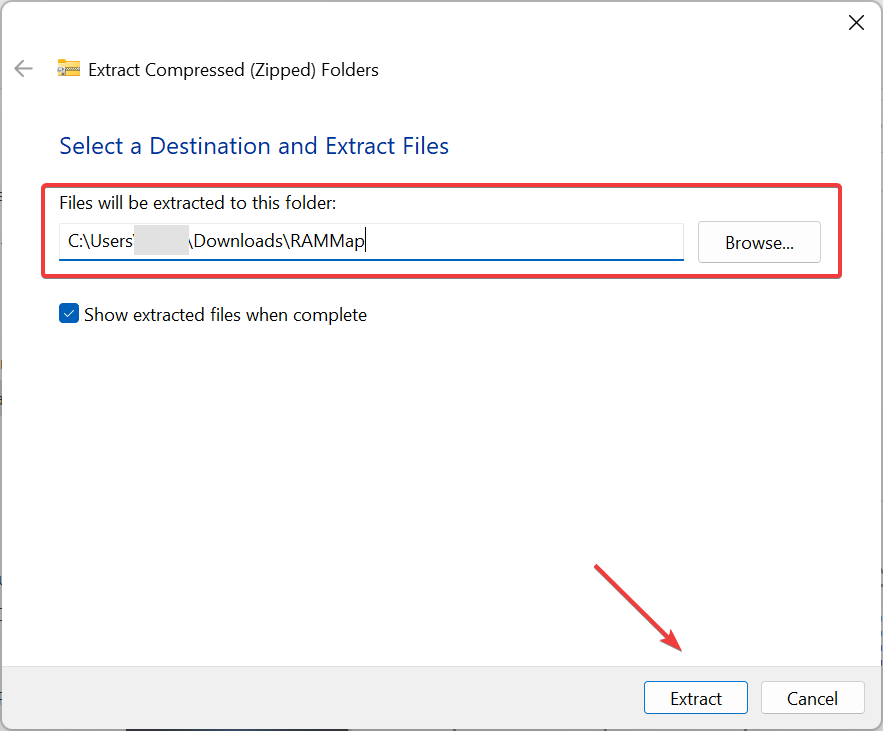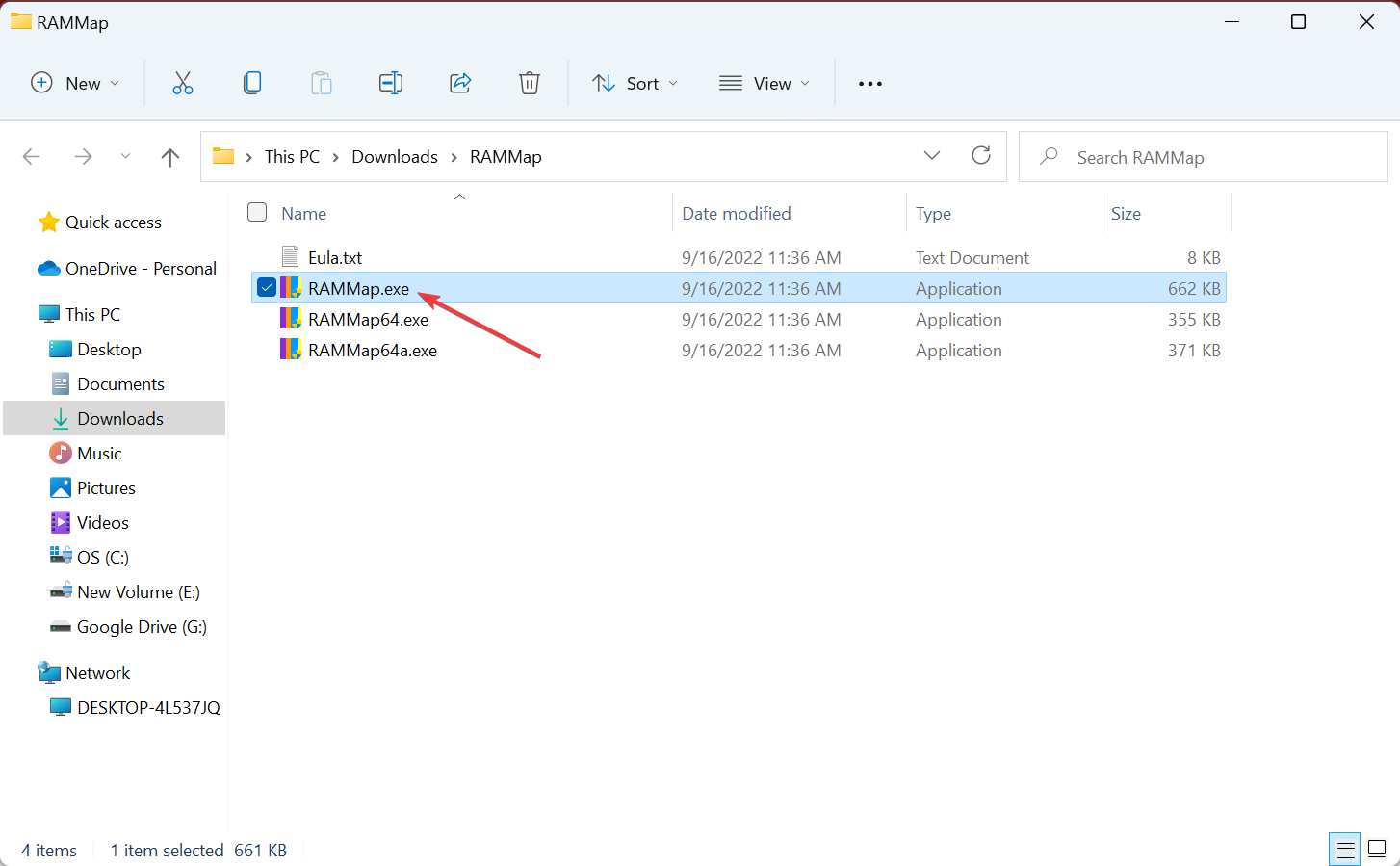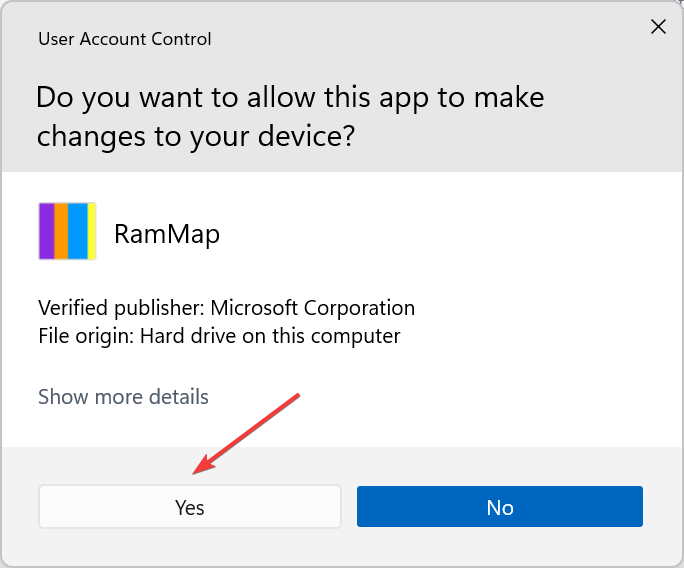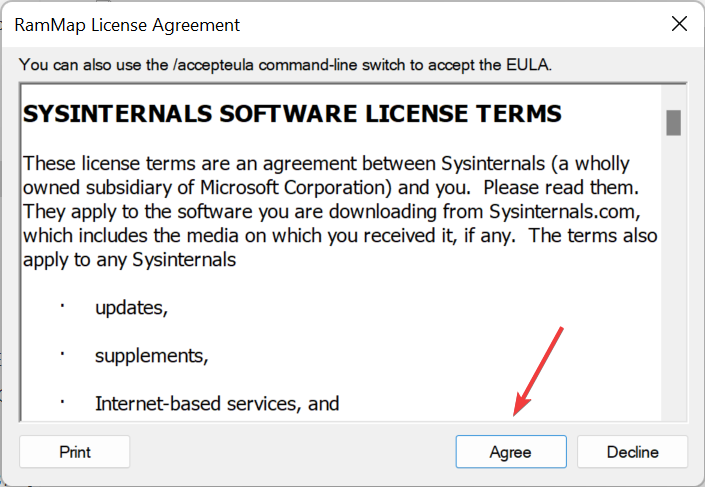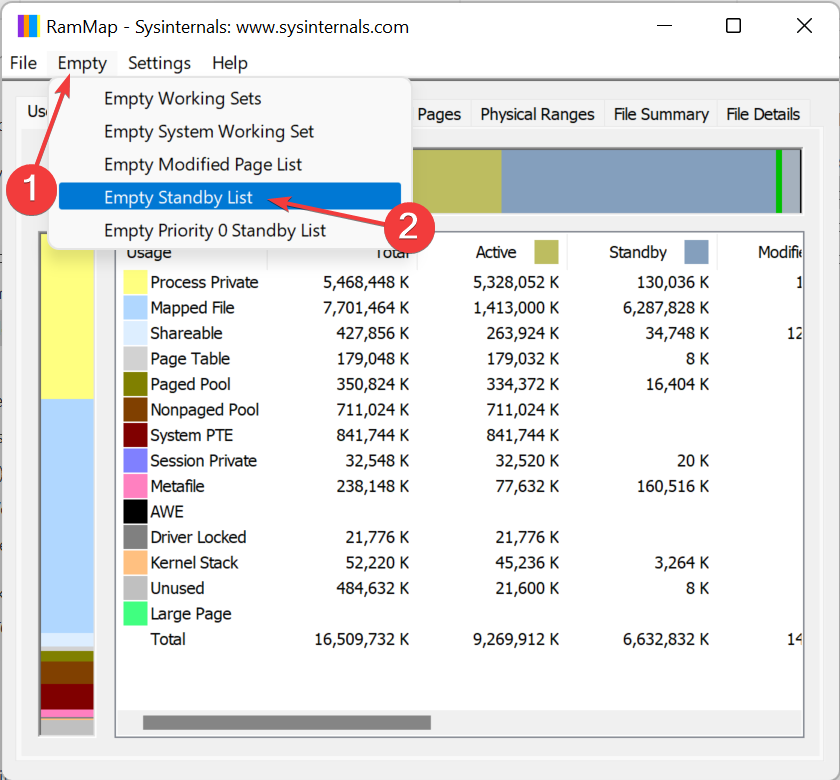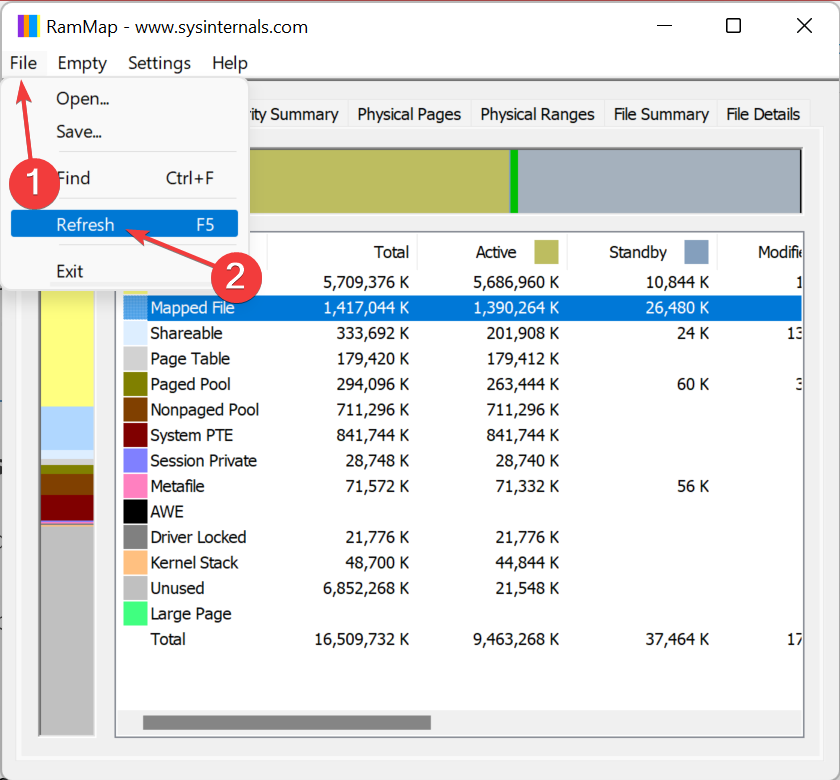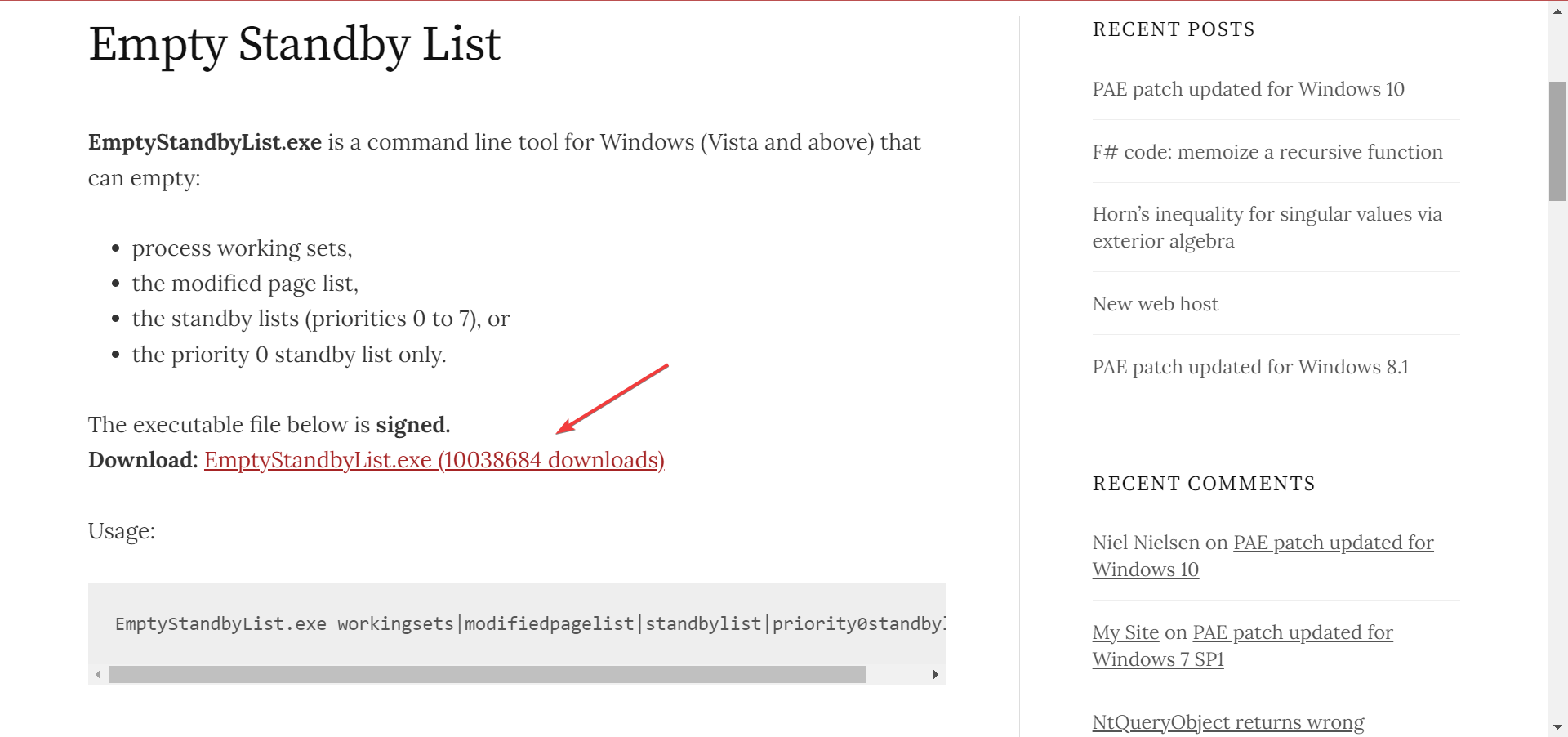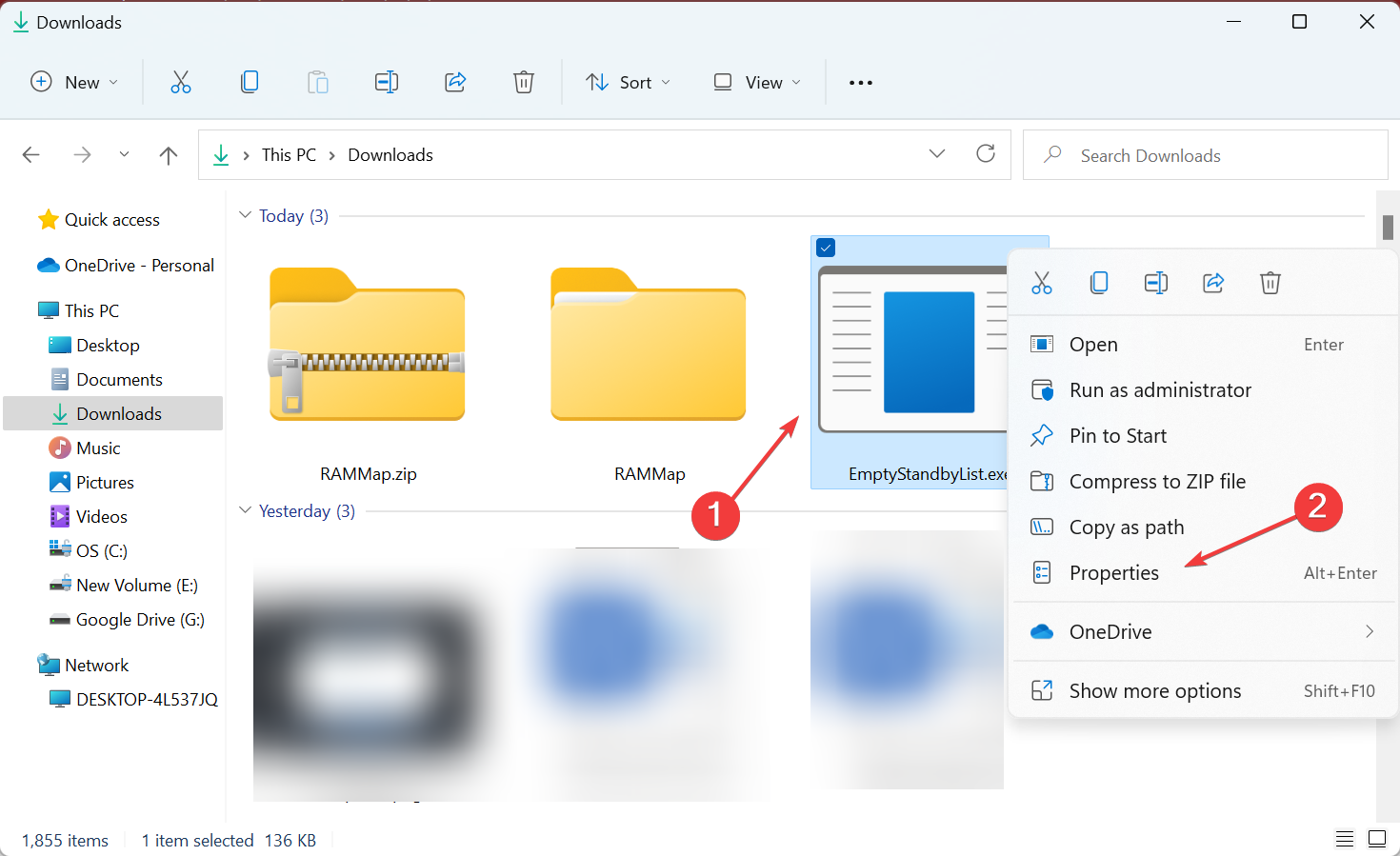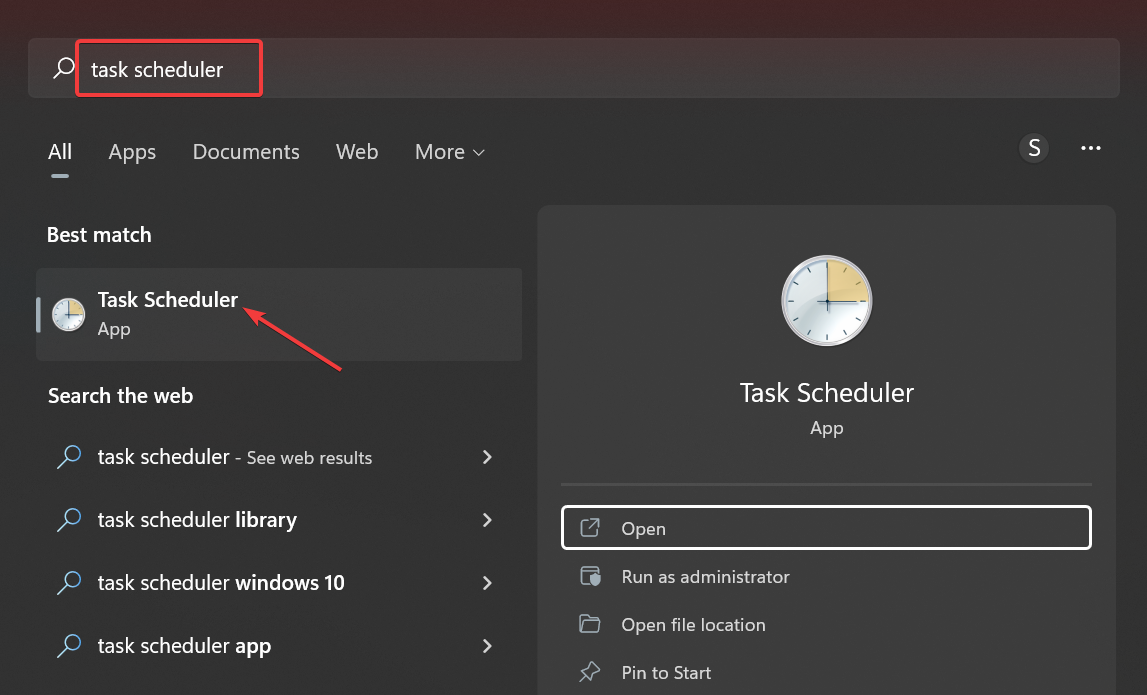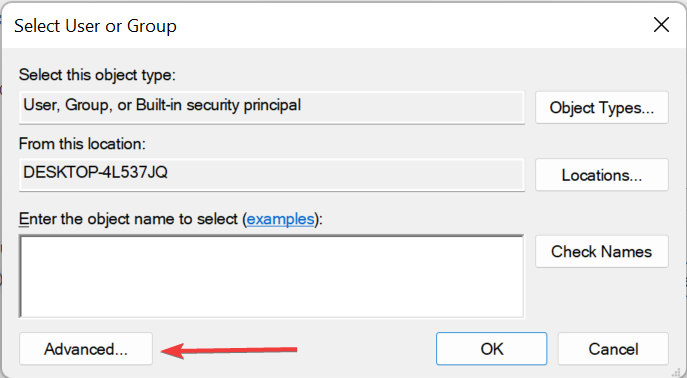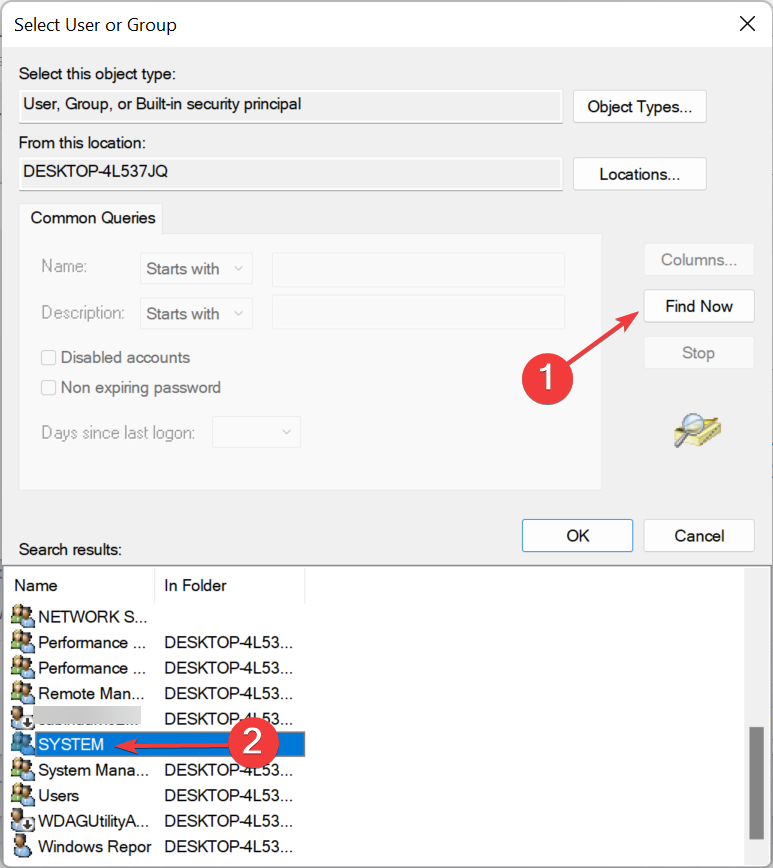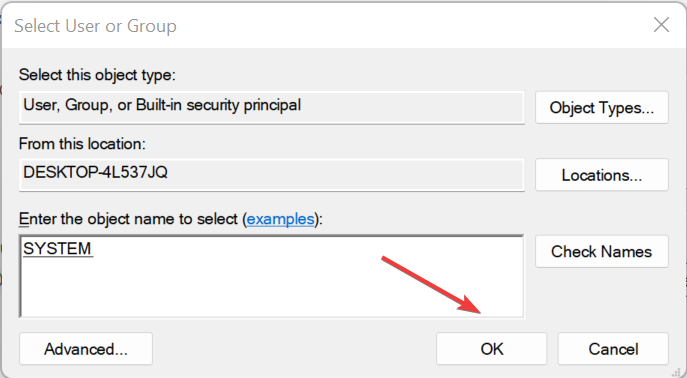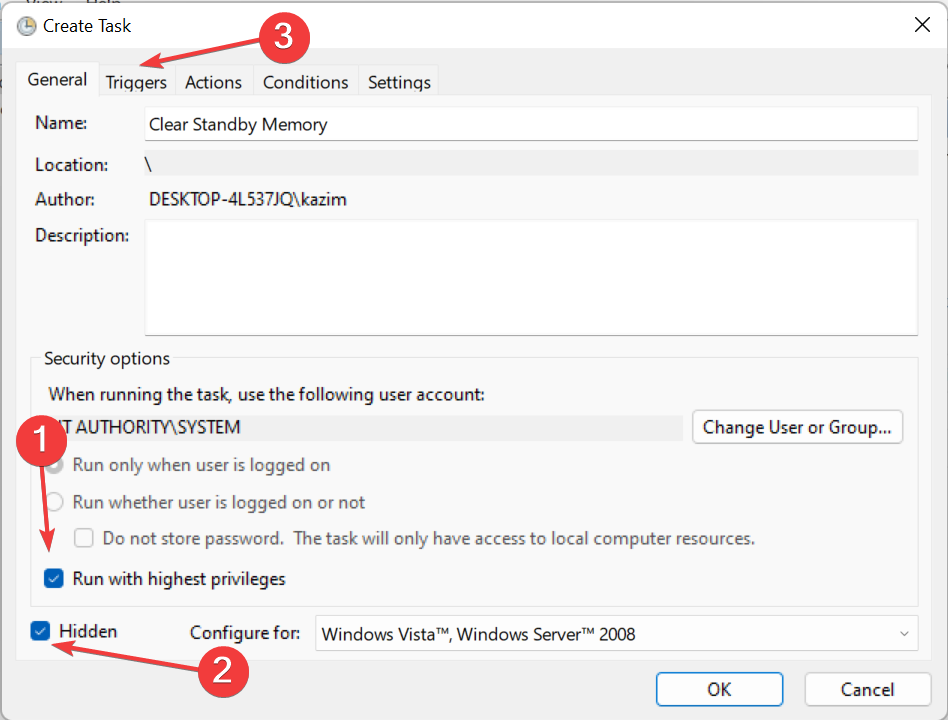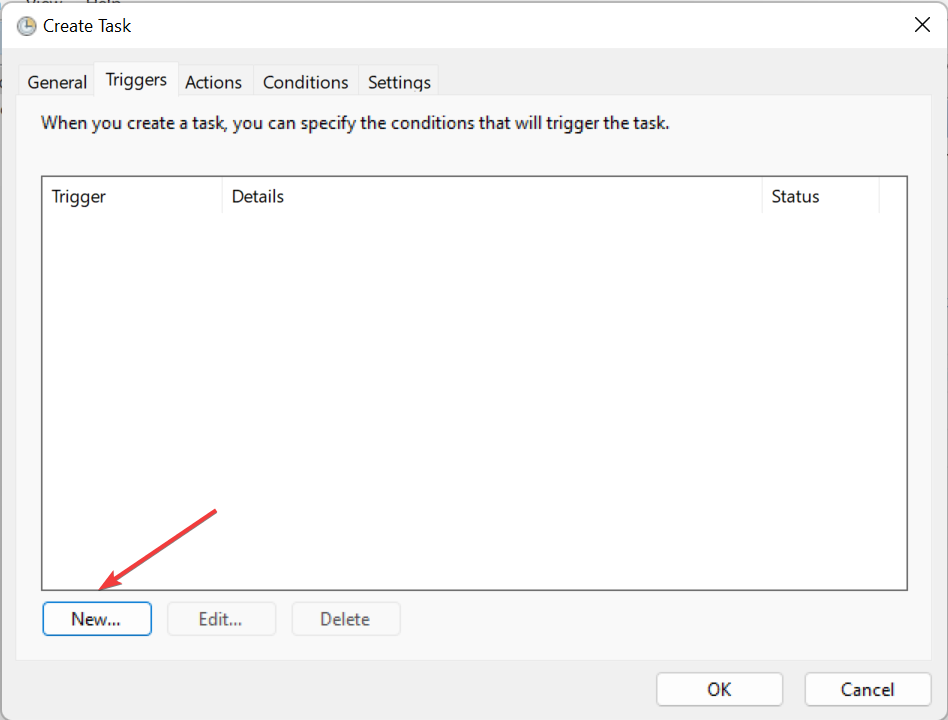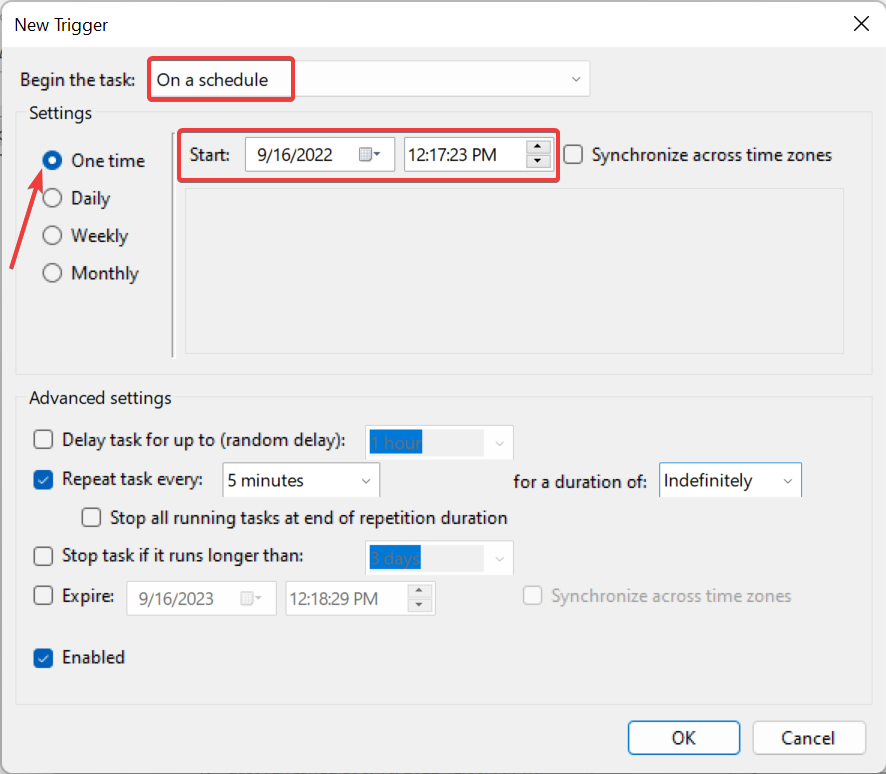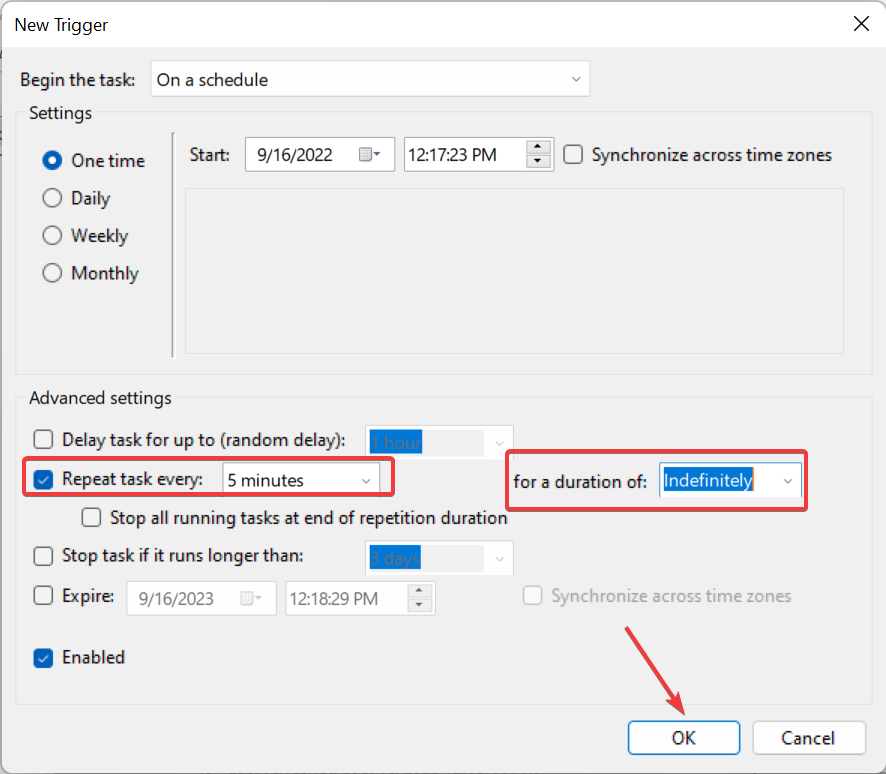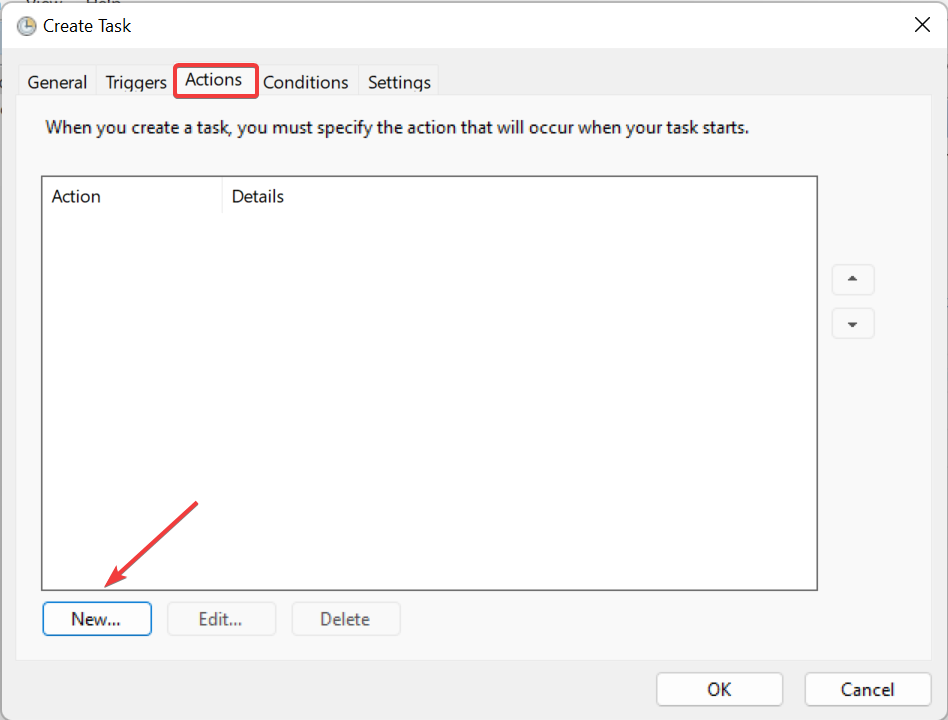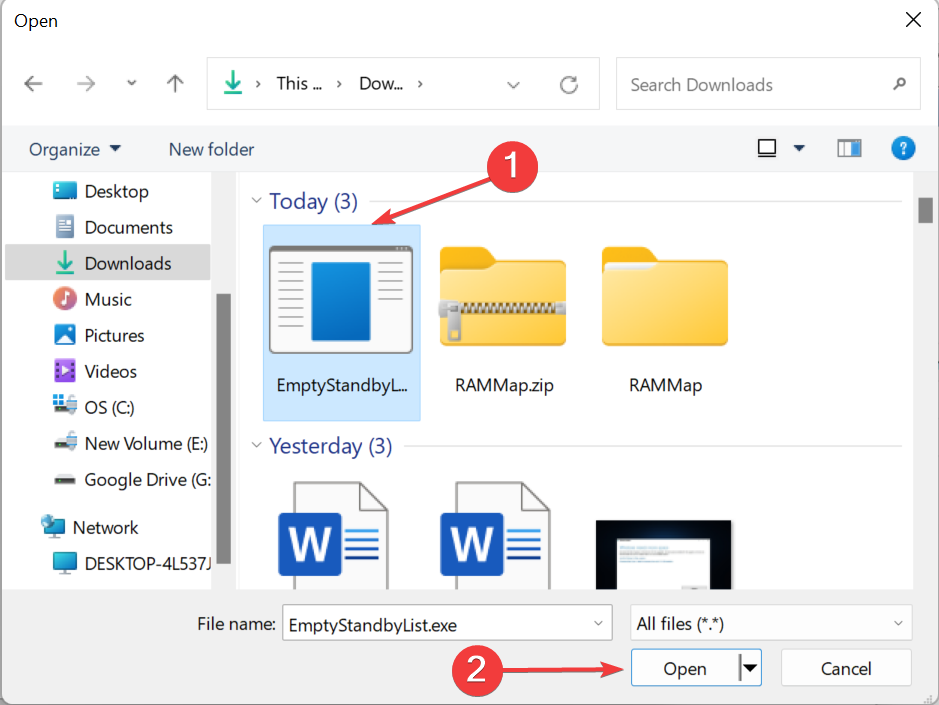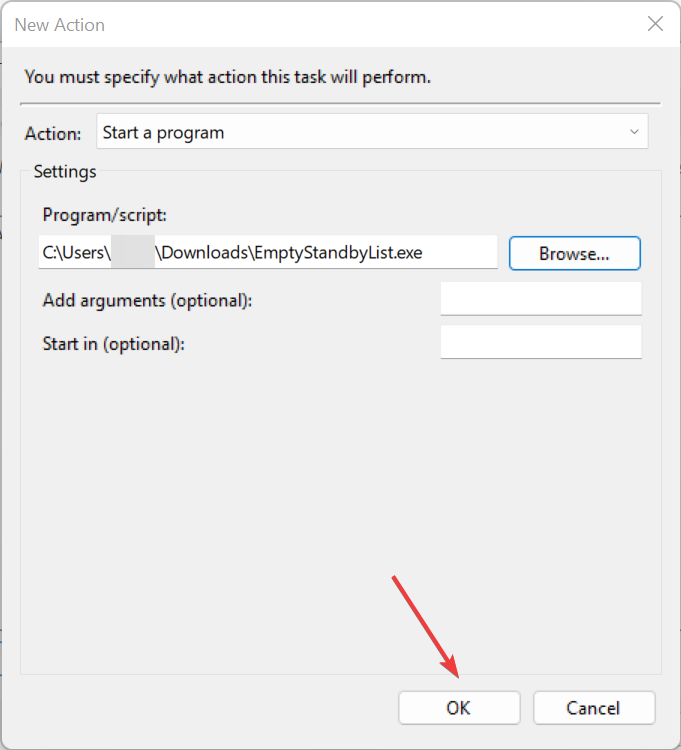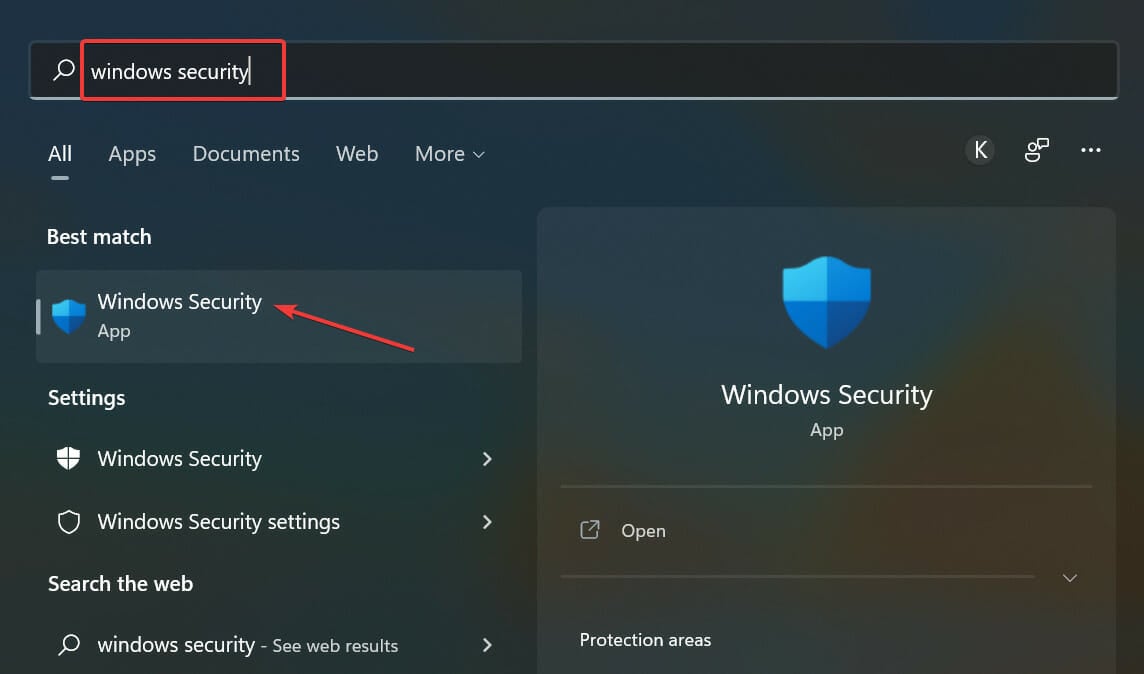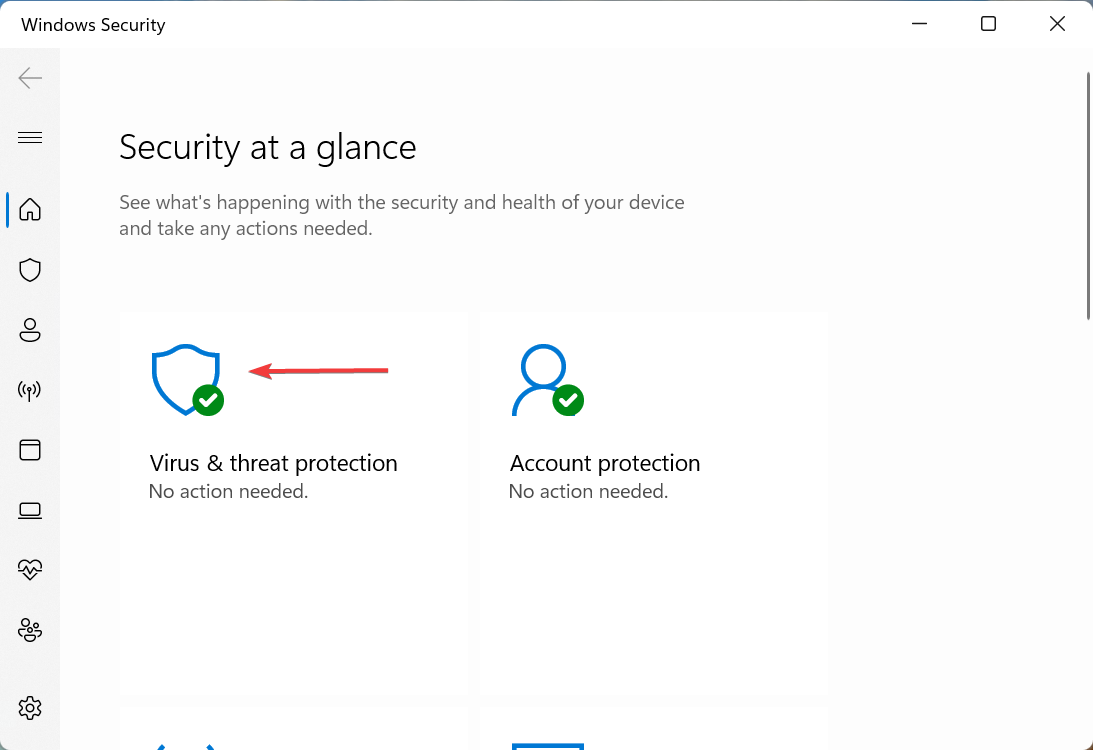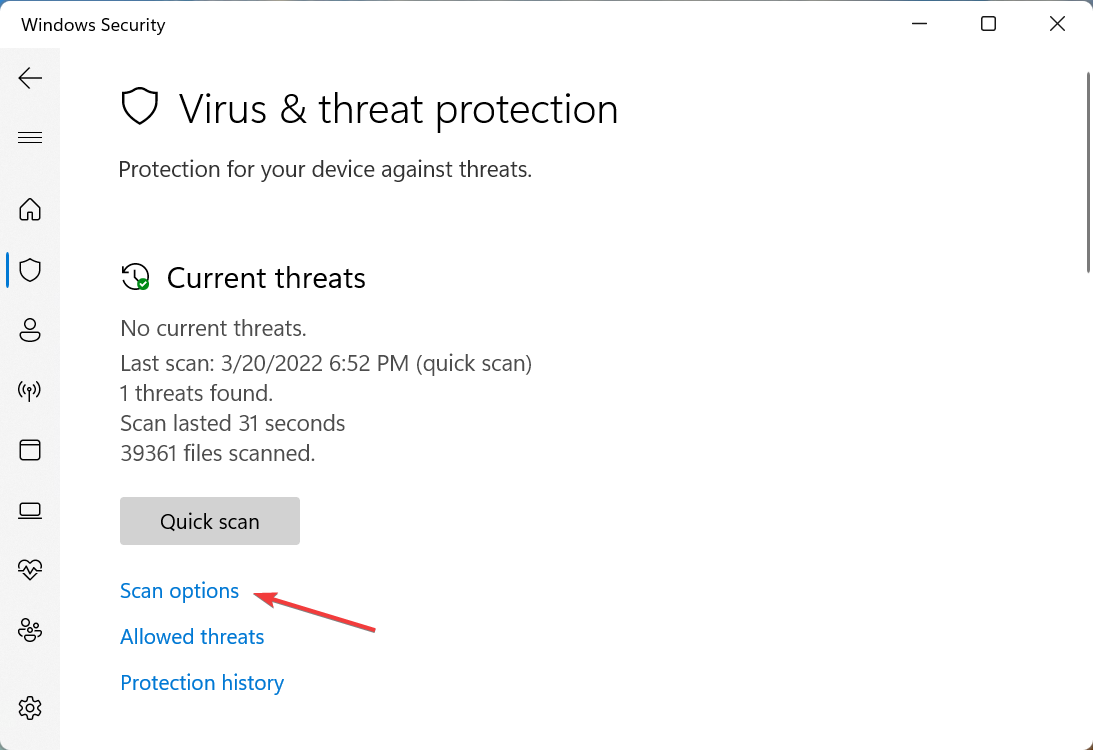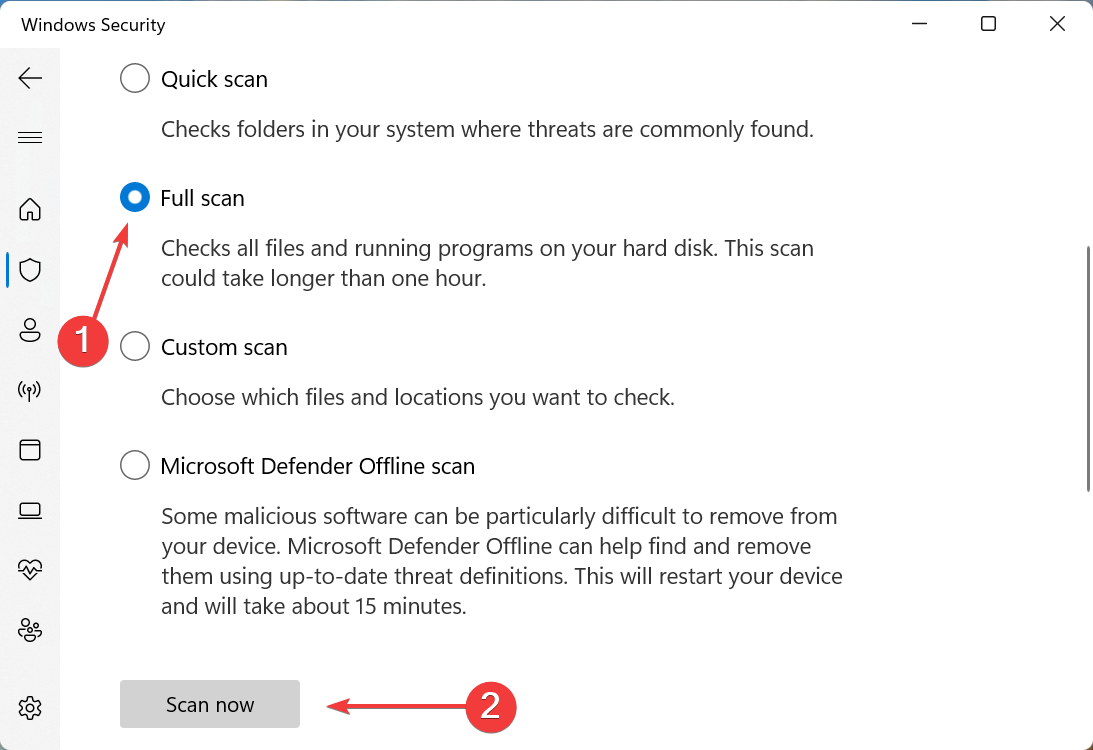3 Ways to Fix Standby Memory Issues on Windows 10
Easily clear Standby Memory using a dedicated tool
7 min. read
Updated on
Read our disclosure page to find out how can you help Windows Report sustain the editorial team Read more
Key notes
- Standby Memory is part of the RAM where data used earlier is cached for the time being until it's required again.
- A high Standby Memory consumption often affects the computer's performance.
- In this case, you can scan for malware or use practical third-party tools, though the latter is more effective.
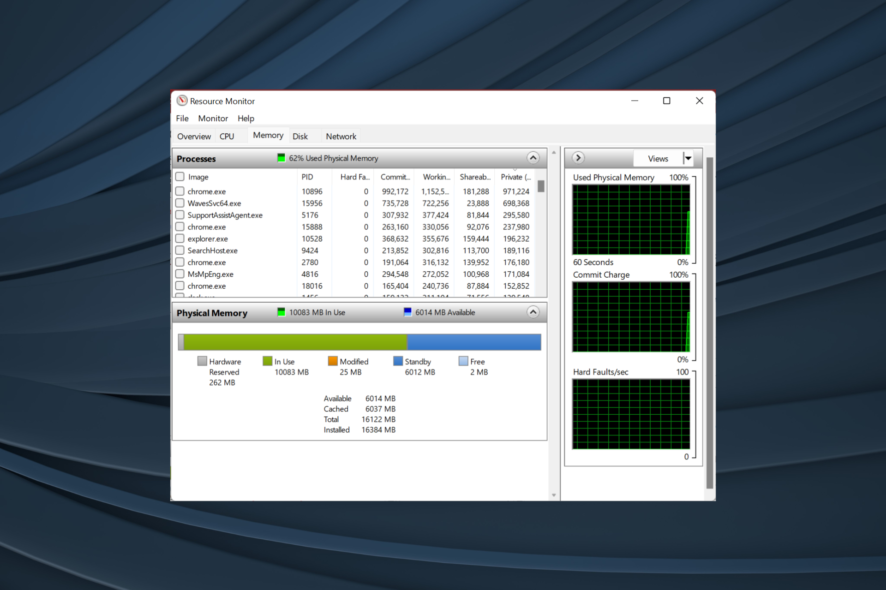
A critical factor for any Windows user is the system’s performance. But that seems to take a hit sometimes. Many users report slowdowns while using the OS, mainly due to Standby Memory issues.
But what is Standby Memory, and why is it showing such a high consumption? These questions have perplexed users since the Resource Monitor doesn’t clearly state what this memory does and provides only a short description of it.
This article explores the problem and aims to provide easy-to-follow solutions for the issue.
What is Standby Memory?
Standby Memory is a cache of previously used data but has now been reserved as standby because the program or process once used has become inactive.
If the concerned program tries reaccessing the data, it can quickly be retrieved from the Standby Memory instead of repeatedly locating it. This saves time and boosts the computer’s performance.
Under an ideal scenario, Windows will automatically manage the Standby Memory allocation and remove the cache from it if needed. However, that’s not always the case. And it is when you encounter issues with this memory section.
When do standby memory issues usually occur?
Memory issues usually occur when several programs, processes, and drivers are running in the background. Because some of these may have their cache in the standby section, leading to high Standby Memory usage.
When this happens, the free memory is drastically reduced, leading to performance issues and a slowdown in Windows.
Why does Standby memory keep increasing?
As you open more and more programs, the Standby Memory allocation keeps increasing because more cached data is to be kept. Even otherwise, Windows starts specific processes, which might also have a role in increasing Standby Memory.
But, that in no way should concern you, as long as there’s still Free Memory available and the computer’s performance remains unaffected because Windows can effectively handle memory allocation.
How to check if this is a Standby memory issue?
- Press Ctrl + Shift + Esc to open the Task Manager, and then navigate to the Performance tab.
- Click on Open Resource Monitor.
- Verify the Standby Memory consumption under Physical Memory, denoted by blue.
If the Standby Memory consumption is high and the Free Memory is running extremely low, you might face performance issues. And verifying Standby Memory in Resource Monitor is the simplest way.
Now you can pass from the analysis phase to action. There are two valuable tools and a quick solution that we will be discussing in the following section to free up Standby Memory and improve the computer’s performance.
How do I fix Standby Memory issues?
1. Restart the computer
Restarting the computer is the easiest solution when running low on resources, be it high CPU consumption or Standby Memory. It will give your system a fresh start and bring resource consumption to normal levels.
Once the PC restarts, verify if the issue is resolved. If it is, the Standby Memory issue was probably a one-time thing, and you need not worry about it. However, the other solutions listed below would help if the problem resurfaces.
2. Install RAMMap
- Go to Microsoft’s official website and click on Download RAMMap, a Microsoft-developed utility.
- Right-click on the downloaded file and select Extract all.
- Choose the desired location, and click on Extract.
- Open the extracted files, and run the RAMMap tool.
- Click Yes in the UAC prompt.
- Now, click Agree to accept the license terms.
- Click Empty in the menu and select Empty Standby List to free the Standby Memory.
- Next, click File and select Refresh to see how the memory allocation stands now.
The RAMMap is an effective tool offered by Microsoft that allows users to clear the Standby Memory manually. The tool is often the first choice for most, given that it’s available on Microsoft’s official website.
Though if it doesn’t perform the intended task for you, we have another one that would automatically clear the Standby Memory at regular intervals.
3. Use EmptyStandbyList
- Go to the EmptyStandbyList page and download it. This is a command line that empties Standby Memory.
- Now, right-click on the downloaded file and then select Properties.
- Go to the Compatibility tab, select Run this program as an administrator, and click OK to save the changes.
- Press Windows + S to open the Search menu, type Task Scheduler, and click on the relevant search result.
- Click on Create Task on the right.
- Enter a name for the task, and then click on Change User or Group under Security options.
- Click the Advanced button.
- Click on Find Now, and then double-click on System from the list that appears.
- Now, click on OK.
- Tick the checkboxes for Run with highest privileges and Hidden, and then head to the Triggers tab.
- Click on New.
- Select On a schedule from Begin the task dropdown menu, tick the One time option, and then choose a start time for it.
- Set Repeat task to 5 minutes, the duration to Indefinitely, and then click on OK.
- Next, head to the Actions tab, and click New.
- Choose Start a program from the Actions dropdown menu, and click on Browse.
- Locate the EmptyStandbyList.exe file, select it, and then click on Open.
- Finally, click OK here and on all subsequent windows to create the task.
That’s it! After creating the task, Windows will automatically empty Standby Memory every 5 minutes from when you chose earlier. And you will have a large chunk of RAM as Free Memory.
While RAMMap and EmptyStandbyList are effective Standby Memory cleaners, it is advisable to search for the real source of the problem. The problem can be caused by specific software and malware.
How do I fix Standby Memory issues on Windows 11?
- Press Windows + S to open the Search menu, enter Windows Security in the text field, and click on the relevant search result.
- Click on Virus & threat protection.
- Next, click on Scan options.
- Now, choose Full scan and click on Scan now at the bottom.
As stated earlier, malware can often lead to Standby Memory issues, and running a scan should help identify and eliminate the problem. Also, for an extensive scan that will minutely search every part of the system, you can use an effective third-party antivirus for Windows 11.
If that doesn’t work, you already know the tools to clear Standby Memory in Windows 11.
Why is my RAM usage so high when nothing is running Windows 10?
The Superfetch feature loads apps and files onto the RAM cache so they can launch more quickly, which is why the RAM utilization is high while nothing is going. You shouldn’t be concerned about it because this RAM will be made available as soon as you require it to perform any application or job.
When this is not the case, the cause could be a malware infection of your computer.
Is Standby Memory bad?
Standby Memory is helpful to a certain extent. It helps reduce loading time by keeping cached data on the RAM and allowing programs and processes to access it when required.
When it becomes excessively high, and no free memory is left, you will start to notice performance-related problems. This is because Windows will begin to move files from RAM to the Page File on the hard disk.
So, it all boils down to a straightforward question. Are you facing problems due to Standby Memory? If yes, try the tools listed here or scan of malware. But if not, don’t try to fix something that isn’t broken because that might further complicate the situation.
Also, find out how to resolve high RAM issues in Windows and boost the computer’s performance.
Use the comments below to let us know if you managed to fix the problem after using this guide.