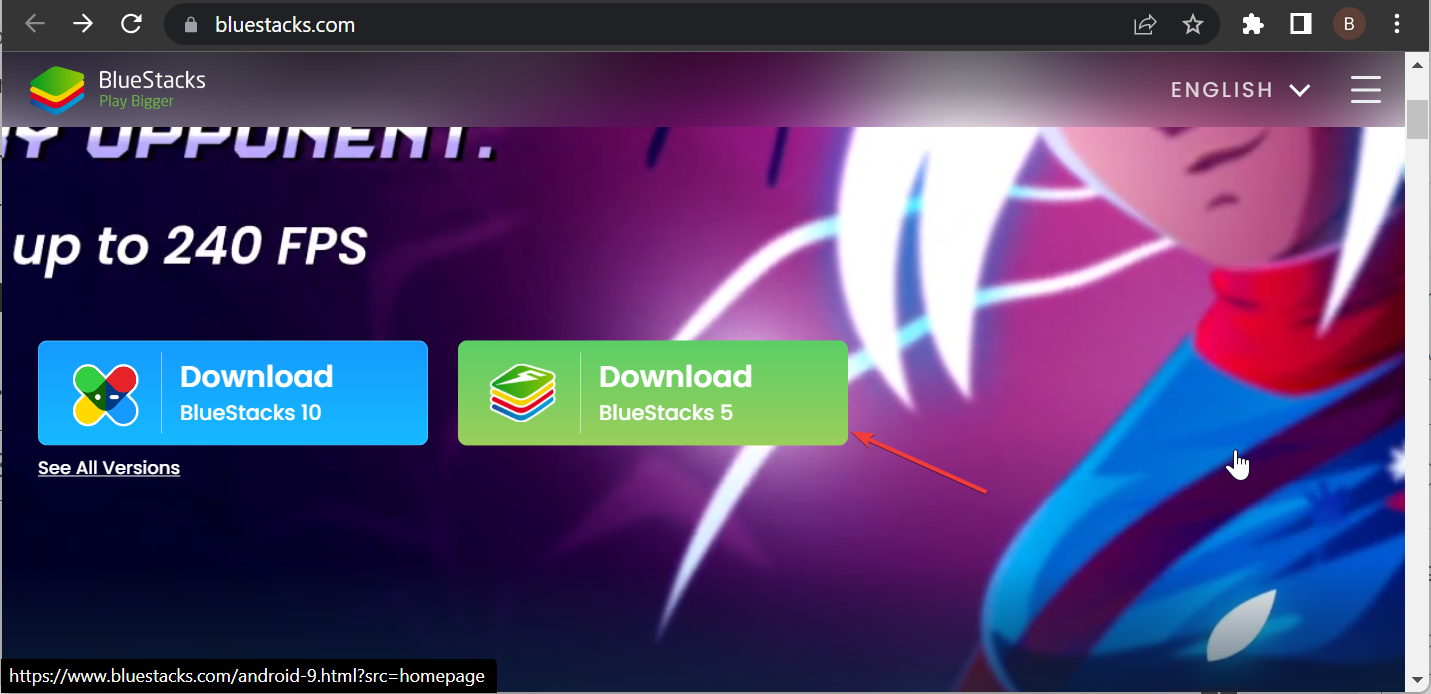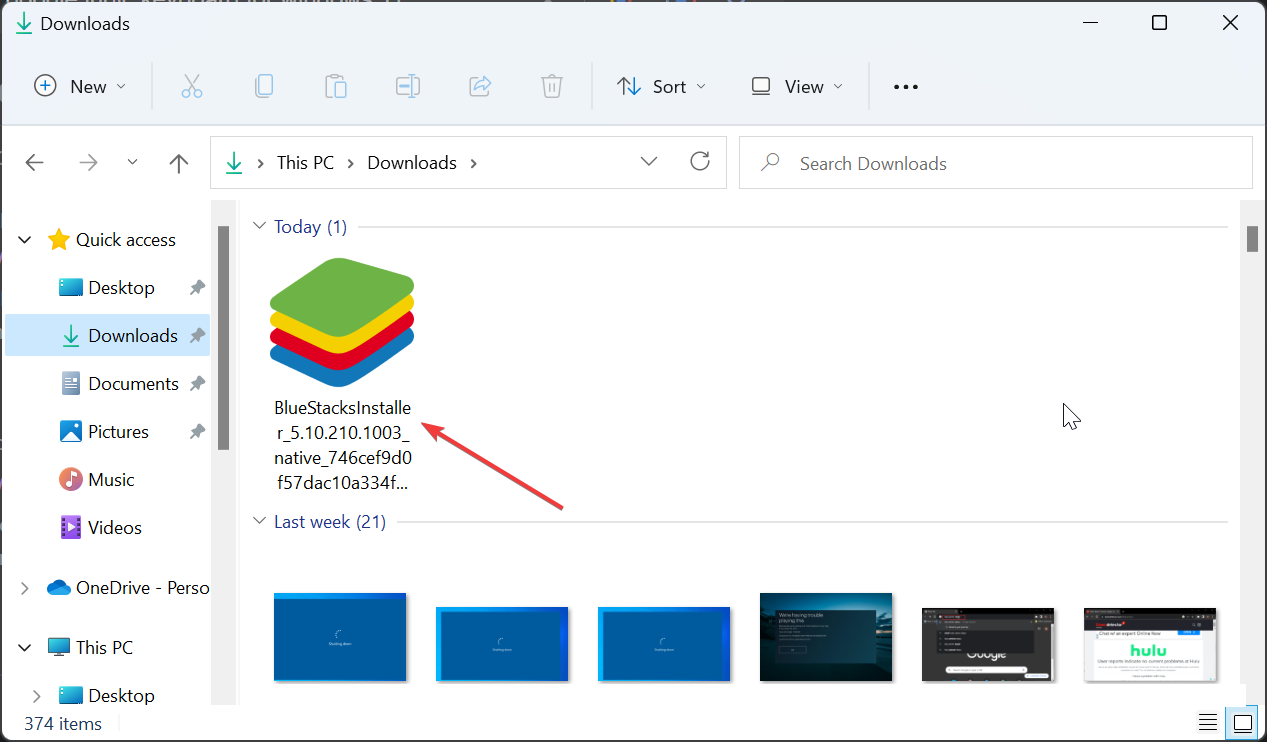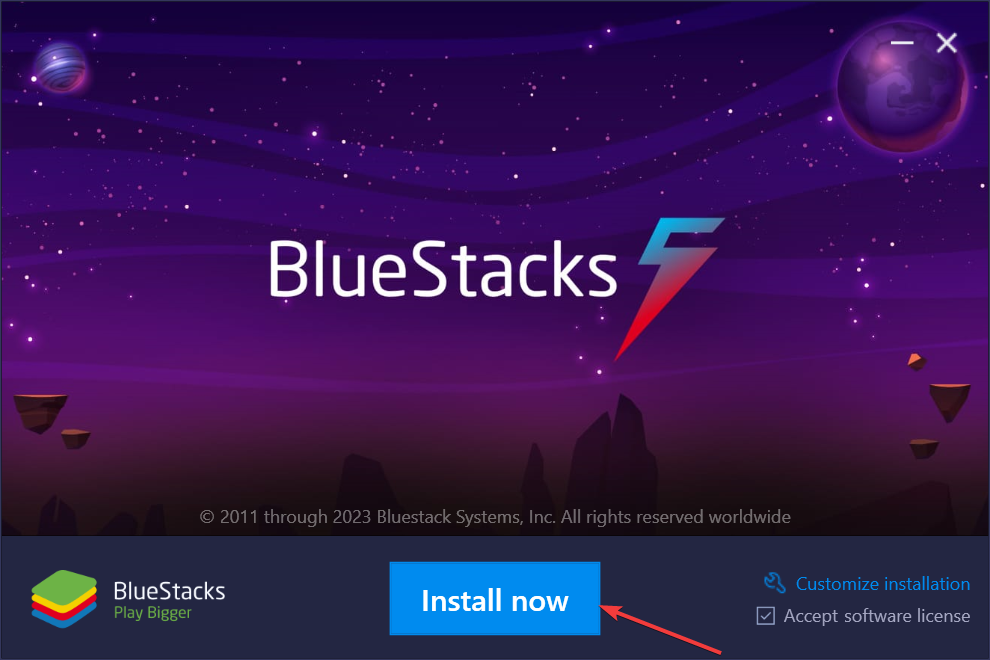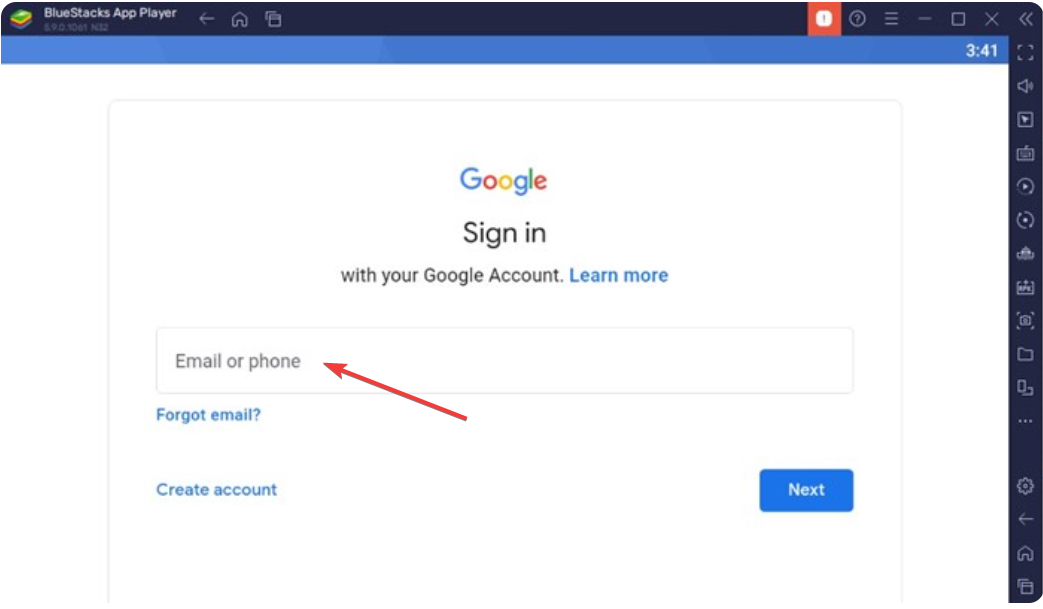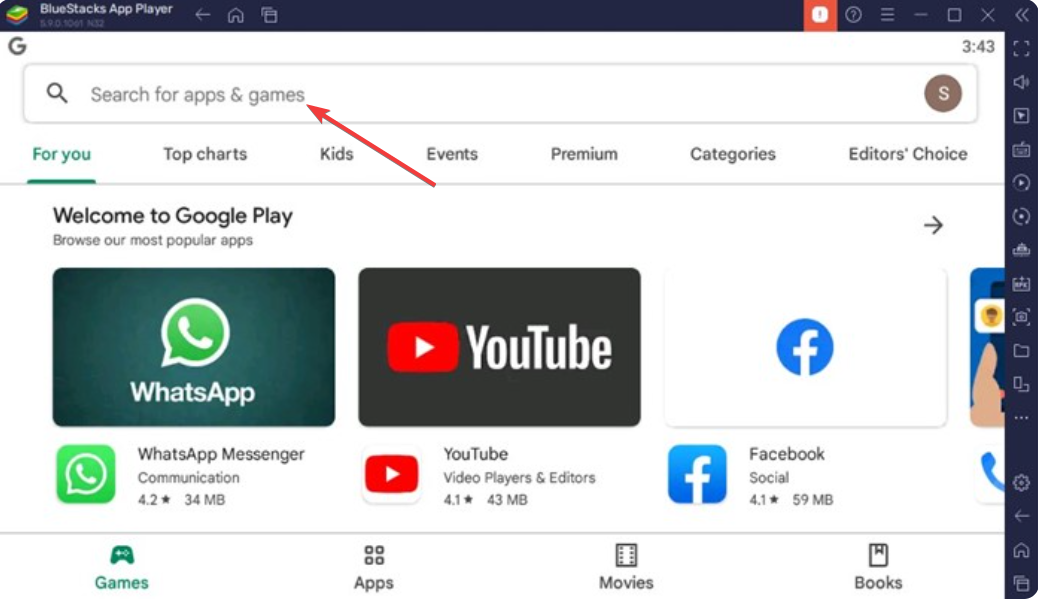Google Indic Keyboard for Windows 11 [Download & Install]
Everything you need to download the multi-lingual keyboard
3 min. read
Updated on
Read our disclosure page to find out how can you help Windows Report sustain the editorial team Read more
Key notes
- The Google Indic Keyboard is a unique tool that allows you to type in your native language.
- To install the app on Windows 11, you need to use an Android emulator.
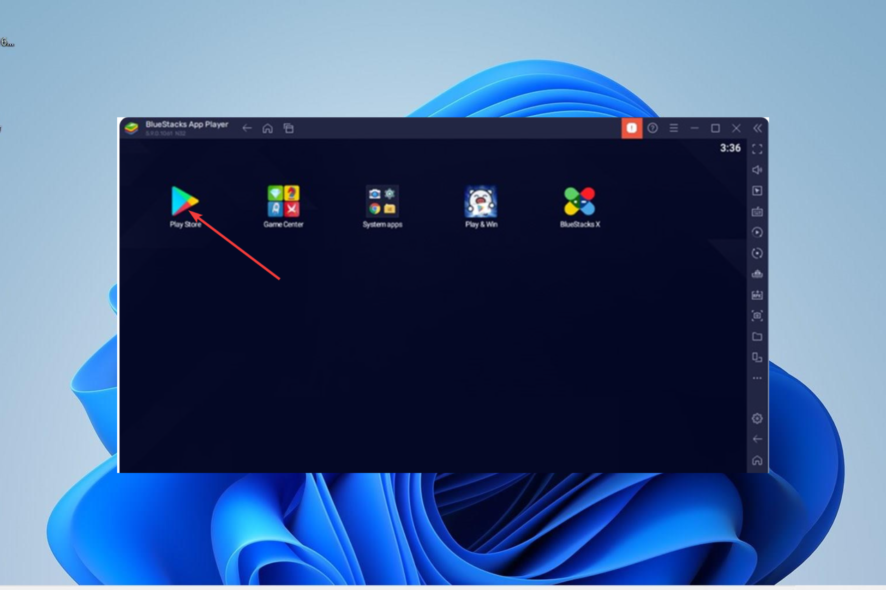
Google Indic Keyboard is an excellent keyboard that allows you to type in your native language. In addition, it supports multiple languages, including English, Hindi, and Punjabi, among others.
While the Google Indic Keyboard is a mobile app, users have been finding ways to install it on their PC. And In this guide, we will show you how to install the app on Windows 11.
Can I use Google Indic Keyboard on a Windows 11 computer?
You can download and install the Google Indic Keyboard on Windows 11. However, it is not as straightforward as downloading apps from the Microsoft Store.
This is because the app is mobile and will require an Android Emulator. To make the process straightforward, we will walk you through the steps in the next section of this guide.
How do I install Google Indic Keyboard on Windows 11?
1. Download Bluestacks 5
- Visit the official Bluestacks website and click the Download Bluestacks 5 button.
- Wait for the installer to finish downloading and go to the download location.
- Now, double-click the BlueStacksinstaller.exe file to launch it.
- Next, click the Install now button and wait for the installation process to complete.
- Finally, the BlueStacks app will launch automatically when the installation is complete.
The first thing to download and install the Google Indic Keyboard on Windows 11 is to download a reliable emulator. One of the most trusted Android emulators for Windows 11 is Bluestacks 5, which is why we are using it as an example.
Of course, you can always use other emulators like Nox Player and LD Player if you already have them on your PC. With the emulator in place, you can proceed to step 2 below.
2. Download Google Indic Keyboard
- Launch the BlueStacks app.
- Click the Play Store icon on the home screen.
- Next, log into your Google account.
- Now, search for Google Indic Keyboard.
- Click the Install button and wait for the process to complete.
- Finally, double-click on the app and start typing in your preferred language.
With the steps above, you have successfully installed the Google Indic Keyboard on Windows 11. Note that you can only use the app on your Android emulator, so you should not remove BlueStack or any other emulator you use.
We can conclude this detailed guide on downloading and installing the Google Indic Keyboard on Windows 11. What is left for you to do is follow the simple steps, and there will be nothing stopping you from exploring the keyboard on your PC.
If you want to download Google Input Tools on your PC, check our detailed guide to do it effortlessly.
Feel free to let us know in the comments below if you encounter any problems downloading the app.