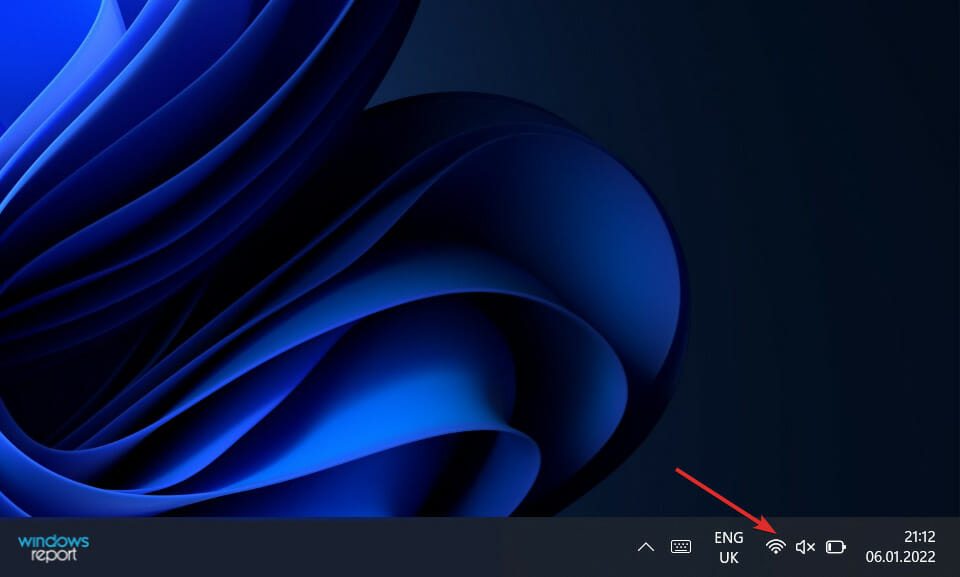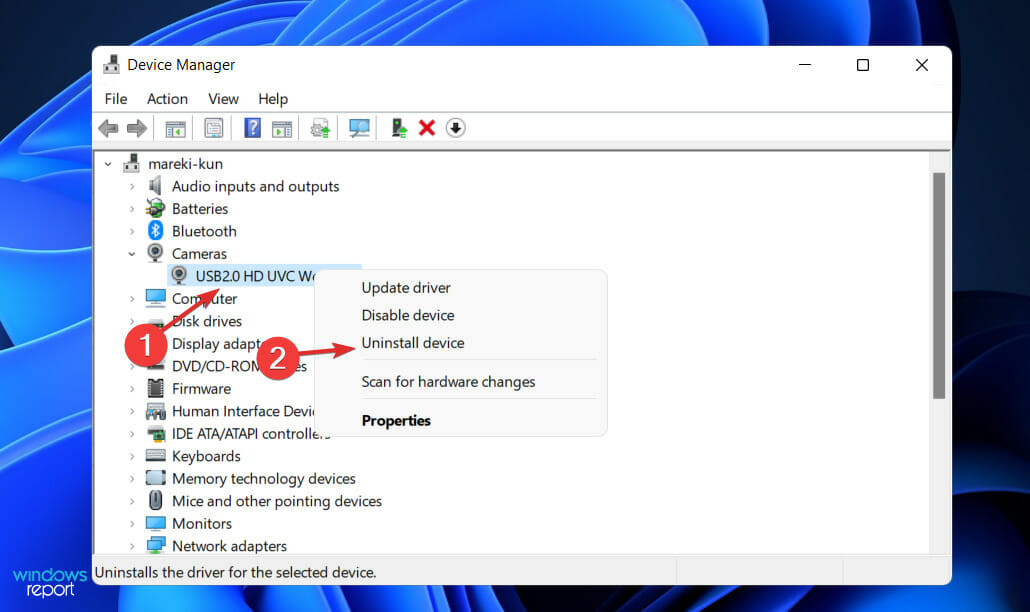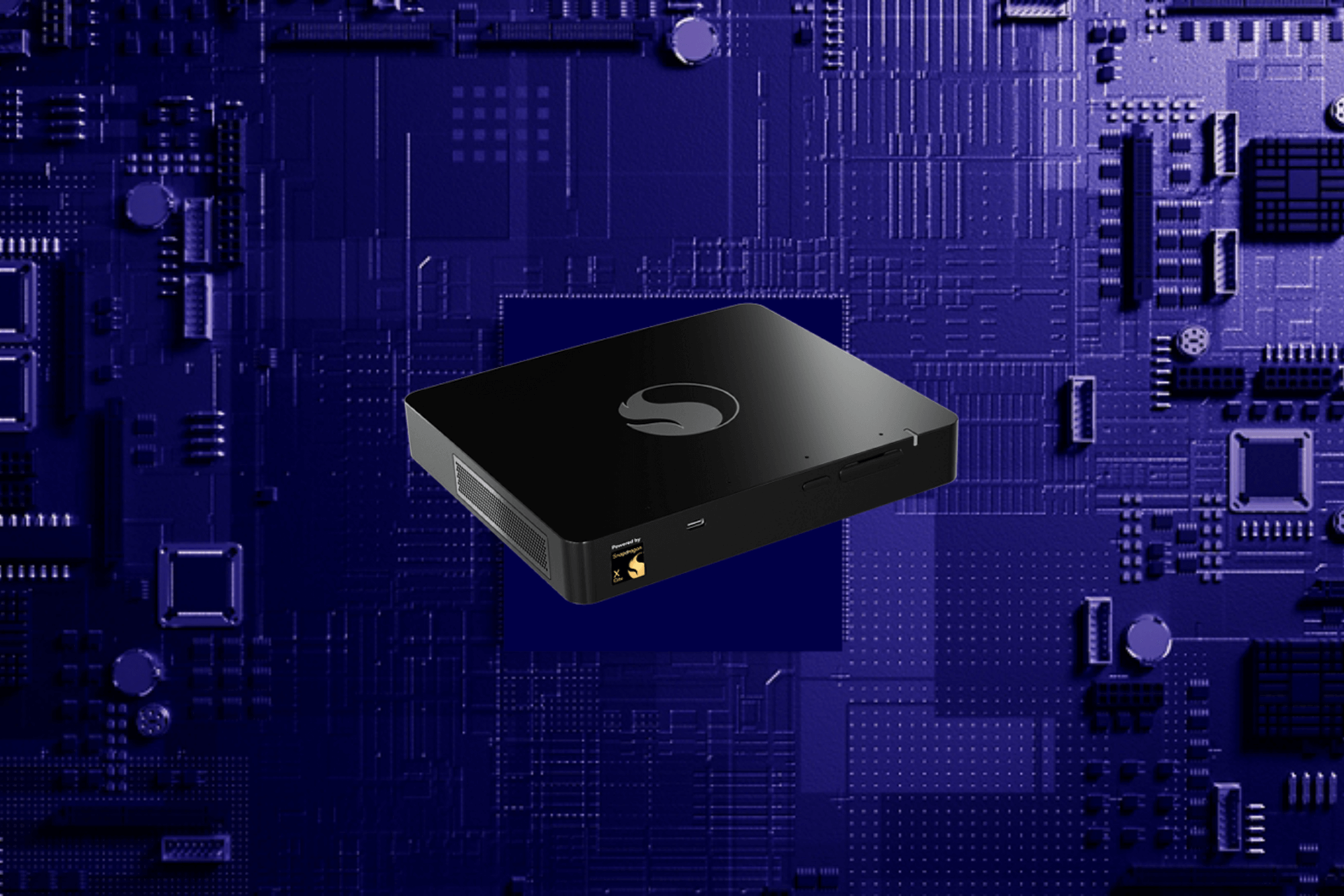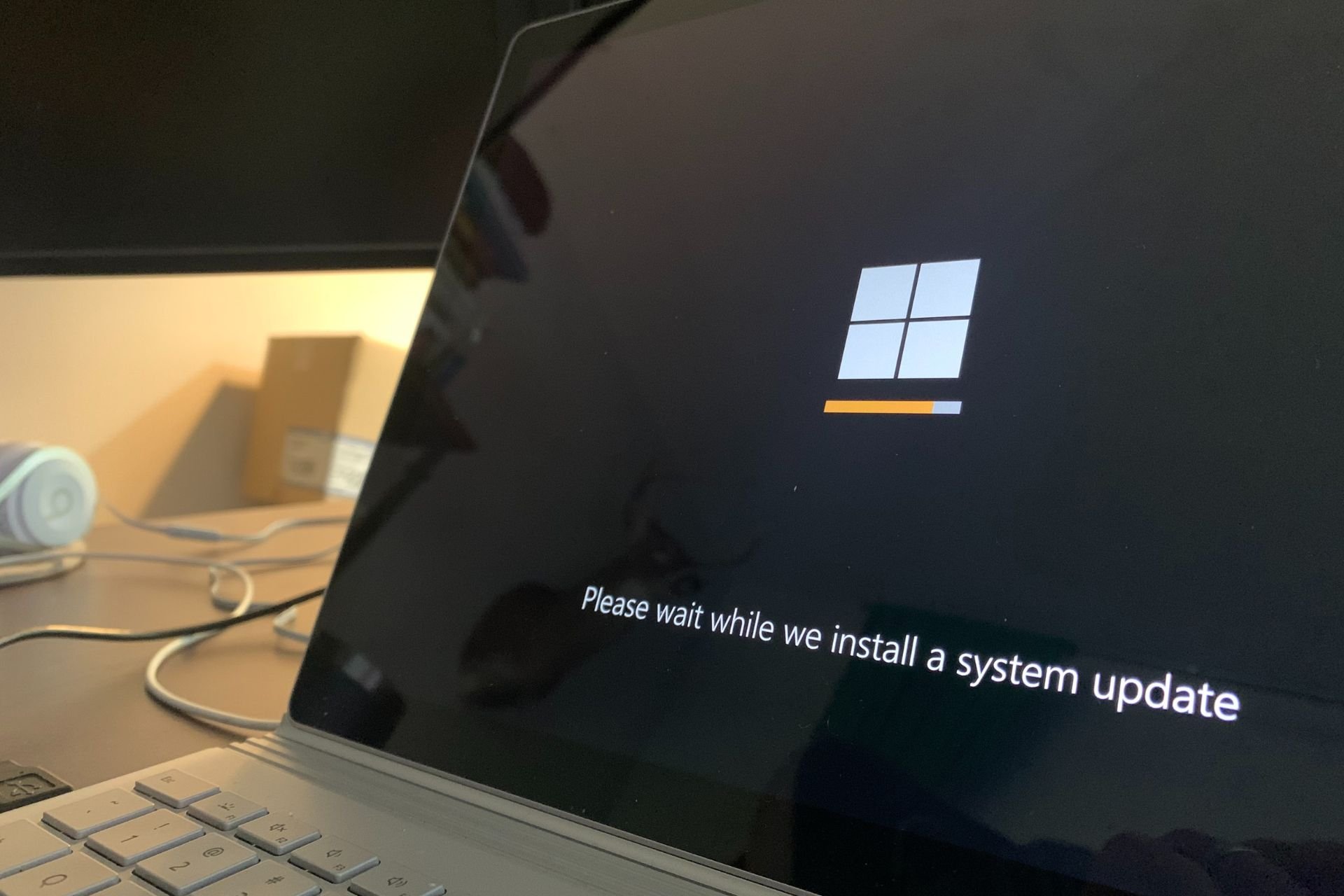Google Meet Stuck On Getting Ready: 3 Quick Fixes
If your Google Meet app is stuck in a loop of Getting ready, check out our fixes
5 min. read
Updated on
Read our disclosure page to find out how can you help Windows Report sustain the editorial team Read more
Key notes
- Users have reported their Google Meet was stuck in a loop on the Getting ready screen and it seems it is due to their Internet connection.
- Another possible cause is your webcam not being connected properly.
- If your webcam is integrated, you should uninstall and reinstall your camera driver.
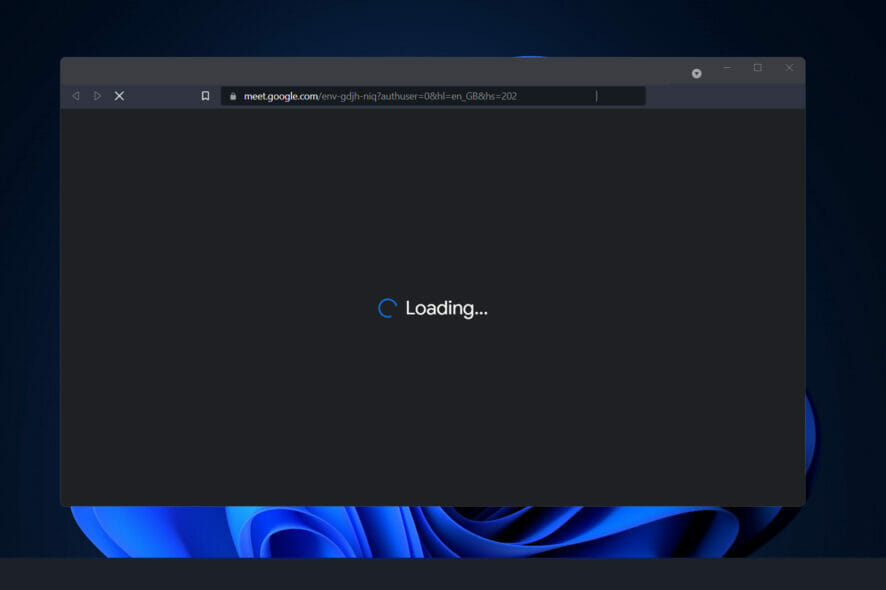
Despite having to play catch-up with competitors such as Zoom and Microsoft Teams in the beginning, Google Meet has made significant strides in the previous few months.
Meeting with Gmail has proven to be a successful integration for Google since it has made the service far more accessible to many of the company’s most loyal customers.
Furthermore, because Google Meet can be accessed directly from a browser window, the inconvenience of downloading and launching a separate application has been avoided.
Sadly, Meet users have stated that the service has not always lived up to the billing and have experienced unexpected loading screens and delays.
We have prepared below a list of solutions you can take in order to fix the Getting ready loop issue right after we understand why the error occurred in the first place. Follow along!
Why does the Google Meet getting ready loop happen?
In the event that you find yourself caught on the loading screen for an interminable period of time, waiting for the Connecting icon to stop spinning, you might be inclined to ask yourself why does it happen.
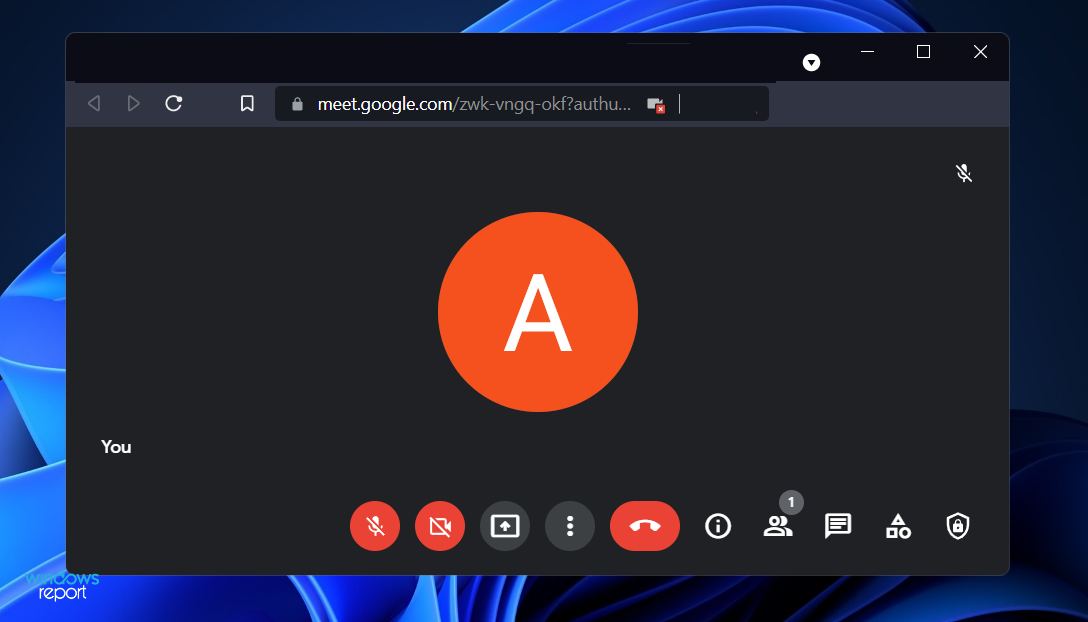
While pinpointing the exact reason for the problem is difficult, if not impossible, we suspect that the entire problem is due to a faulty network connection.
When you request that Google Meet host a meeting, the service checks that all of the necessary hardware and network requirements are met before beginning the session.
If one or both of the participants fails to perform under duress, the session will not be able to begin, and Google Meet will remain stuck on the Getting ready page.
Moreover, if this is the case, we may be able to resolve the problem without causing shambles by using the trial and error method.
How can I fix Google Meet stuck on getting ready?
1. Check your Internet connection
If there is a connection problem, it is critical to rule out the most serious possibility on the list, an unreliable Internet connection, before proceeding. The most common reason for connectivity problems is a shaky connection, which occurs more often than you might think.
Before proceeding further down the list, make sure to troubleshoot your Internet connection. It’s as simple as going to a video streaming service and watching one or two videos to see if they’re playing smoothly.
Alternatively, click on the WiFi icon from your taskbar to see whether you are connected to the Internet or not. If it turns out you aren’t, choose a network and connect to it.
Otherwise, if you are connected to a network already but the videos you tried to watch aren’t loading, you should unplug and replug your router.
2. Replug the camera
One of the most prevalent annoyances associated with video chatting and conferencing has got to be running into webcam difficulties. Google Meet, in particular, has become well-known for being plagued by the issue.
As a result, it’s usually advisable to unplug the camera and reconnect it to check if anything has changed in the meanwhile.
If you’re working on a laptop and don’t have access to an external webcam, you could delete your webcam driver and restart your computer to have the driver reinstalled again.
3. Reinstall the webcam driver
- Right-click on the Start icon then click on Device Manager to open it.
- Now locate the Camera option, expand it then right-click the driver and choose Uninstall.
- Restart your computer and it will automatically reinstall the camera driver.
Also, let us remind you that Outbyte Driver Updater is a reliable solution created specifically for those who want to keep all of their computer’s driver software up to date with ease. Do not hesitate to give it a try as well.
What are the advantages of using Google Meet?
Google Meet is a free service available to all Google users. Participants in the free edition are limited to a total of 100 people.
A further advantage is that the time limit for free users is 60 minutes, as opposed to Zoom, which has a 40-minute meeting limit for its free edition.
Of course, because it is organically integrated with other Google services, people who already have Google accounts will be able to quickly begin using Google Meet without any difficulty.
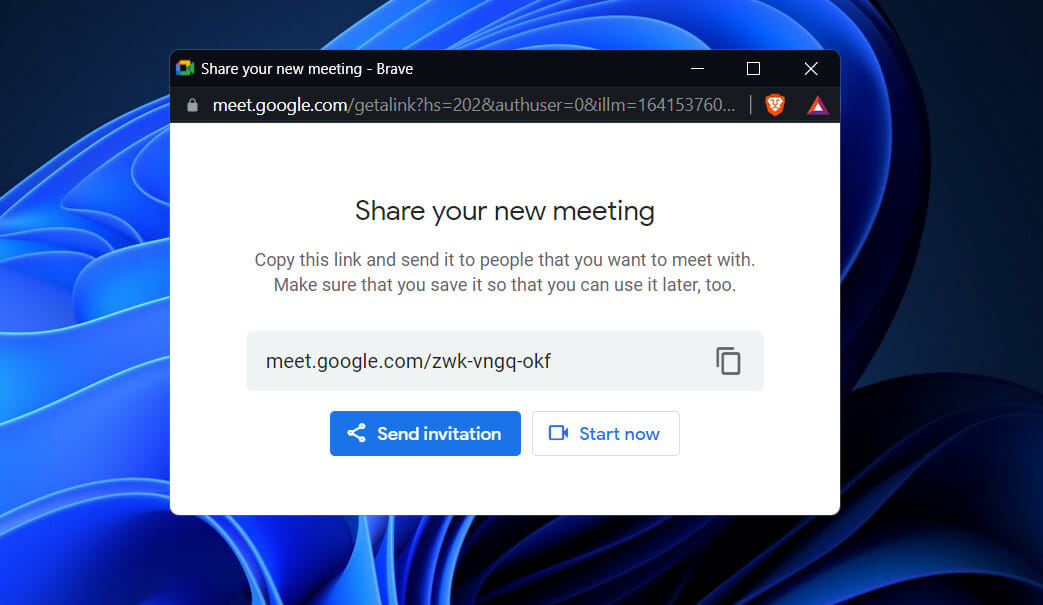
An additional benefit of using Google Meet is that it is really straightforward to use. It is as simple as clicking or tapping on a link to participate in a meeting.
It should be noted that the platform’s default video resolution for both incoming and outgoing video feeds is 360p. The resolution, on the other hand, can be changed to 720p.
In addition, users can individually adjust the resolution of the send and receive feeds, allowing them to have greater control over their data usage.
Google’s global IT infrastructure, which has been in place for many years, provides assurance of security. Keep in mind that the organization adheres to internal and legal standards in order to protect data privacy, digital properties, and the interests of its user community.
It employs encryption to protect video calls, brute force attack avoidance tactics, and multi-factor account login and recovery to keep users’ information safe.
For more information check out our article on how to connect the meeting room system to Google Meet, to enhance your video-audio call experience.
Alternatively, if you have any issues with the audio, you should take a look at our guide on what to do if the mic is off due to the size of the call on Google Meet.
And lastly, you can round up your knowledge about this beautiful Google feature by reading our post on how to use Google Meet inside Gmail.
Let us know in the comments area below which approach worked best for you in fixing the Google Meet suck on getting ready loop, as well as how frequently you utilize Google Meet. Thanks for reading!