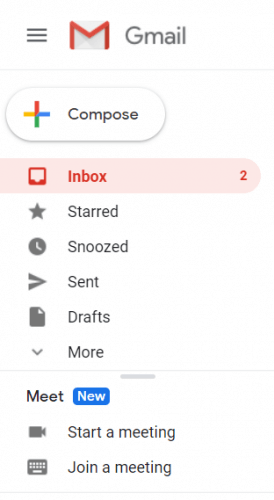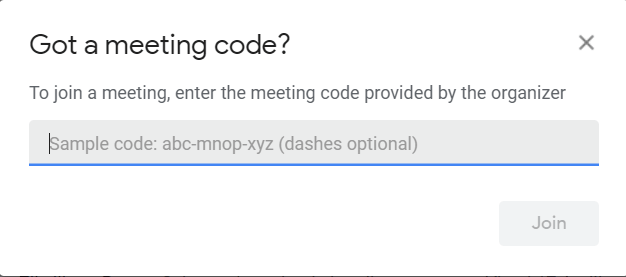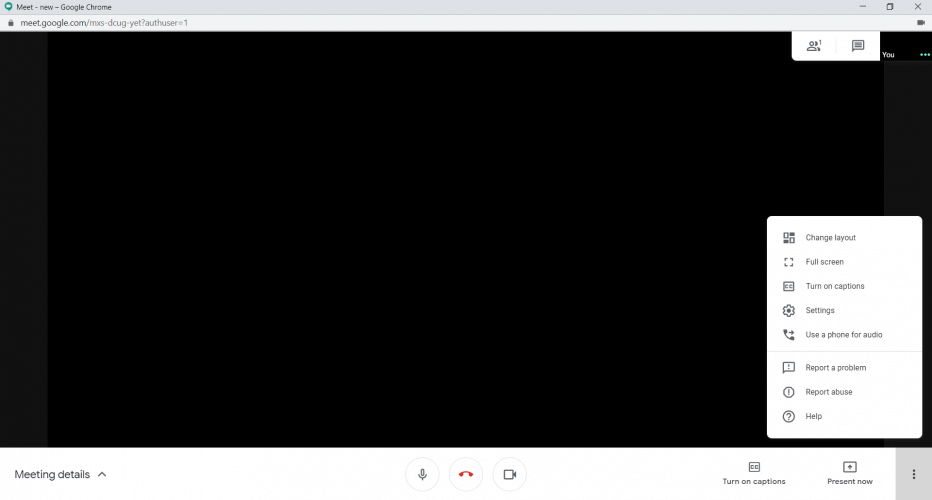How to Use Google Meet Inside Gmail
Apply our detailed procedure right away
3 min. read
Updated on
Read our disclosure page to find out how can you help Windows Report sustain the editorial team Read more
Key notes
- All you need to do is click on Start a meeting or Join a meeting buttons. To invite others, you need to click on the Join now button.
- If you want to join an already-created meeting, just click on the link provided by the host.

With the pandemic making people flocking to Zoom for video communication, Google has decided it’s time to make Google Meet a star alternative.
How? Getting it back from G Suite and putting it where at least it makes much sense, into Gmail.
That means that now it’s free, and Google says it allows meetings of up to 100 people with no time limits.
Google made Meets super easy to use and safer than Zoom, apparently.
How can I use Google Meet inside Gmail?
All you need to do is click on Start a meeting or Join a meeting buttons. If you choose the first option, you will start a video session right away, but you will only see your face on the screen.
To invite others, you need to click on the Join now button. You will see a dialogue with a link needed for others to join.
Just copy and paste that into a message or e-mail to the ones you want to invite. However, to join a Meet, you will need to log into your Google account, a thing that makes things a lot safer, of course.
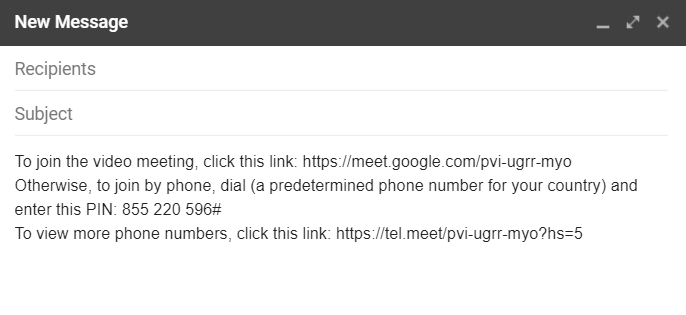
If you want to join an already-created meeting, just click on the link provided by the host. But you can also join if you click on the Join a Meeting button from your Gmail.
If you do the latter, you will be asked for the meeting code from the organizer, exactly like in Zoom.
Just paste that from the message you received, and you will be added to the meeting automatically.
As for the features, as a host, you can present any document, screen, browser, or file exactly like in Zoom if you click the Present now button in the lower right corner of the screen.
If you click on the three vertical points from the lower right corner, you will find, among others, the settings and the option for changing the layout of the images from the participants.
There is also an exciting option to use a phone for audio. However, an actual call is necessary, so be careful about the rates of the countries you call to and from.
We’ve tried a few video calls, and they are very stable, but the video is limited to 720p resolution, a sign that Google wants to limit the bandwidth as much as possible and to maintain a stable connection.
If you need to change your display name in Google Meet, the highlighted guide will help you with step-by-step instructions.
That’s about it. Simple and easy to use. Use it and drop us a line in the comments about it or any other questions or suggestions.