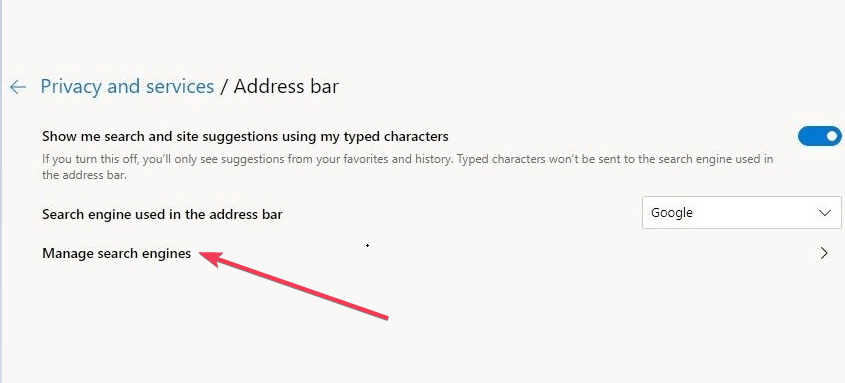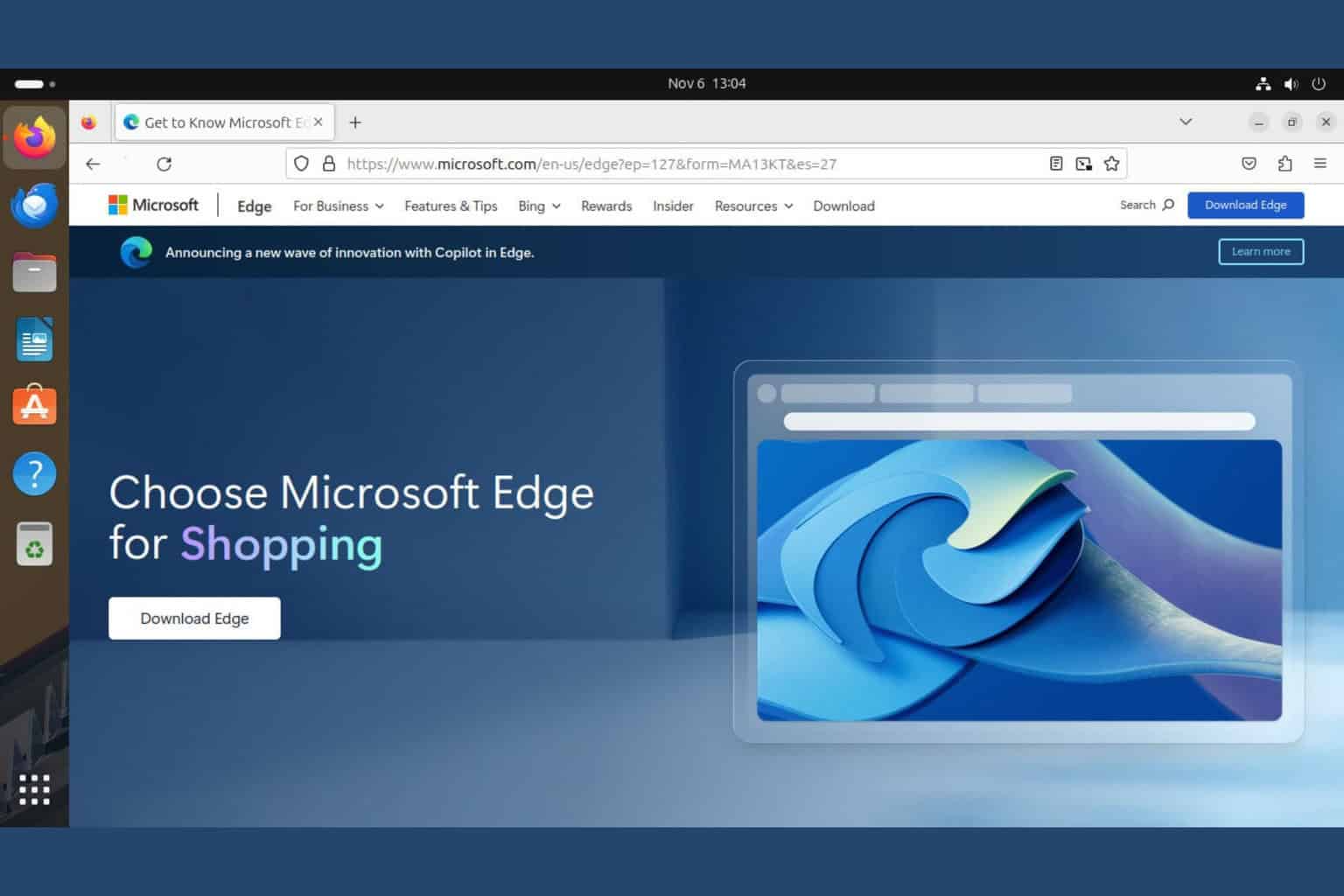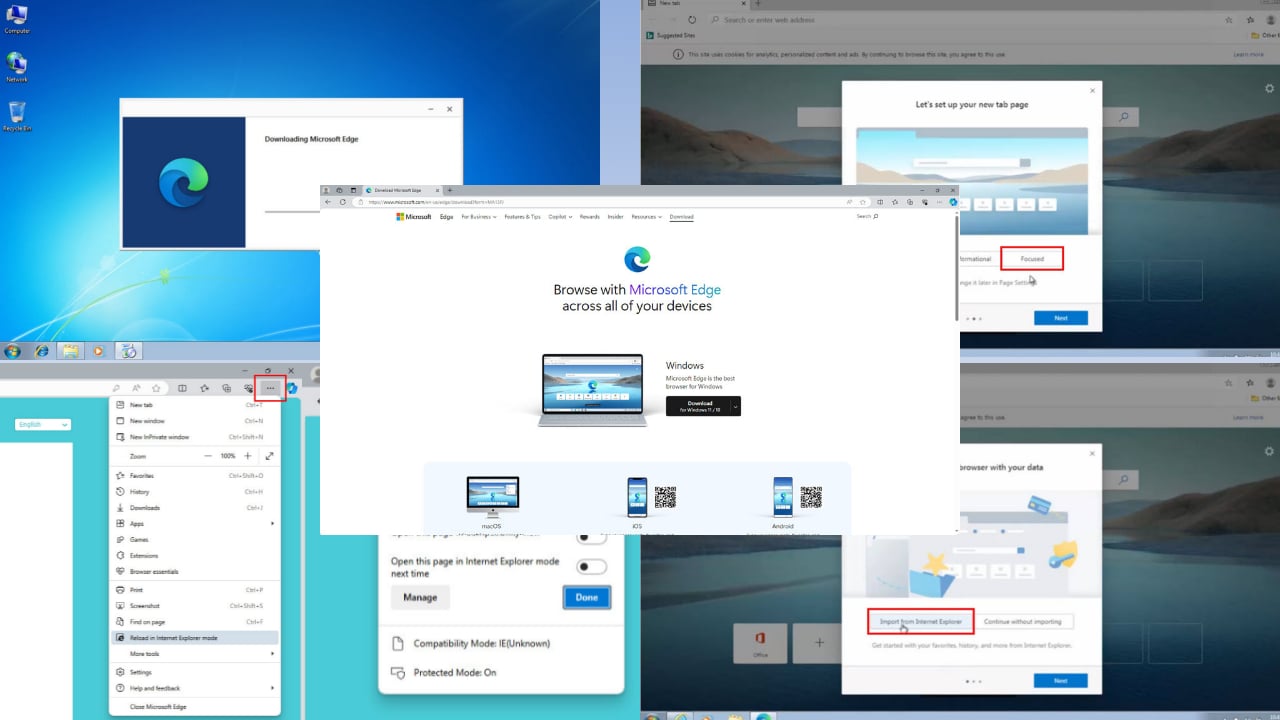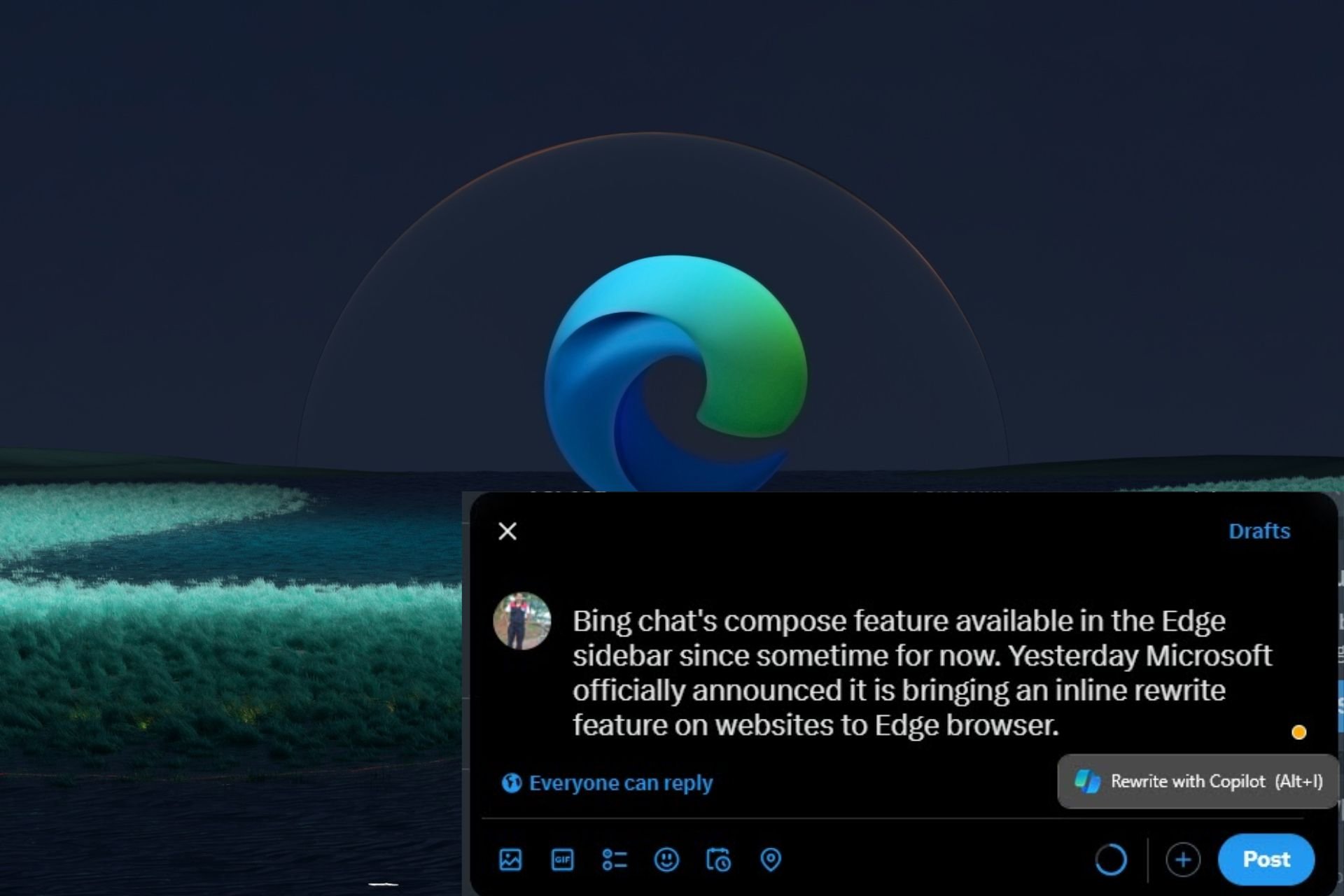5 steps to set Google as your default search engine in Chromium-Edge
2 min. read
Updated on
Read our disclosure page to find out how can you help Windows Report sustain the editorial team Read more
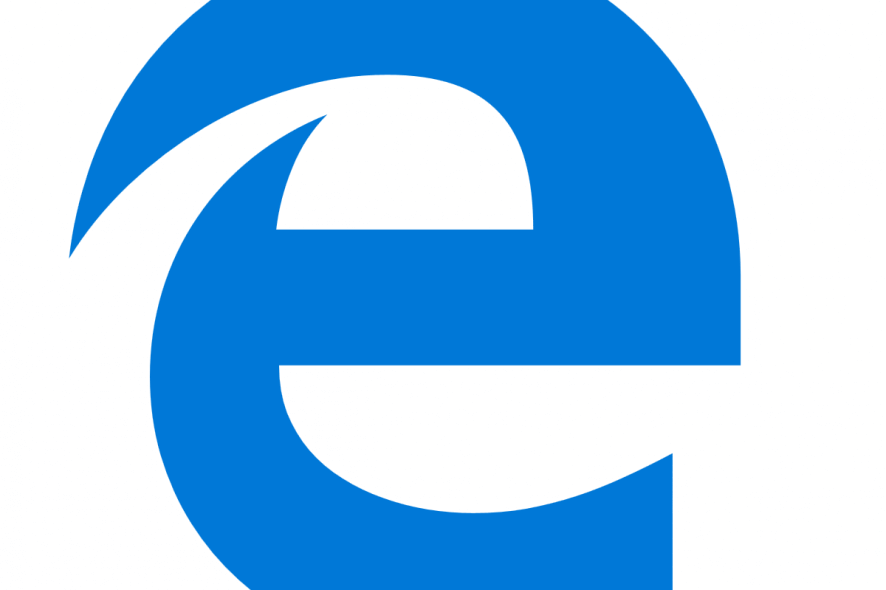
If you already downloaded and installed Chromium-based Microsoft Edge on your computer, you may have noticed that Bing is the default search engine.
Most of the internet users are not fond of Bing as a search engine, and they want to set Google Chrome as their default browser.
If you are one of them, you can simply follow these steps to set Google as a default Search engine in the Edge browser.
How do I set Google as a default search engine in Chromium-Edge?
Once you have downloaded and installed the Chromium-based Edge browser, follow the steps listed below:
- The first step is opening a new tab in the web browser.
- Now head towards the address bar and type google.com.
- Now you need to browse something in the search bar and navigate to Menu >> Settings >> Privacy and services.
- Click the following options Address bar >> Manage Search engines, you will now be able to see another search engine.
- Next, you need to click the horizontal ellipsis icon and select Make default.
You should keep in mind that the installer for the upcoming Edge browser has not been officially released by the user yet. As a matter of fact, we can not deny the risk associated with downloading and installing the .exe files from unknown sources.
Now you have successfully updated the Google settings with your custom search engine. You will now be able to see the entry in the drop-down menu, once you have successfully configured the Google search engine option in Microsoft Edge.
Moreover, you can follow the same procedure to add more search engines, including privacy-focused search engines. The feature now allows you to switch as per your requirements.
Microsoft is definitely going to add more search engine options as it further develops the browser. However, the tech giant has not shared any details regarding its plans to offer Google as an alternative service in the application.
RELATED ARTICLES YOU NEED TO CHECK OUT: