Google shared drive file disappeared? Here's the solution
3 min. read
Updated on
Read our disclosure page to find out how can you help Windows Report sustain the editorial team. Read more
Key notes
- Shared Google Drive files can disappear when they get deleted or orphaned.
- This guide tells you how users can restore deleted Google shared drive files and recover shared orphaned files.
- Our Web & Cloud page includes many handy guides for Google and other web apps.
- If you're looking for more Google web app guides, check out our Google hub.

Many Google Drive users share their files. Google Drive users in organizations share files on shared team drives that include members with different access permissions. Content within a shared drive is collectively owned by members of the drive.
When a shared drive file disappears, a member has usually deleted it. However, users might sometimes need to restore deleted files on shared drives.
Admin users can restore erased files on shared GD drives for 25 days after they’ve been deleted.
Can files disappear from Google Drive?
Shared Google Drive files also disappear for owners when they become orphaned files.
That can happen when a non-owner of a shared file deletes it. Then the orphaned file disappears, but it still exists for the owner. File owners can recover missing orphaned files with Google Drive’s search tool.
So, there are two alternative solutions for recovering shared Google Drive files that disappear. This is how you can recover deleted files on shared drives and shared orphaned files.
How do I recover a shared file in Google Drive?
1. Use the Google Admin console
- Enter admin.google.com in your browser’s URL bar, and press the Enter key.
- Enter your admin credentials to log in to the Google Admin Console.
- Select Users to open a list of shared drive members.
- Select the user you need to restore deleted files for.
- Click the button with the three dots on it for the selected user.
- Then select the Restore Data option.
- Click the From and To date boxes on the Restore Data window to select a date range to recover files for.
- Select Drive on the Application drop-down menu.
- Click the Restore button.
Note: Only Google administrator users can restore deleted files for shared GD drives as outlined above. Users who can’t log in to the Admin Console will need to ask an administrator who can recover deleted files.
2. Restore orphaned Google Drive files
- Log in to your Google Drive page.
- If you know what the exact title is for the missing file, enter that file name in Google Drive’s search box. That should find the missing orphaned file even it doesn’t have a folder.
- If you’re not sure what the title of the missing file is, enter unorganized owner: me in the Search in Drive box and press Return. That search operator finds orphaned files that aren’t stored in any folder.
Users can also find and fix orphaned Google Drive files with the GAT+ G Suite add-on. That’s an audit tool for G Suite apps that only admin users can install from the GAT+ page.
You can find orphaned files with that add-on by clicking Drive on the left of the GAT+ window and selecting Orphaned. That will display orphaned files. Then you can click the File Operators button to select a Fix orphans option.
The above solutions will often restore shared Google Drive files that have disappeared. If you know a shared GD drive file has been deleted, try restoring it with the first resolution.
If you’re not sure what’s happened to a shared file, you might need to find an orphaned file as outlined for the second resolution.
[wl_navigator]
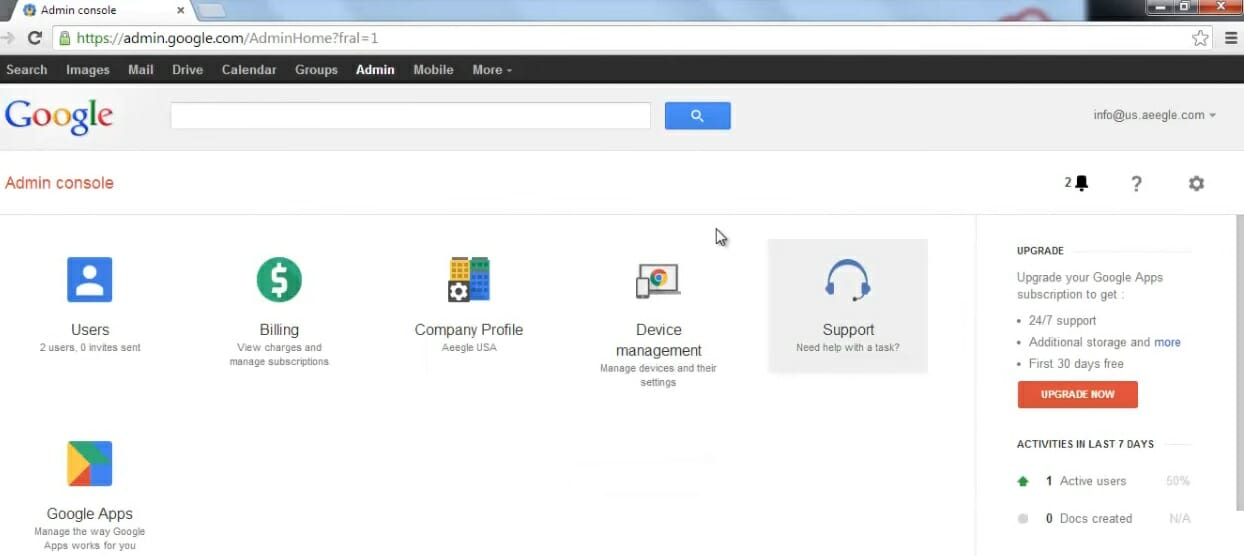
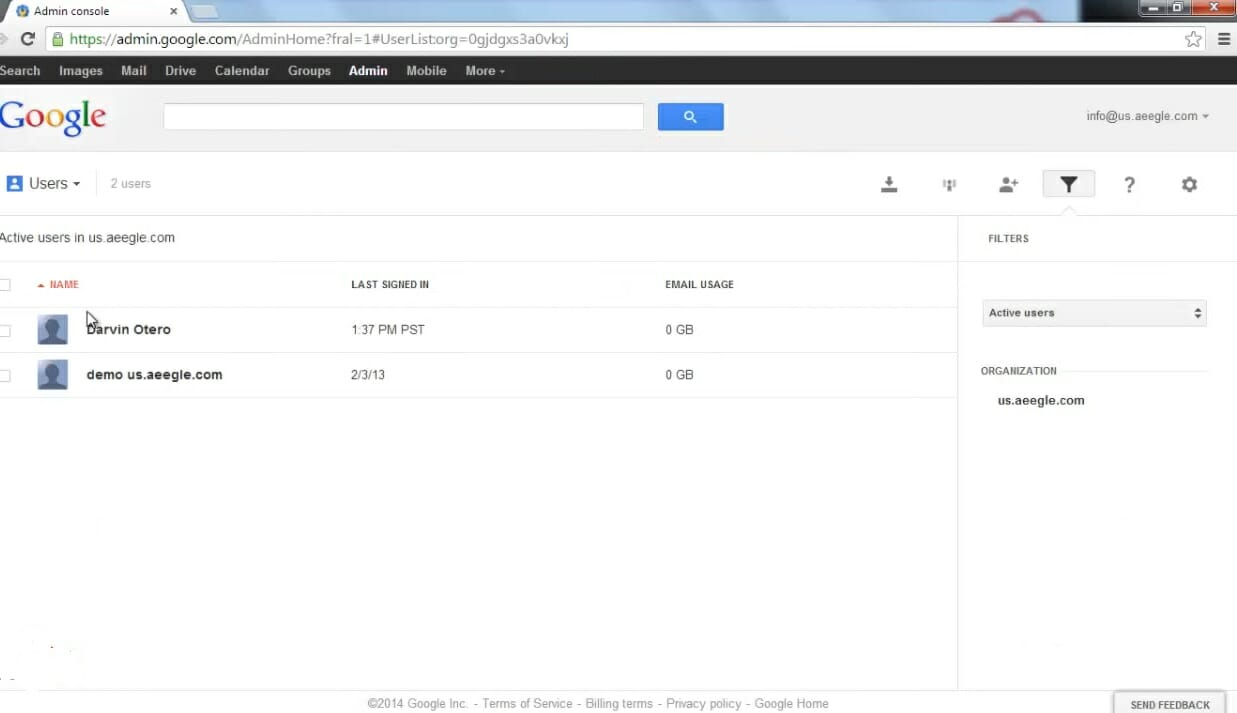
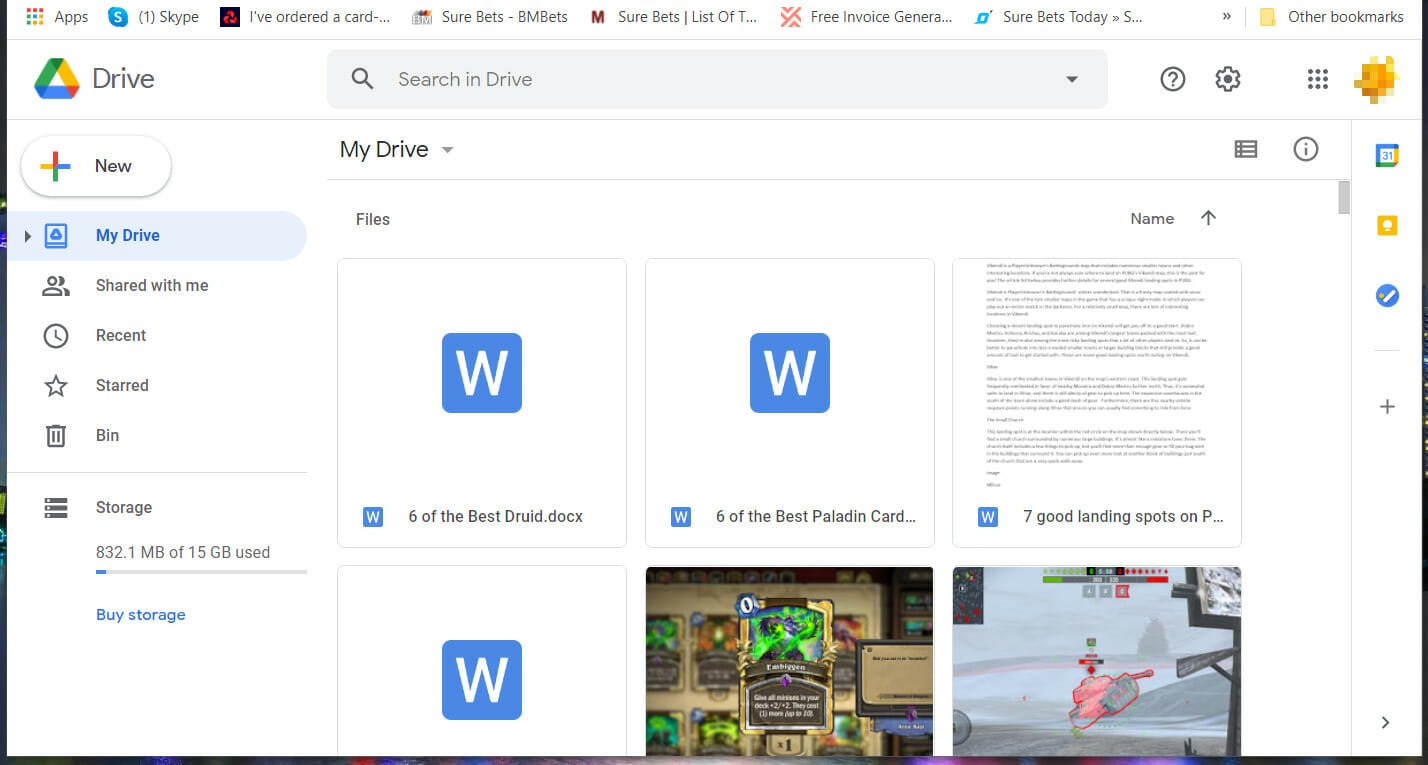
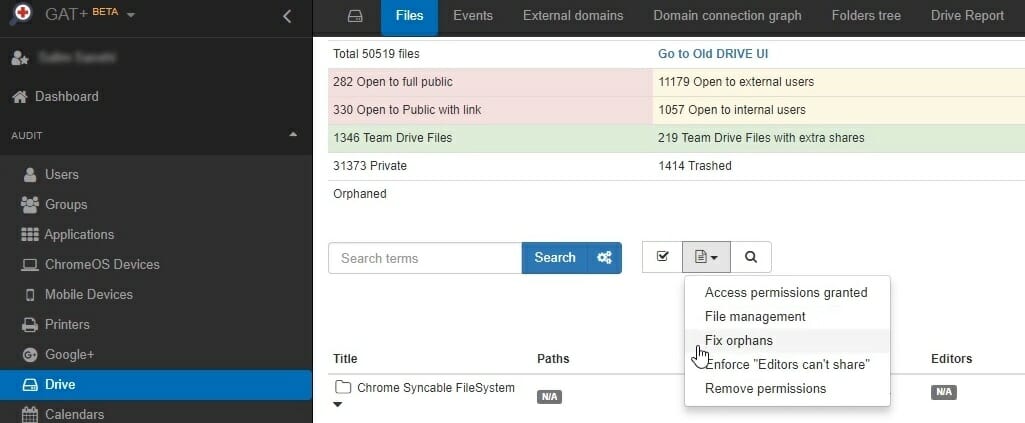








User forum
0 messages