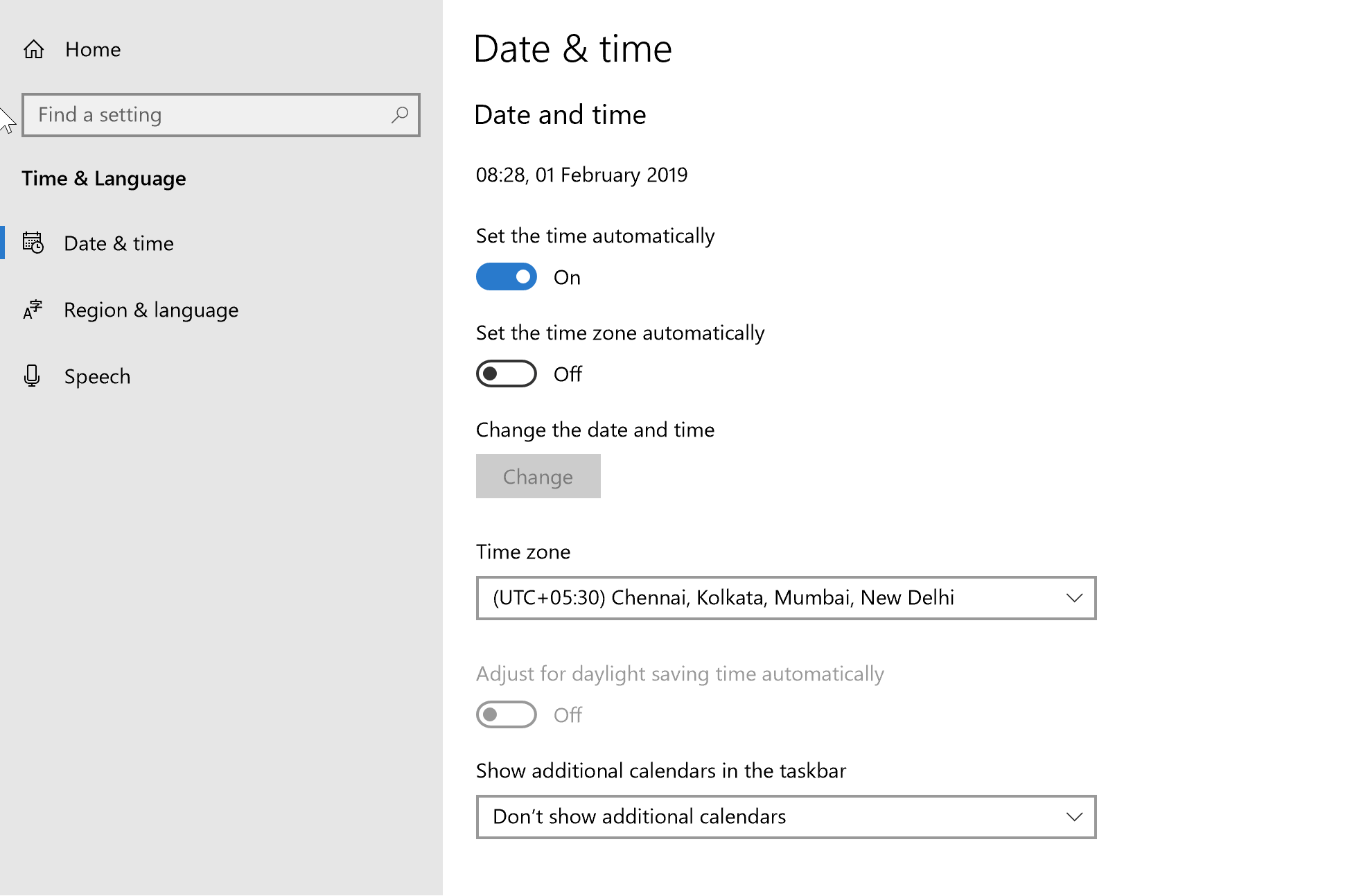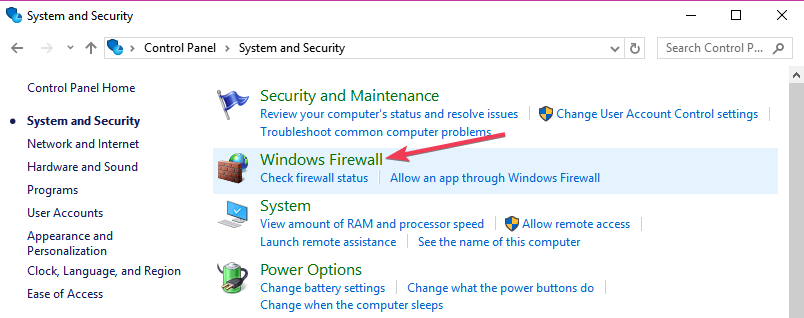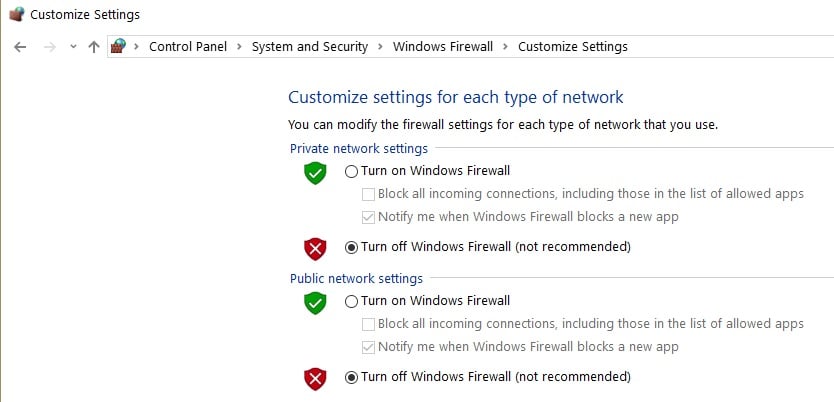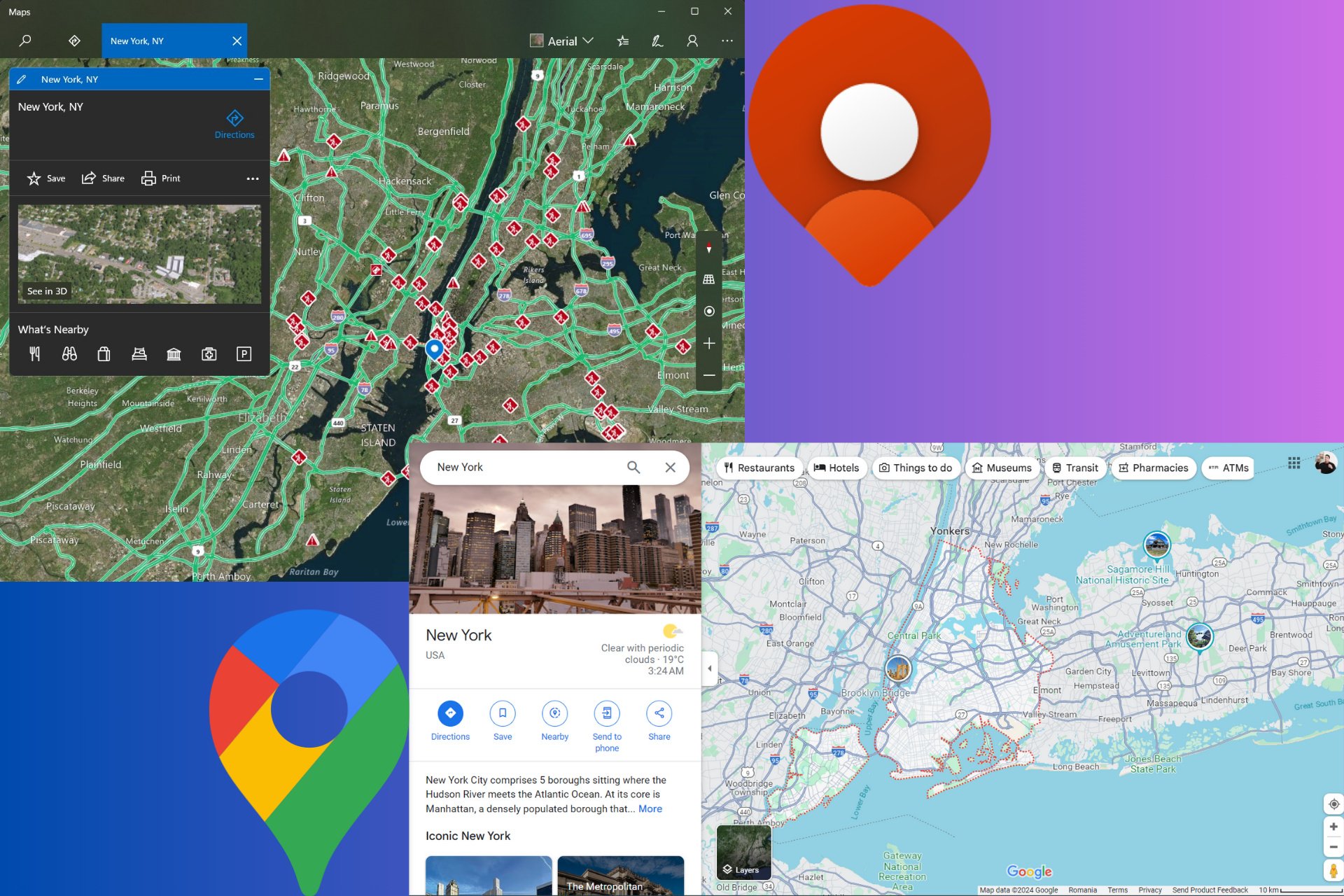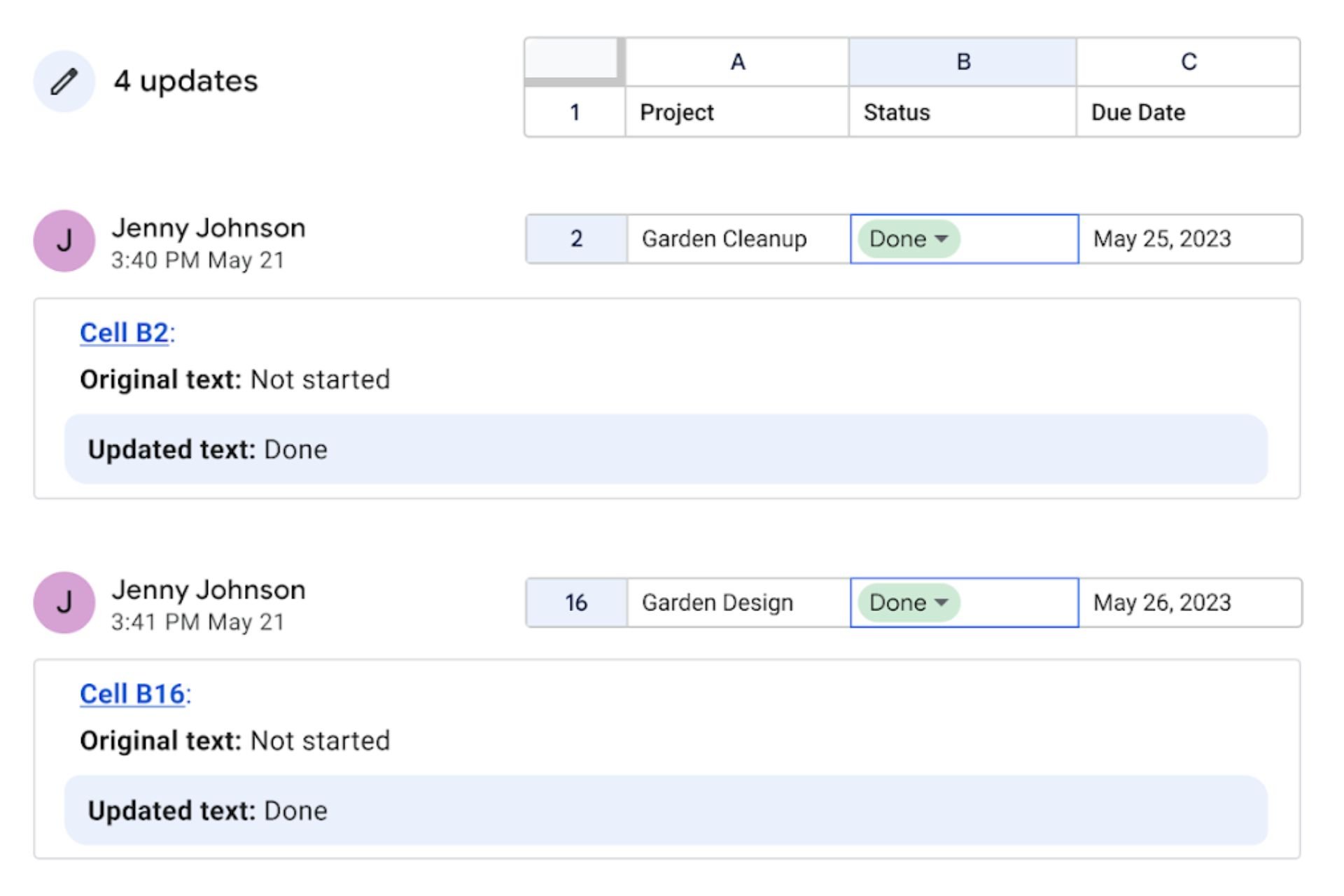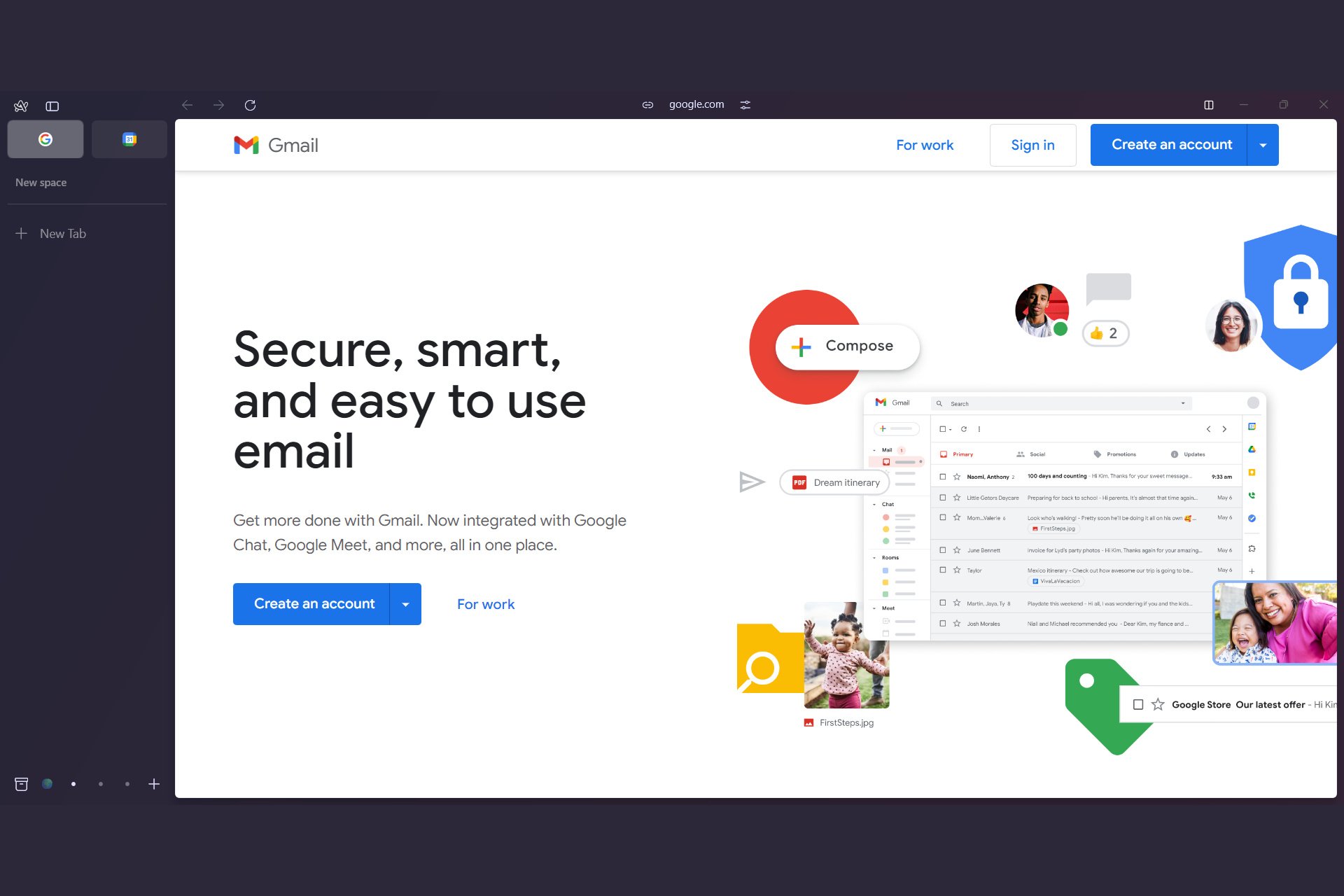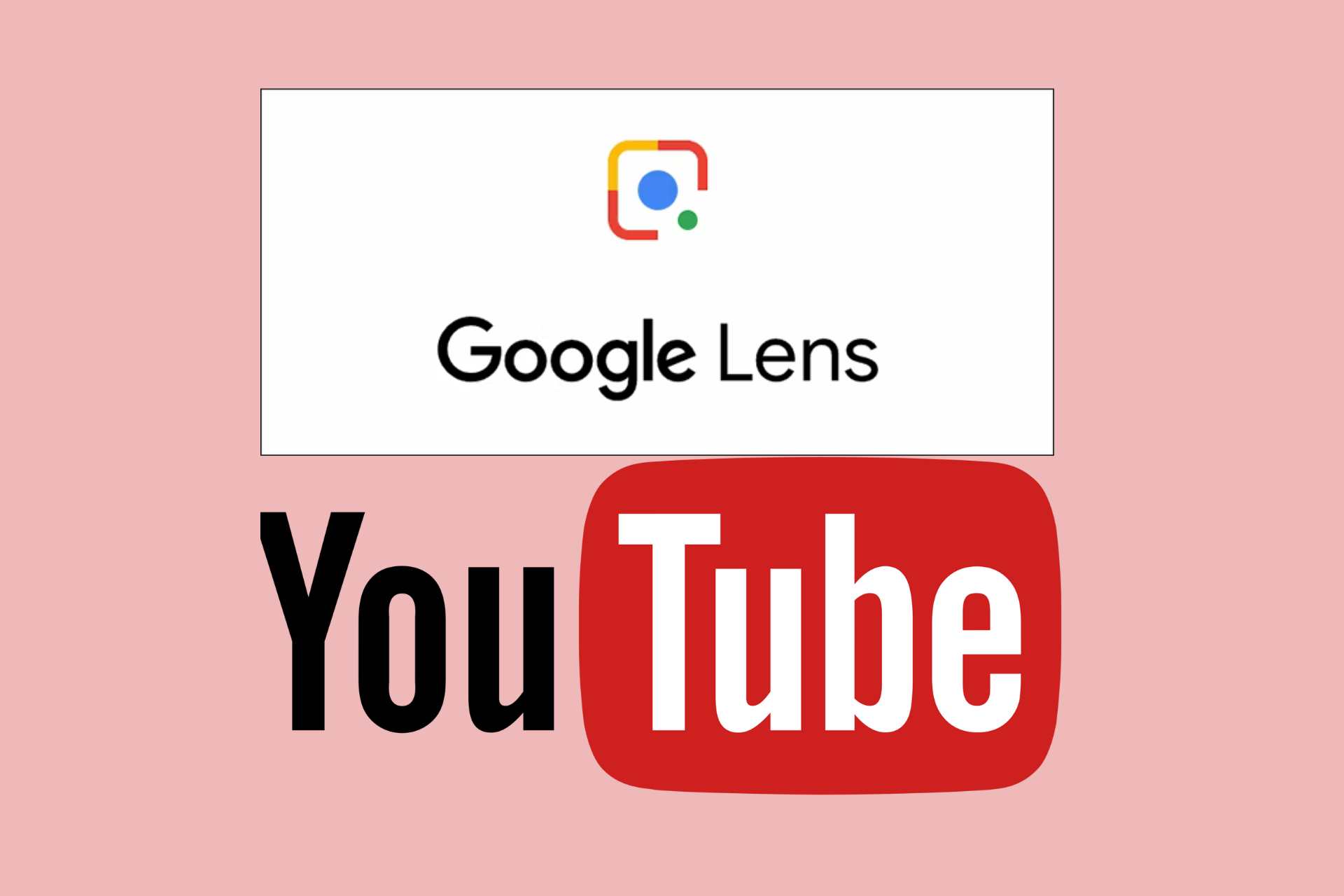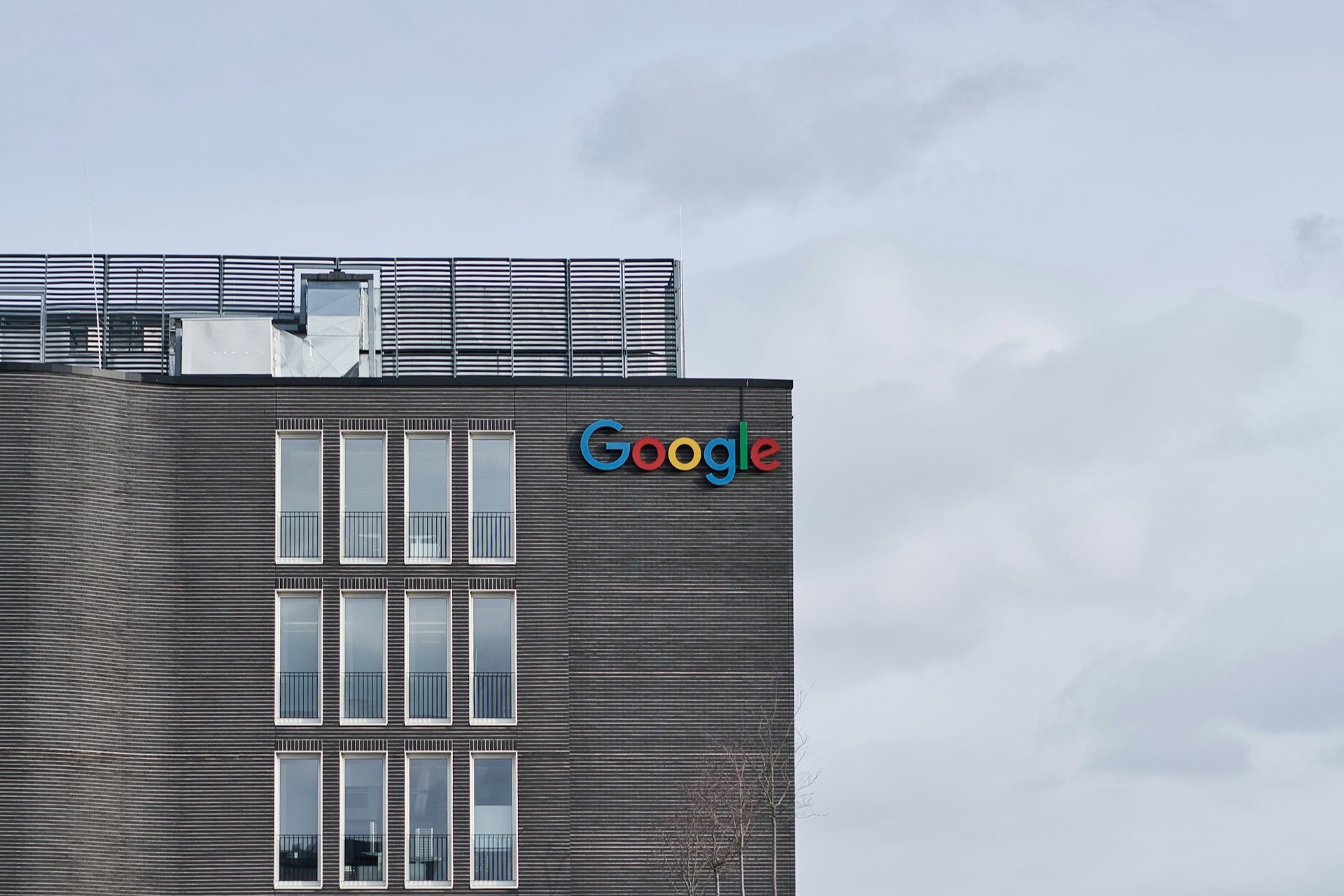Connection to Google is Temporarily Unavailable on my PC [2024 Fix]
These methods will solve the issue in no time
3 min. read
Updated on
Read our disclosure page to find out how can you help Windows Report sustain the editorial team Read more

Google Apps Sync errors do occur, preventing users from connecting to Google servers. Usually, when this issue occurs, the following error message pops on the screen: Connection to Google is temporarily unavailable.
It is worth mentioning that this error often prevents Outlook from connecting to the servers, even when having a working internet connection.
To fix this common issue, we share a series of solutions below. This is a general troubleshooting guide you can use whenever you get this error, irrespective of the programs it affects.
What to do if Google connection is temporarily unavailable?
1. Restart Outlook/Reboot computer
As simple as it may sound, restarting Outlook and rebooting your computer could solve your issue.
First, close Outlook, re-open it, and see if it works. If this does not work, restart Windows and try opening Outlook again.
2. Make sure Date & Time is accurate
Making sure that your date and time are correct is imperative. Inaccurate date and time settings may mess up the internet encryption mechanisms.
To change Date & Time, follow these simple steps:
- Press R + the Windows key at the same time
- Type timedate.cpl in the Run box
- In the Date and Time window that pops up, first click the button under Set the time automatically off, if you initially had it on
- Click under the Change the date and time section > Change
- If the date and time are not correct, modify the settings
- Click OK > Apply > OK
3. Enable contact sharing in the Google Apps control panel
To enable contact sharing, follow these steps:
- Go to the Google Apps control panel > Settings > click Contacts on the left side
- Click Enable contact sharing > Save changes
4. Disable antivirus and firewall
Your firewall or antivirus tools could be the culprits behind Google Apps Sync‘s inability to connect to the servers.
Different antiviruses have different way of being turned off. You should be able to find the way of disabling your antivirus easily though.
To disable the firewall, you need to follow the next steps:
- Press the Start button > open Control Panel
- Click System and Security > Click Windows Firewall / Windows Defender Firewall
- In the left side, select Turn Windows Firewall on or off
- Select Turn off Windows Firewall (not recommended) > Click OK
Check to see if Outlook can connect to the servers now. If it still does not work, we recommend you turn the antivirus and the Windows Firewall back on.
We hope that our solutions proved helpful. If this guide helped you out, or you have other solutions to fix this error, please leave us a comment in the comment section below.