FIX: Gpapi.dll error in Windows 10
Gpapi.dll errors can be caused by viruses or some registry problems
4 min. read
Updated on
Read our disclosure page to find out how can you help Windows Report sustain the editorial team. Read more
Key notes
- We have covered all possibilities in this guide. Make sure to first perform a restore of the damaged DLL file.
- Another easy way to solve the gpapi.dll error is to use a dedicated tool that will help you update all faulty drivers.
- Performing a PC reset by following the steps presented in this article is yet another efficient way of solving this DLL error.

As an essential component that ensures Windows 10 programs operate properly is not a surprise that any errors related to the gpapi.dll files can create headaches.
Not to mention how time-consuming can be trying to figure out why they appeared and how to fix it. Usually, the error messages related to gpapi.dll files indicate that the file may have been incorrectly installed, corrupted, or even removed.
We’ve gathered in this article a list of easy to perform steps that will help you solve the gpapi.dll error in no time so check it out.
What can cause a gpapi.dll error?
- Due to an error that may lead to losing data, the gpapi.dll file is inaccessible or damaged.
- The antivirus software may have blocked the gpapi.dll file’s access.
- The Windows registry’s database is damaged.
Common gpapi.dll errors include:
- gpapi.dll is missing
- gpapi.dll error loading
- gpapi.dll crash
- gpapi.dll was not found
- gpapi.dll could not be located
- gpapi.dll Access Violation
- The procedure entry point gpapi.dll error
- Cannot find gpapi.dll
- Cannot register gpapi.dll
How can I fix the gpapi.dll error in Windows 10?
1. Perform a system file checker
- Go to Search, type cmd in the Search box, and then right-click on Command Prompt.
- Next, click on Run as administrator.
- At the Command Prompt, type the following command:
sfc /scannow - Type Enter and allow the process to continue.
If your DLL file is provided by Microsoft, running the System File Checker will replace the corrupted copy of the dbghelp.dll file with the cached one.
2. Reset your device
- In the Windows search box enter reset this PC.
- Click on Reset this PC and press on the Get started button.
- Select the Keep my files option from the displayed list.
- Finally, press the Next button and Reset to confirm.
Problematic applications or even outdated drivers can cause the gpapi.dll error and you can easily fix this problem by following the steps indicated in this article.
3. Use a dedicated DLL repair tool
The fastest way of solving the gpapi.dll error is to find and download the file into the original folder. You can do this by accessing a dedicated DLL library, and downloading the correct igdumdim64.dll file based on your device.
These libraries are usually updated frequently and by searching the file based on your system details( 64-, or 32-bit) you should have no problems in finding the right one.
If you want to save some time and make sure you get a smooth experience, you can use dedicated DLL management and repair software.
4. Scan your device
Sometimes the gpapi.dll error is prone to happen due to a virus or a malware infection on your device. A malicious program could intentionally corrupt the DLL files in order to substitute them.
Running a virus scan using your antivirus program in order to determine if your system is virus-free is recommended
5. Update drivers
You can manually update the drivers for the associated program where the gpapi.dll error appears but this can be a bit time-consuming.
Also, making sure you don’t install the wrong drivers is essential, in order to avoid more damage to your device.
In order to avoid all this from happening, we would recommend using a dedicated third-party tool that will do this for you automatically.
We definitely hope that following the steps indicated in this guide has managed to help you resolve the gpapi.dll error.
Don’t hesitate to share with us in the comments section below any other recommendations or suggestions you may have.








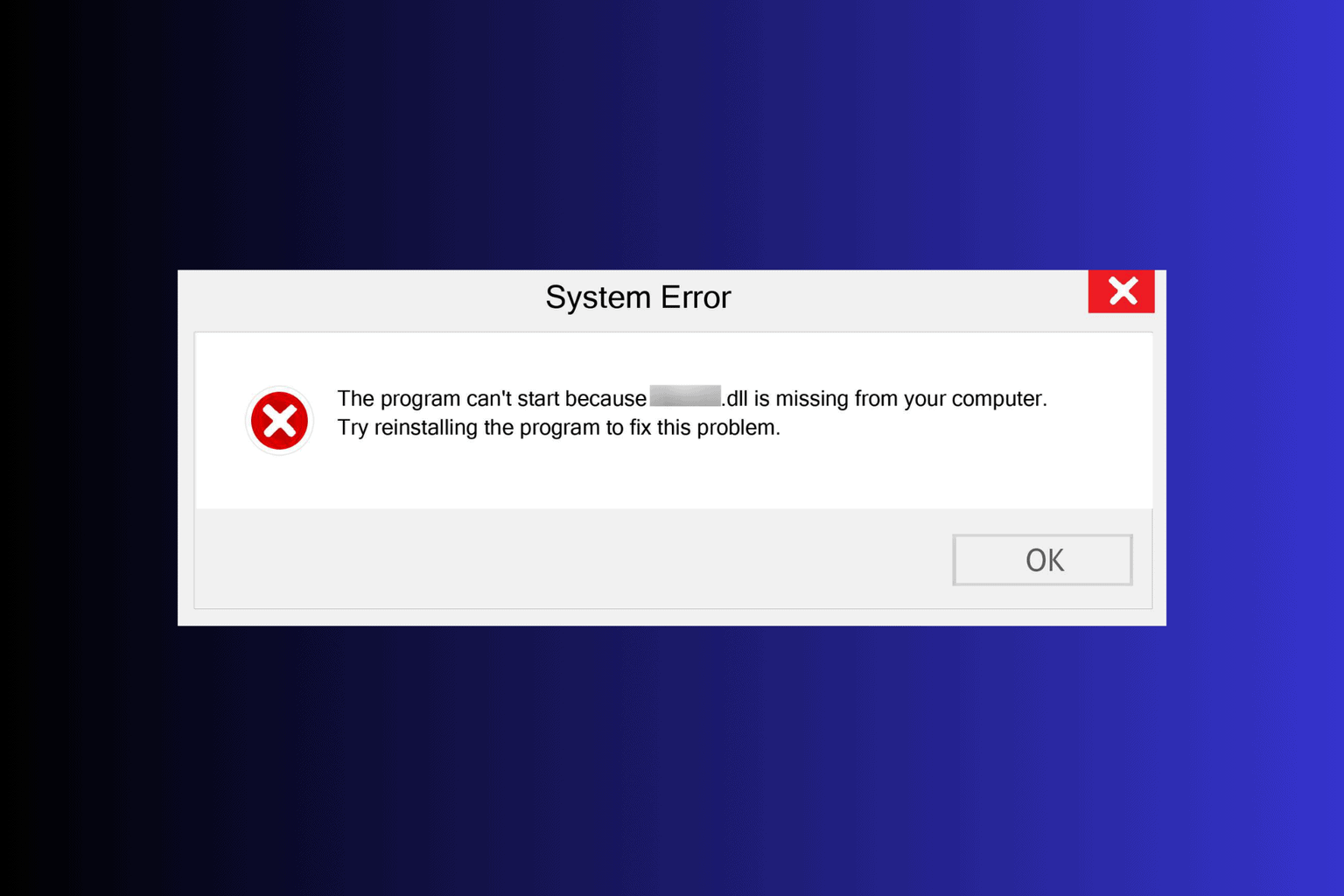
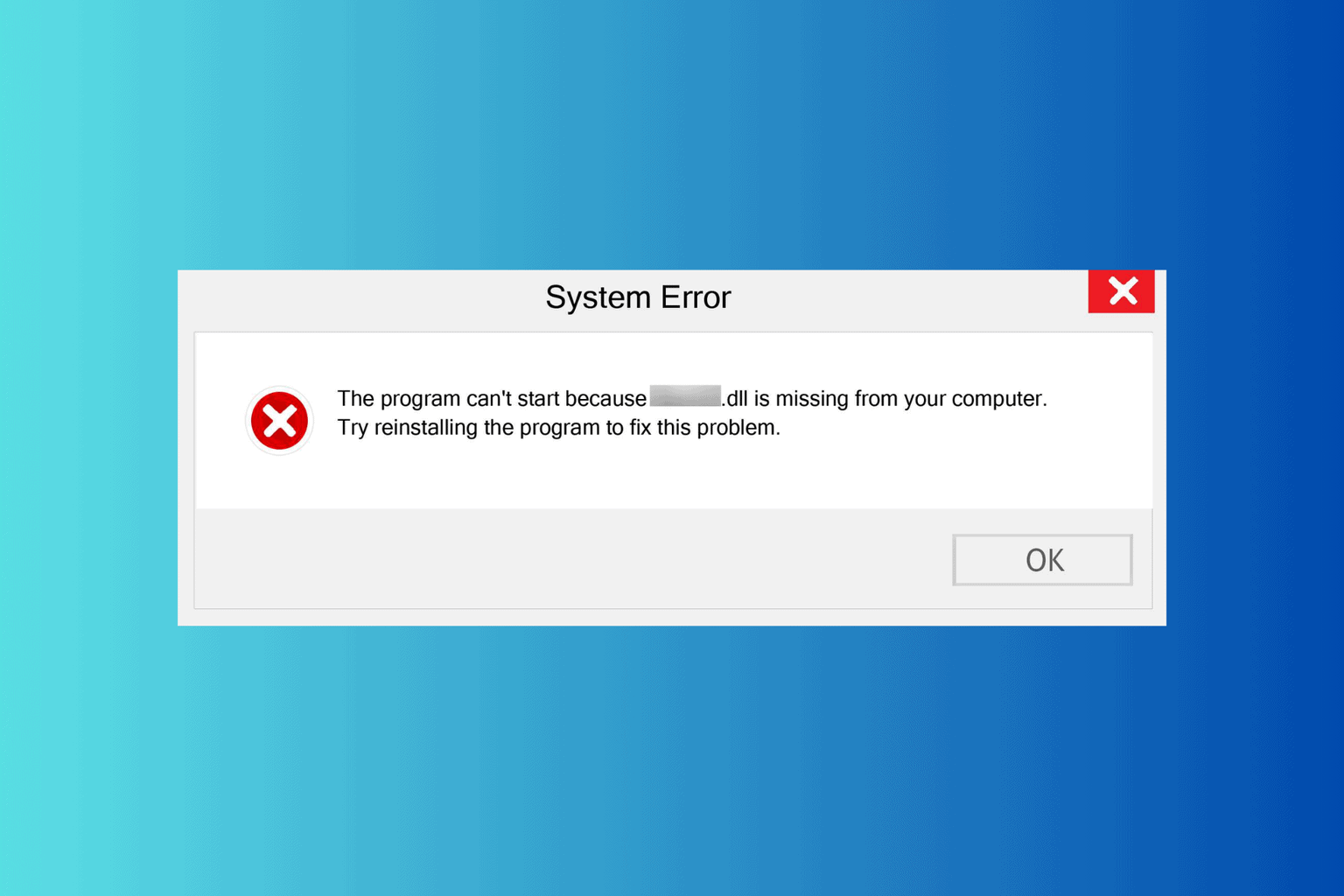

User forum
0 messages