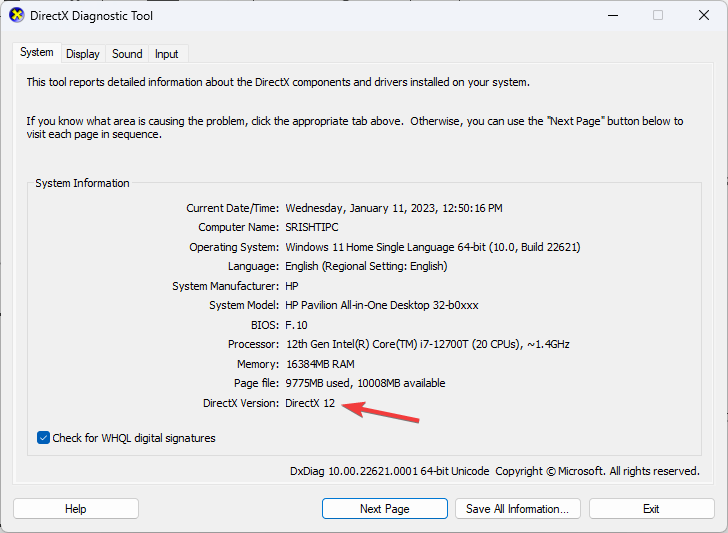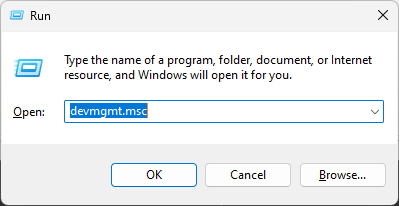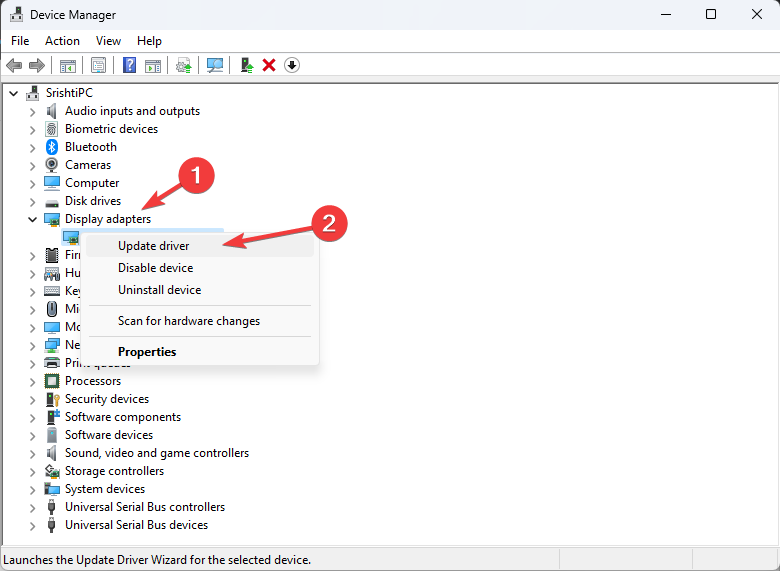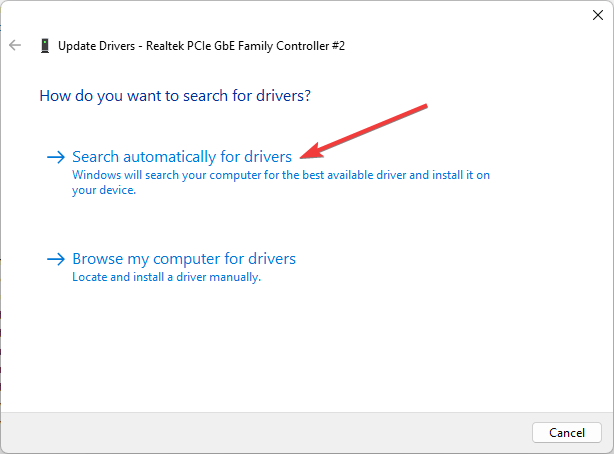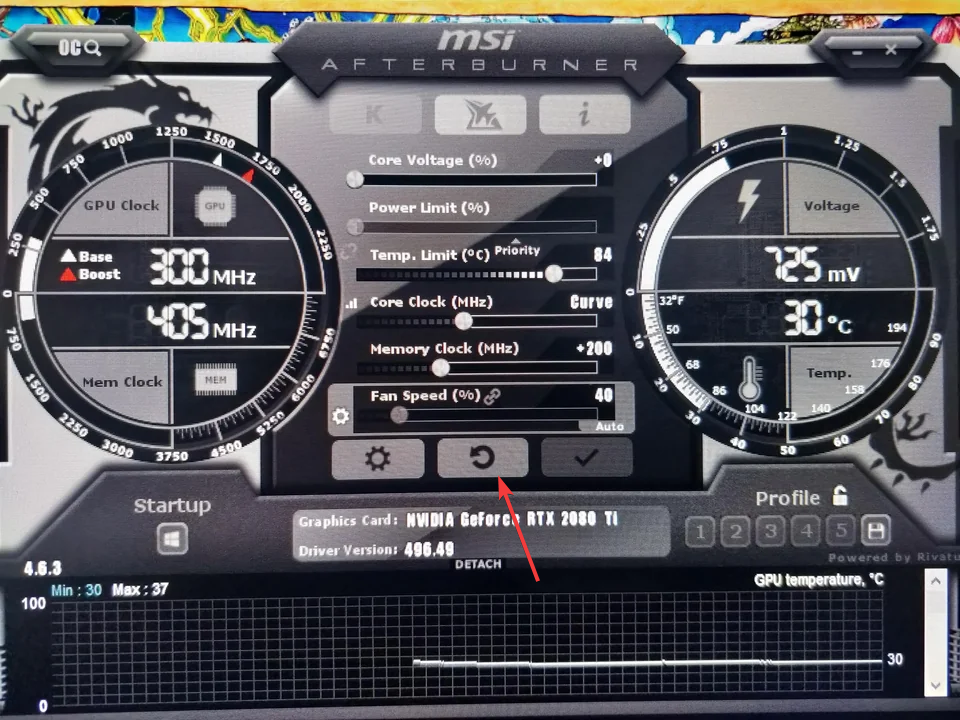Fix: GPU Keeps Crashing / Freezing on Windows 10 & 11
Make sure graphics drivers are up to date
4 min. read
Updated on
Read our disclosure page to find out how can you help Windows Report sustain the editorial team Read more
Key notes
- If you own a gaming PC or laptop, you must understand how important and complex hardware GPU is.
- GPU can crash for various reasons, including outdated drivers, overclocking, overheating, or faulty power supply.
- To fix it, you need to update graphics drivers to the latest version and reduce the load on GPU.

GPU crashing on Windows 10/11 can ruin your gaming experience and slow down other operations depending on GPU.
Here, in this guide, we will discuss the methods to fix the video card that keeps crashing right after talking about the causes of its occurrence.
What causes the graphics card keeps crashing on Windows 10/11?
There are various reasons behind the graphics card keeps freezing issue; some of the popular ones are:
- Outdated DirectX – The DirectX, if outdated, can cause issues with your GPU, causing it to crash. To fix it, you need to update it.
- Obsolete graphics driver – If the graphics driver on your computer is old or outdated, then the GPU might crash while playing games.
- Incompatible game settings – If some of the settings on your game are misconfigured or not aligned with the GPU, your GPU might crash randomly.
- Overclocking – If you have overclocked your GPU, then with the excessive load, the GPU might crash.
- Overheating – Excessive load and dust can cause overheating, another popular reason for the GPU crashing.
How do I fix the graphics card that keeps crashing on the PC?
Before moving to the detailed troubleshooting steps, follow these quick fixes first:
- Disable background apps.
- Make changes to in-game settings.
- Finally, check for the power supply unit.
- Clean the GPU if it is externally placed, or open the cabinet of your PC and clean it.
1. Update DirectX
- Press Windows + R to open the Run console.
- Type dxdiag, and press Enter to open DirectX Diagnostic Tool.
- Check the DirectX Version and if it is outdated, then proceed.
- Press Windows + I to open Security.
- Go to Windows Update and click Check for updates.
- If there is an update available, download and install it. Windows will install the latest version of DirectX for you.
2. Update the graphics driver
2.1 Update the driver manually
- Press Windows + R to open the Run window.
- Type devmgmt.msc and press Enter to open Device Manager.
- Locate and click on Display adapters. Go to graphics driver and right-click it. Select Update driver.
- On the next window, select Search automatically for drivers. Now, follow the on-screen prompts to complete.
2.2 Use a third-party tool
It is essential to keep drivers up to date for a smooth, functioning PC. You can do it manually, but it is a time-consuming process.
Using a third-party driver updater is advised to help you update the drivers without hassle. These powerful tools allow you to quickly scan for and download any outdated driver.
3. Stop overclocking
If your GPU is crashing, it could be overclocking the settings that you have modified. To stop overclocking, you need to revert the core clock, voltage, and memory clock settings to default.
You can use GPU overclocking software such as MSI Afterburner to do that. For demonstration purposes, we have used the steps to Reset settings using MSI Afterburner:
- Launch the MSI Afterburner app.
- Locate the Reset button from the bottom of its user interface.
4. Run the SFC scan
- Press the Windows key, type CMD and click Run as administrator.
- Copy and paste the following command and press Enter:
sfc/scannow - Once the scan is complete, restart your PC.
So, these steps must be followed to fix GPU crashing on Windows 10/11. Besides that, we recommend using a bottleneck calculator to see if your PC components are compatible. If nothing worked for you and your GPU is old, you can consider replacing it with a new one.
If you have any questions or concerns, feel free to mention them in the comments section below. We will be happy to help!