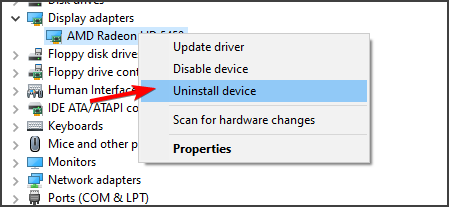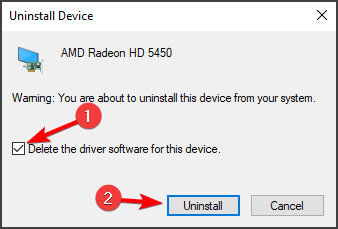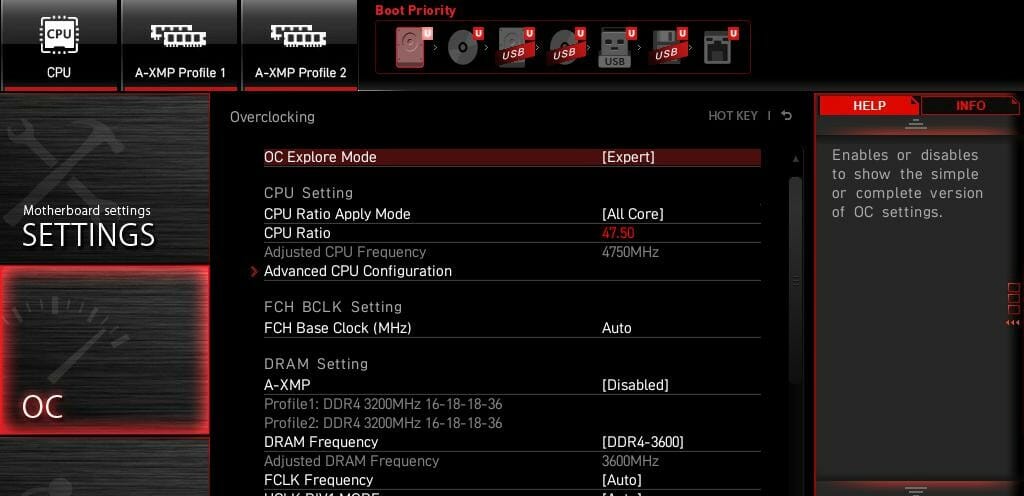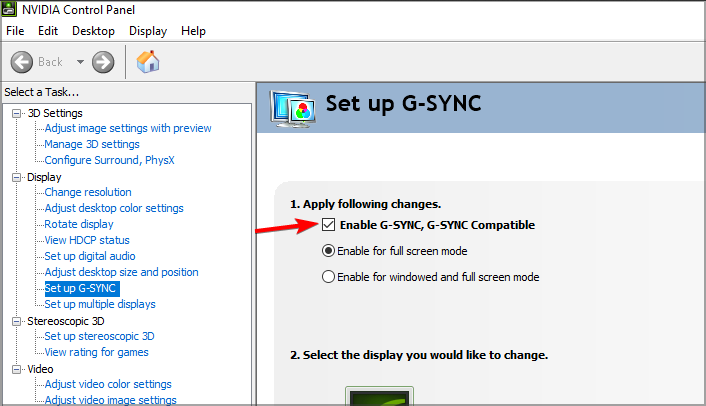5 Ways to Fix Games Crashing After Installing a new GPU
Check if these solutions help fix the problem or get yourself a new GPU
5 min. read
Updated on
Read our disclosure page to find out how can you help Windows Report sustain the editorial team Read more
Key notes
- If games crash after installing a new GPU, the problem is most likely related to your drivers or the power supply.
- One way to fix this issue is to use reliable driver updater software to update all your drivers.
- In some instances, slightly underclocking your GPU can help you make the game more stable.
- If your video card crashes when playing games, it’s possible that your power supply doesn’t have enough power to support it.
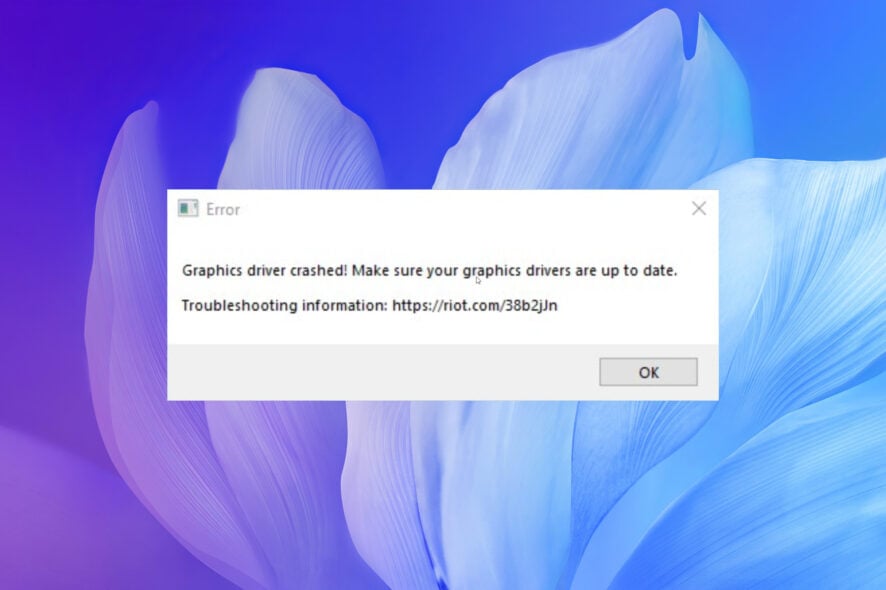
Getting a new graphics card is always exciting since you’ll now be able to experience smoother gameplay and play more recent games.
However, some users reported that games crash after installing a new GPU. This can be a big problem, and in this guide, we’ll show you the best ways to fix this issue.
Why is my GPU crashing games?
Well, all games depend on your GPU for the best performance you can experience. Here are some of the most common reasons your GPU might be crashing games on your PC.
- It could be because of the increased GPU temperature.
- You have overclocked your GPU.
- The GPU drivers aren’t updated.
- A faulty power supply could also result in the crashing of games.
- Some critical system files are missing from your PC.
- DirectX isn’t updated.
- Your GPU itself is problematic.
How do I test my new GPU?
There are a few things that you can do to test if your new GPU is working fine or not.
- Check if the cooling fans are moving freely or not.
- Clean the dust off the GPU.
- Download benchmark tools on your PC and run tests to see all the working features.
- Use the DirectX Diagnostic Tool to check if all the graphics features your card supports are working or not.
- You can also use the Windows Display settings to check if your graphics card is supported by your PC or not.
- Play some games and check whether you are getting the optimal performance.
How can I fix games crashing after installing a new GPU?
1. Make sure that your drivers are updated
If you’re experiencing crashes with a new GPU, your drivers may be outdated. There are several ways to update them, but the fastest would be using specialized driver updater software.
These powerful tools allow you to scan your computer and update any broken drivers you encounter in just a few minutes.
2. Reinstall the drivers
- Press Win + X and choose Device Manager from the list.
- Locate your graphics card driver, right-click it and choose Uninstall device.
- Check Remove driver software for this device if available and click on Uninstall.
- After doing that, install the latest drivers for your new graphics card.
A few users reported that switching to an older driver version fixed the problem for them, so you might want to try that as well.
3. Underclock your graphics card/RAM
If the games crash after installing a new GPU, your PC may not handle the current graphics card. One way to fix this problem is by underclocking your graphics card.
To do that, you need to use overclocking software that is compatible with your graphics card and reduces overclock values.
Some users suggest lowering the frequency by 100MHz since that might be able to fix the issue, so be sure to try that.
Others also suggested that you might be able to fix this problem by underclocking your RAM. To do that, follow these steps:
- Enter BIOS. To see how to do that, check our guide on accessing BIOS.
- Next, go to the Overclock section.
- Lower the RAM frequency. Some suggest using the default frequency for RAM.
- Save changes.
Remember that underclocking will slightly reduce your performance, but it might help fix the game crashes.
4. Turn off G-Sync
- Open the Nvidia Control Panel.
- Now go Setup G-SYNC in the left pane.
- In the right pane, uncheck Enable G-Sync and save changes.
Once you disable G-Sync, check if the problem is still there. If Nvidia Control Panel is not opening, our quick solutions will help you.
5. Check the power supply
You might have to check your power supply if the games crash after installing a new GPU. But, first, make sure that everything is connected correctly.
Next, you might want to test your power supply. Again, you can do that easily with specialized power supply testing software.
Lastly, be sure to check the power output. Your new graphics card might need more power; if that’s the case, you might have to upgrade your power supply.
Problems with a graphics card can be hard to fix, but we hope you managed to fix this issue with our solutions. Moreover, we encourage you to check out these great graphics cards for gaming.
How do I know if my GPU is failing?
Here are some quick checks you can go through that will help you determine if your GPU is failing or if it is time for you to get a new one.
- You are coming across graphics glitches quite often.
- Strange fan noise comes from the GPU.
- Your PC is crashing multiple times.
- You are experiencing significant frame drops while playing games.
- Blue Screen of Death (BSoD) is another indication of your GPU dying.
Did you find a different solution to this problem? Feel free to share it with us in the comments section below.