Gray Screen of Death: How to Properly Fix it
Updating your drivers can help with gray screen issues
3 min. read
Updated on
Read our disclosure page to find out how can you help Windows Report sustain the editorial team. Read more
Key notes
- One way to fix this problem is to update your AMD drivers to the latest version.
- In some instances, rolling back or reinstalling the drivers can help with the problem.

Some might have heard of the Blue Screen of Death, but what about the Gray Screen of Death? While BSOD causes are well-known and can appear due to hardware, this is a software issue.
If you’re getting a Gray Screen of Death, this guide will show you the best ways that you can use to fix it.
What causes the gray screen of death?
- Outdated AMD drivers can often cause this problem, so be sure to update AMD drivers regularly.
- Bugs with AMD drivers can sometimes cause this issue as well.
How do I fix the grey screen of death in Windows?
1. Update the AMD driver
- Visit the AMD download page and select your graphics card on the list.
- Select your version of Windows and click the download button.
- Once the driver is downloaded, run the setup file to install it.
2. Fully uninstall the ATI graphics card driver and update it
- First, open the Control Panel and click Programs and Features to open the window shown in the shot below.
- Select the AMD Catalyst Install Manager listed there and click the Change button.
- Click the Uninstall Manager option on the Catalyst Install Manager window, and select to remove ALL the AMD software components. You should be left with VGA drivers.
Some users are suggesting to use Display Driver Uninstaller, and you can do that by following these steps:
- Open the Display Driver Uninstaller software by right-clicking its icon and selecting Run as administrator.
- Select AMD from the Selected graphics driver drop-down menu to clean any ATI fragments found.
- Follow the instructions on the screen to complete the process.
After that, you need to follow the steps from the previous solution to download and install the latest version of AMD drivers.
In case you encounter AMD driver installation problems, we have a dedicated guide that can help you with that.
3. Run the Hardware and Devices troubleshooter
- Open the Settings app.
- Navigate to the Update & Security section and select Troubleshoot in the left pane.
- Now run Hardware and Devices troubleshooter
After running the troubleshooter, don’t forget to restart your computer.
As you can see, this issue can be easily fixed, and it’s not as serious as a Blue Screen of Death.
Since this is an AMD driver issue, you might want to check our guide on how to roll back AMD drivers on your PC.
We hope you fix the gray screen of death using the solution listed above. If you come across other troubleshooting methods, feel free to list the steps to follow in the comments below.
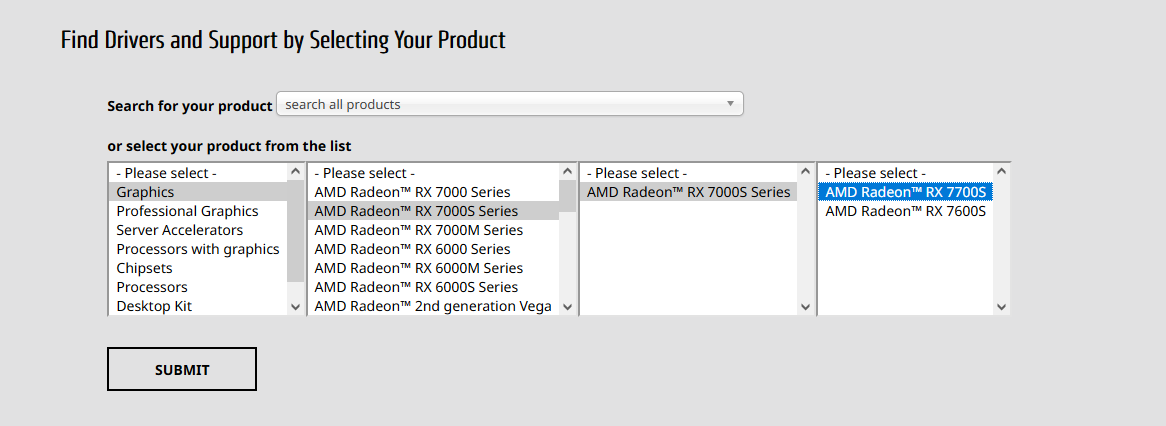

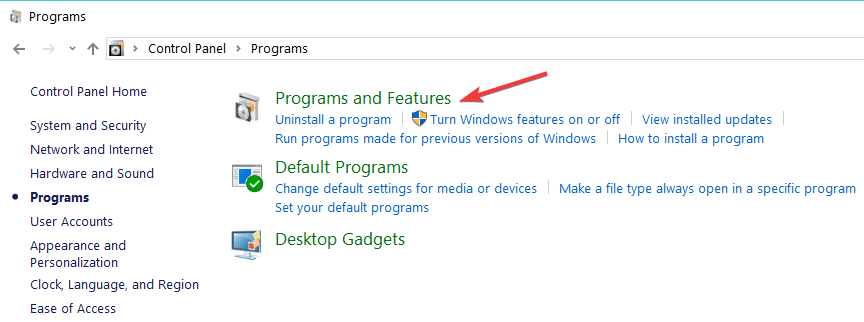
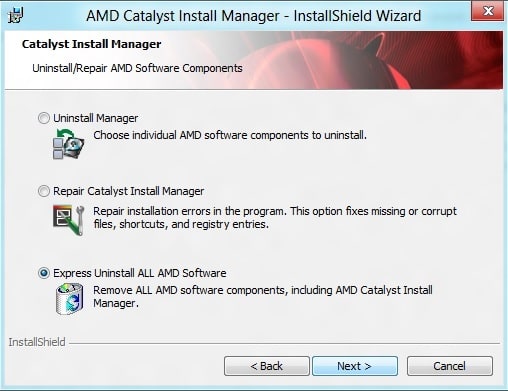
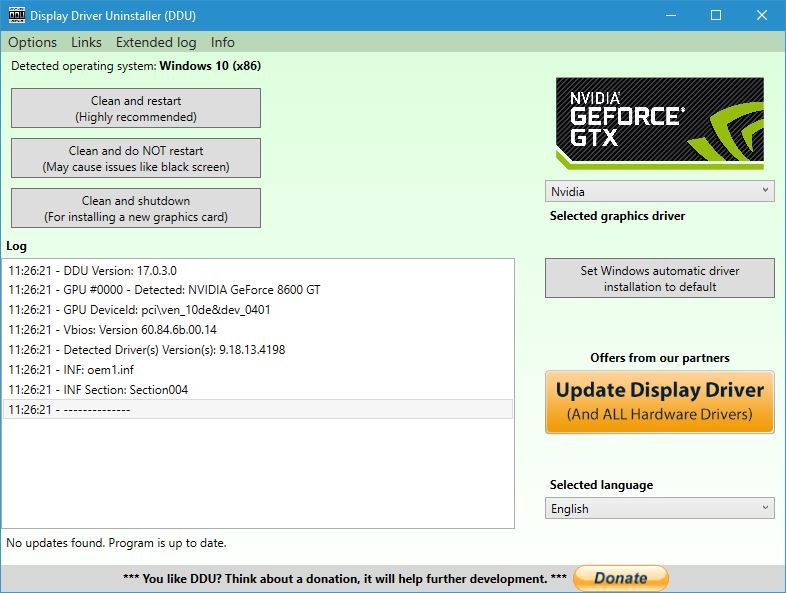
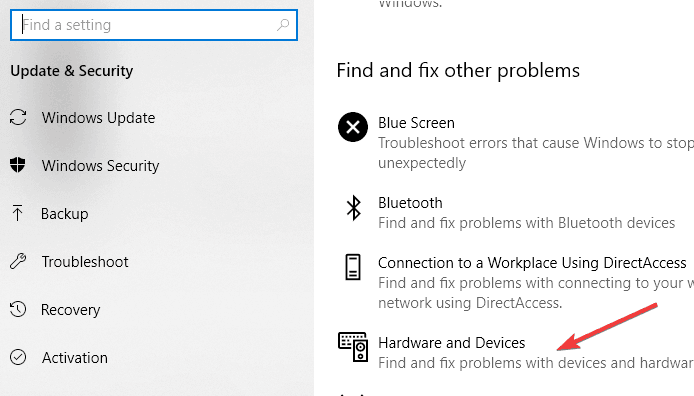


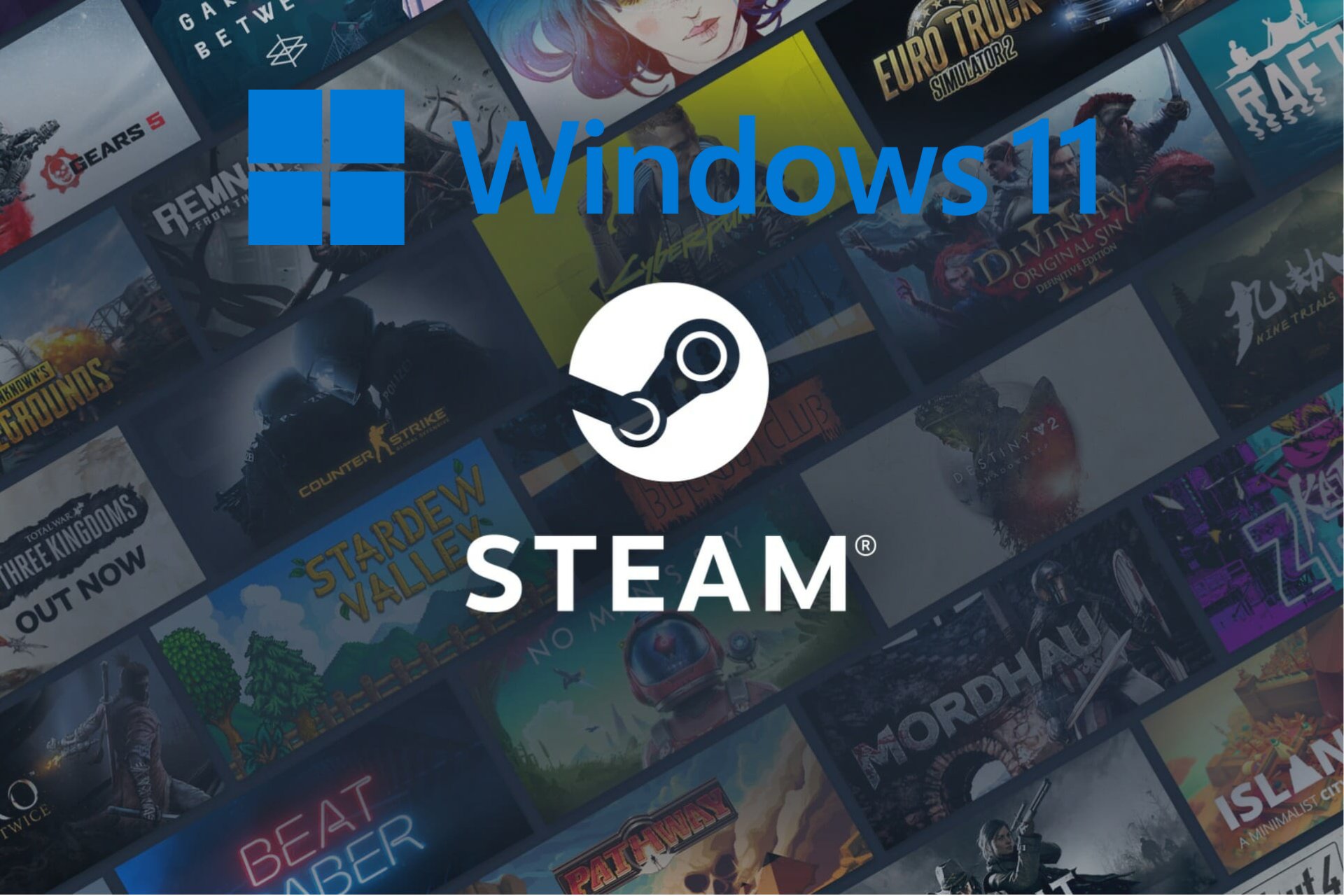






User forum
0 messages