How to Fix GreenShot Not Working on Windows 11
Try reinstalling the Greenshot app
4 min. read
Published on
Read our disclosure page to find out how can you help Windows Report sustain the editorial team. Read more
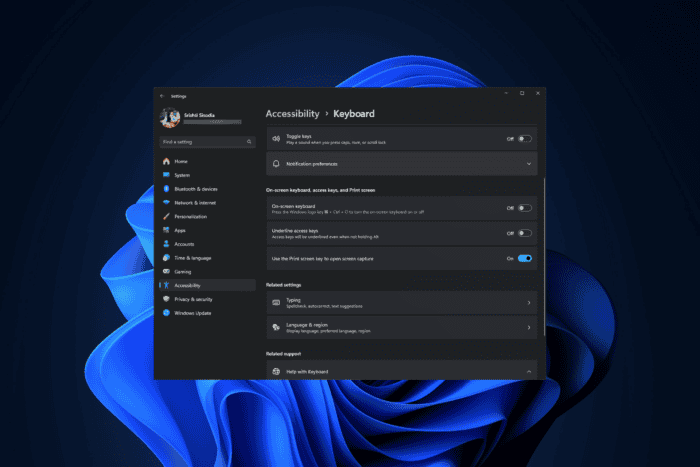
If you press the Print Screen button and GreenShot does not work on your Windows 11 computer, this guide can help! It could be because you have the wrong keyboard settings, an outdated Greenshot app, or Dropbox is interfering in the process.
To begin with, restart your computer, exit the Greenshot app, and close all the third-party screenshot apps; if these don’t work, follow the steps below.
How can I fix the GreenShot not working on Windows 11?
1. Restart the Greenshot app & File Explorer
- Press Ctrl + Shift + Esc to open the Task Manager app.
- Go to the Processes tab, locate & select Greenshot, then click the End task option.
- Once done, press the Windows key, type greenshot in the search box and click Open.
- Open the Task Manager again, locate Windows Explorer, and choose Restart from the top menu.
Restarting an app also fixes the Print Screen not working on your Windows 10; read this guide to learn other solutions.
2. Change the keyboard settings
- Press Windows + I to open the Settings app.
- Go to Accessibility, then click Keyboard.
- Locate the Use the Print screen key to open Snipping Tool, or Use the Print screen key to open screen capture, toggle off the switch next to it to disable it.
- Restart your computer, then try using Green Shot.
3. Run the app as an admin
- Press the Windows key, type greenshot in the search box, and click Open file location.
- Right-click Greenshot, and select Properties from the context menu.
- On the Greenshot Properties window, go to the Compatibility tab, and select the Run this program in compatibility mode for.
- Next, under Settings, select Run this program as an administrator.
- Click Apply, then OK to save the changes.
4. Disable the Snipping tool
- Press Windows + R to open the Run window.
- Type regedit.msc and click OK to open the Registry Editor app.
- First, back up the registry entries. To do that, go to File, then click Export. Save the .reg file to an accessible location.
- Navigate to this path:
Computer\HKEY_LOCAL_MACHINE\SOFTWARE\Policies\ Microsoft\TabletPC - If you don’t see the TabletPC key, right-click Microsoft, select New, then choose Key. Rename it as TabletPC.
- Now, right-click the TabletPC key, click New, then choose DWORD > (32-bit Value) and rename it DisableSnippingTool.
- Double-click DisableSnippingTool to open its Properties. Change the Value data to 1, and under Base, select Hexadecimal, then click OK.
- Reboot your computer to save the changes.
If you ever want to enable the Snipping Tool in the future, change the Value data for DisableSnippingTool to 0 and click OK.
5. Change the Greenshot’s hotkey
- Right-click the Greenshot icon in the system tray and select Preferences from the context menu.
- In the Preferences window, go to the General tab and locate Hotkeys.
- Change the Hotkeys for Capture full screen, Capture window, Capture region, Capture last region, and Capture Internet Explorer, and click OK to save the changes.
6. Reinstall the Greenshot app
- Press Windows + I to open the Settings app.
- Go to Apps, then click Installed apps.
- Locate Greenshot, click the three-dot icon, and select Uninstall.
- Click the Uninstall button to confirm the action.
- Once done, go to Greenshot’s official website and click Download Now.
- Choose the Latest Stable option.
- Click Save to download the exe file for the app.
- Double-click the executable file and initiate the installation process for Greenshot.
7. Turn off Dropbox’s screenshot feature (if applicable)
- Right-click the Dropbox icon in the system tray, then click the gear icon, and from the context menu, select Preferences to open the Dropbox Preferences.
- Go to Backups, locate Share screenshots using Dropbox, and remove the checkmark next to it.
If you don’t use Dropbox, you can also use Steps 1 to 3 of Method 6 to uninstall the app completely from your Windows computer.
To sum up, if your Greenshot does not work on Windows 11, it could be due to an outdated app, the wrong keyboard setting, or Dropbox interfering with the entire process.
If you still have trouble using Greenshot on Windows 11, check out the best snipping tools for your Windows computer.
Do you know you can use four different methods to take screenshots on your Windows 11 computer? Read this guide to learn more.
Which method worked for you to fix this Greenshot issue? Please share your thoughts in the comments section below.
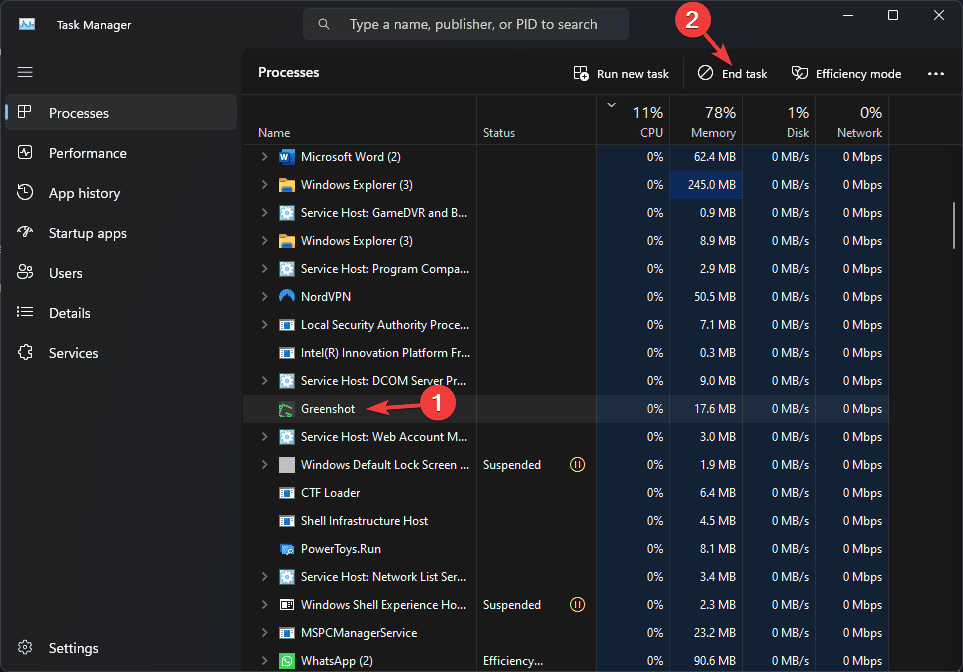
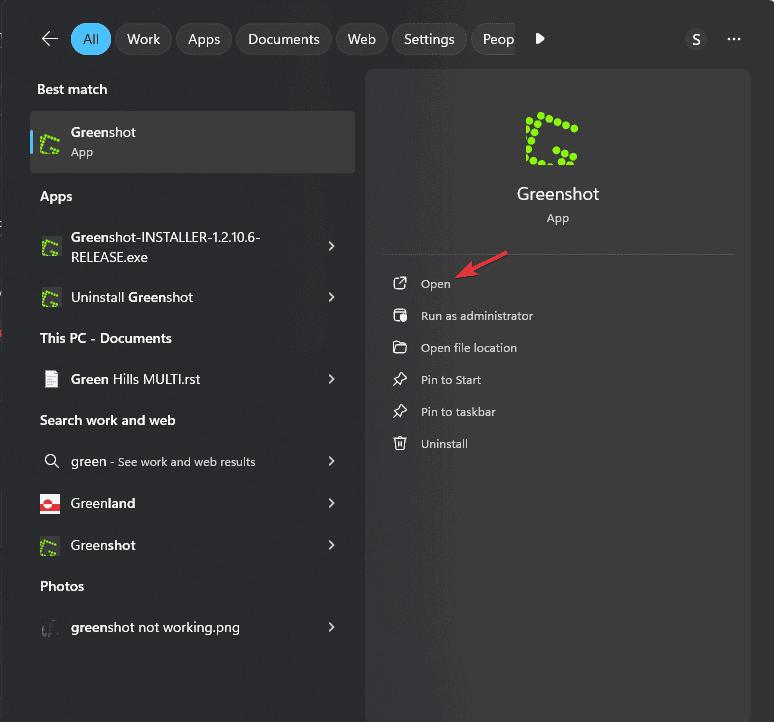
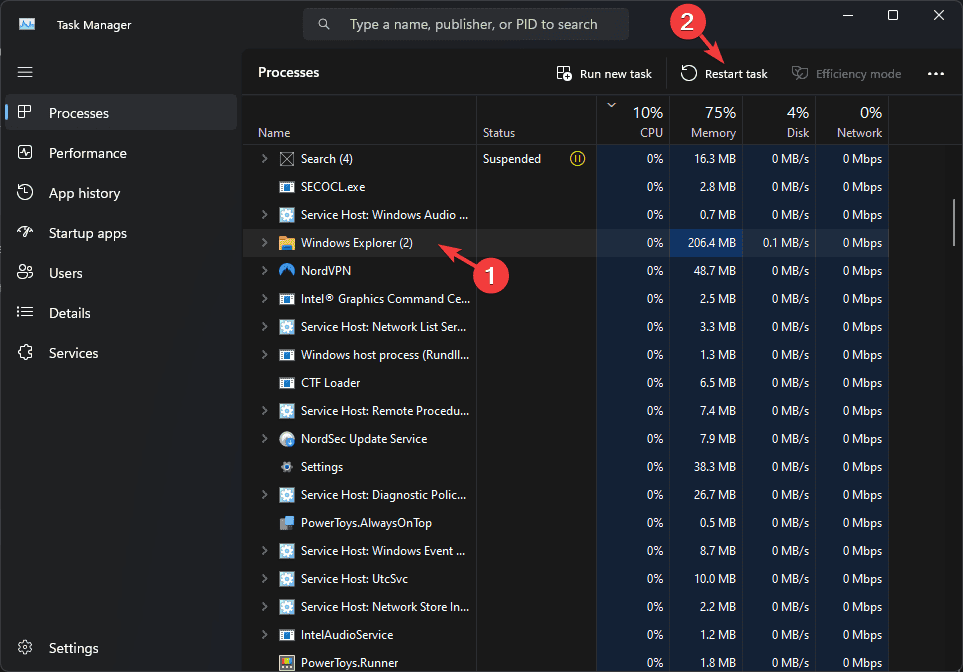
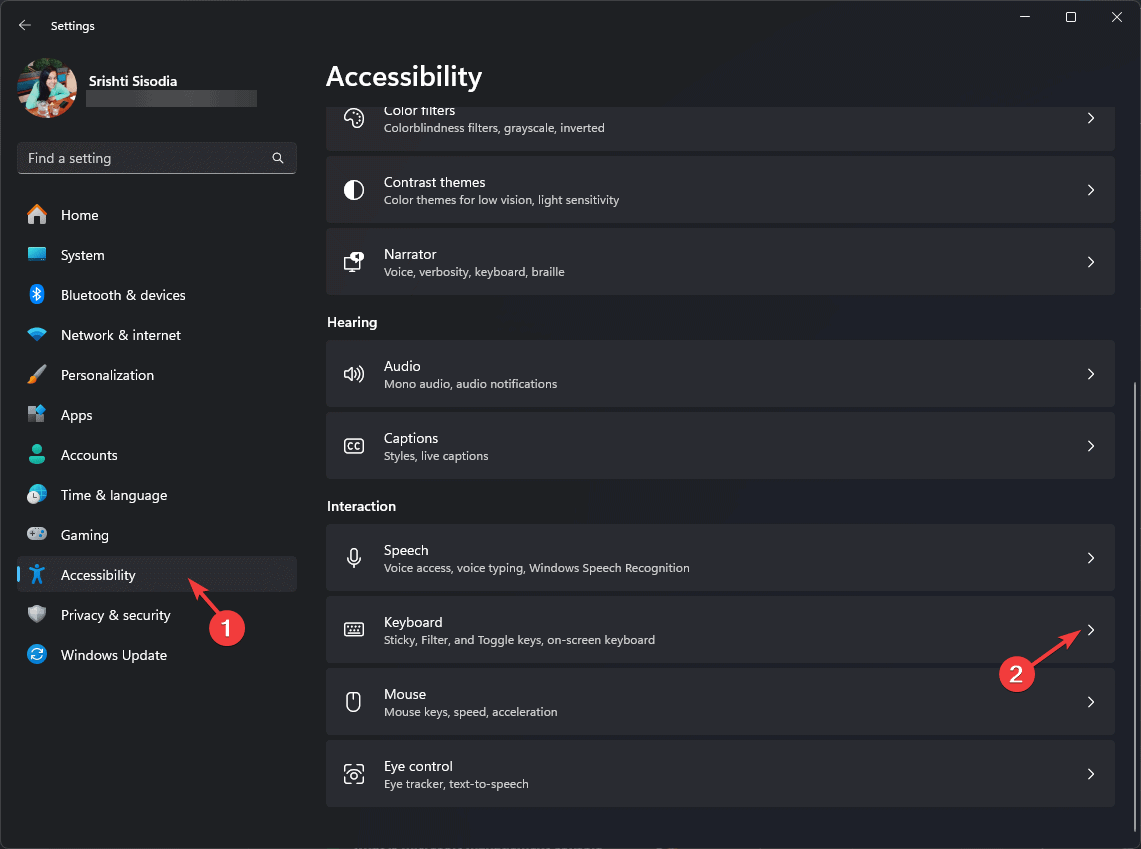
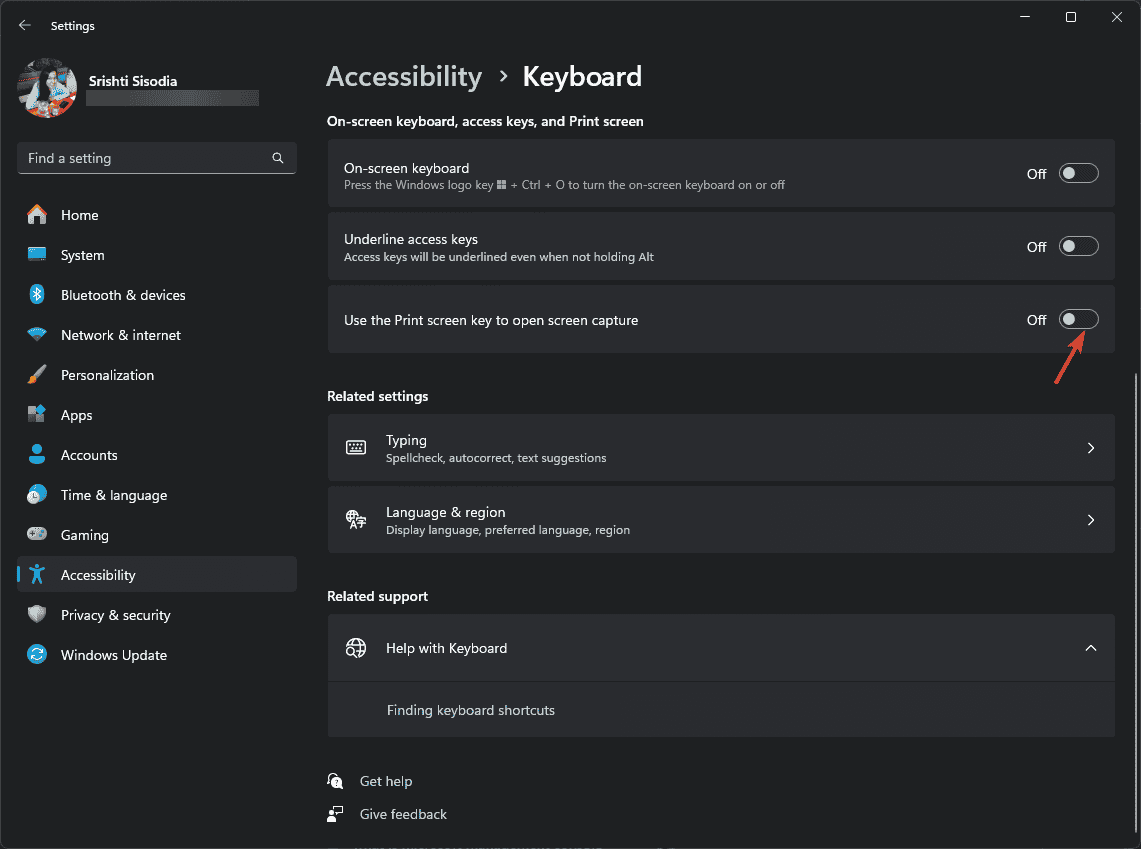
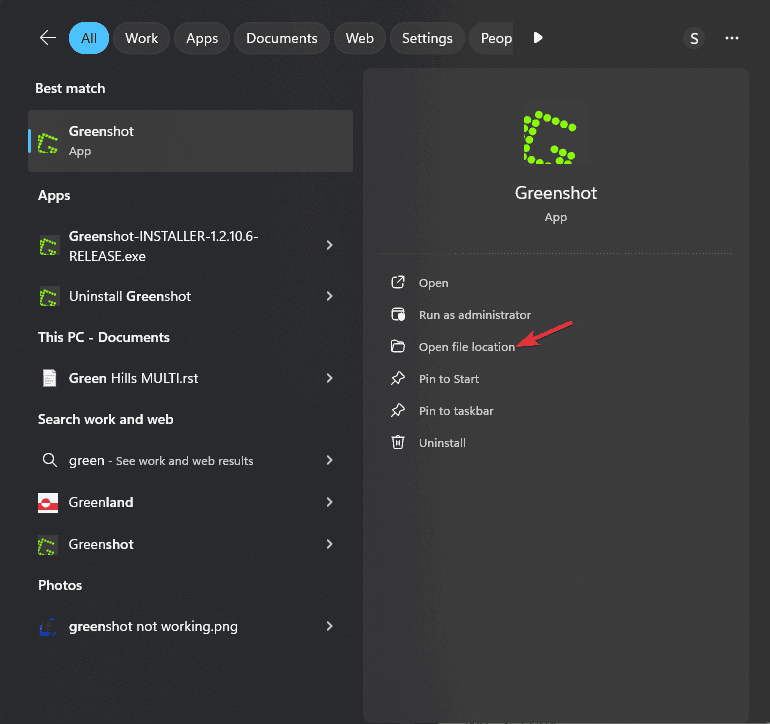
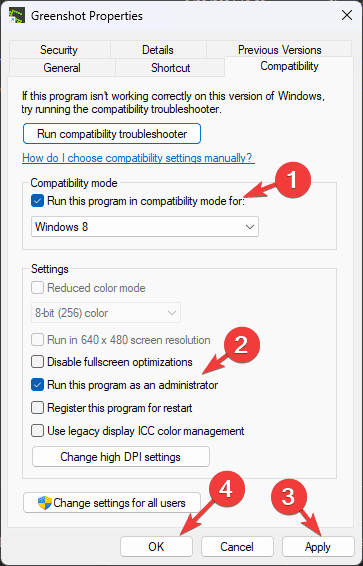
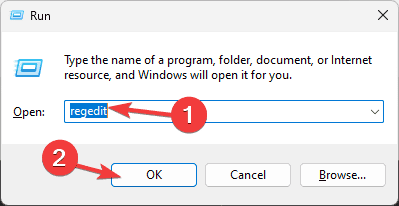
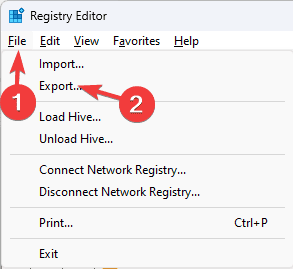
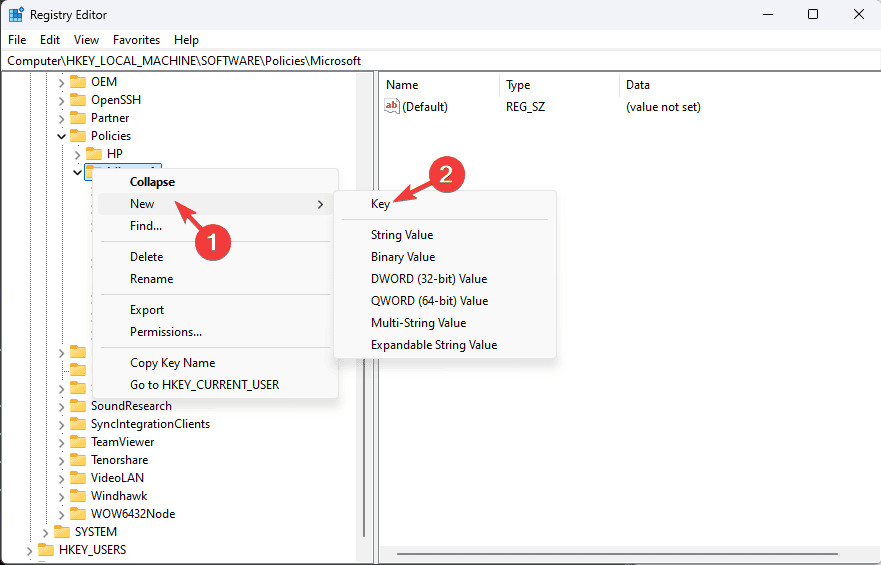
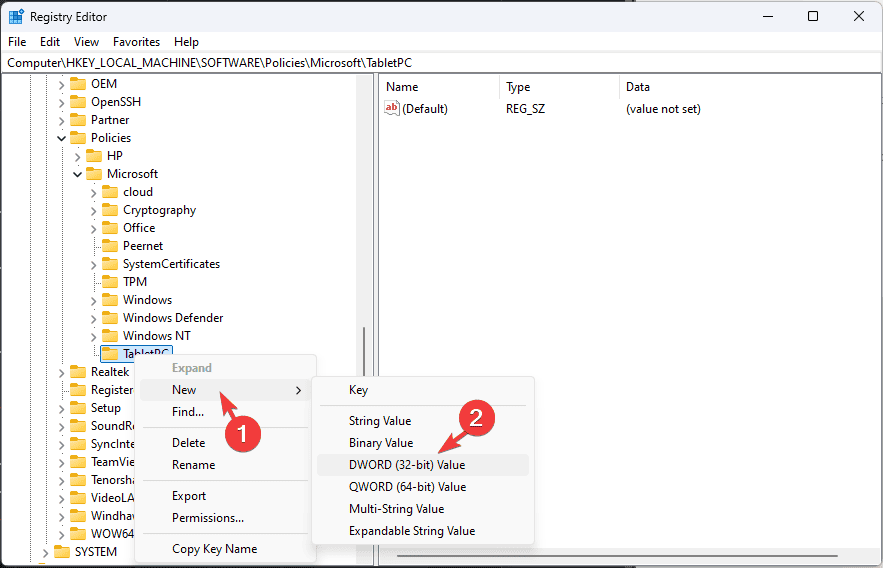
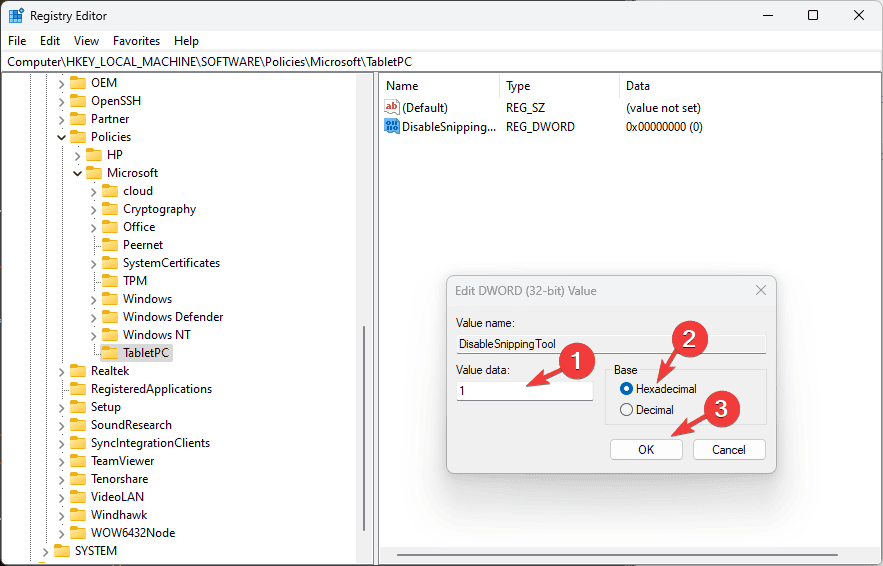
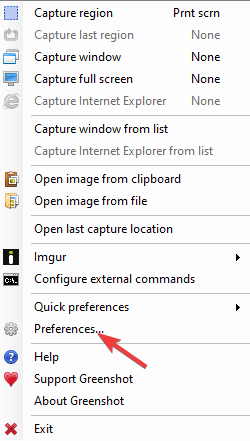
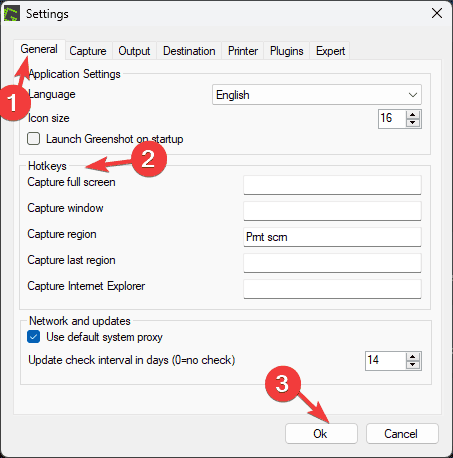
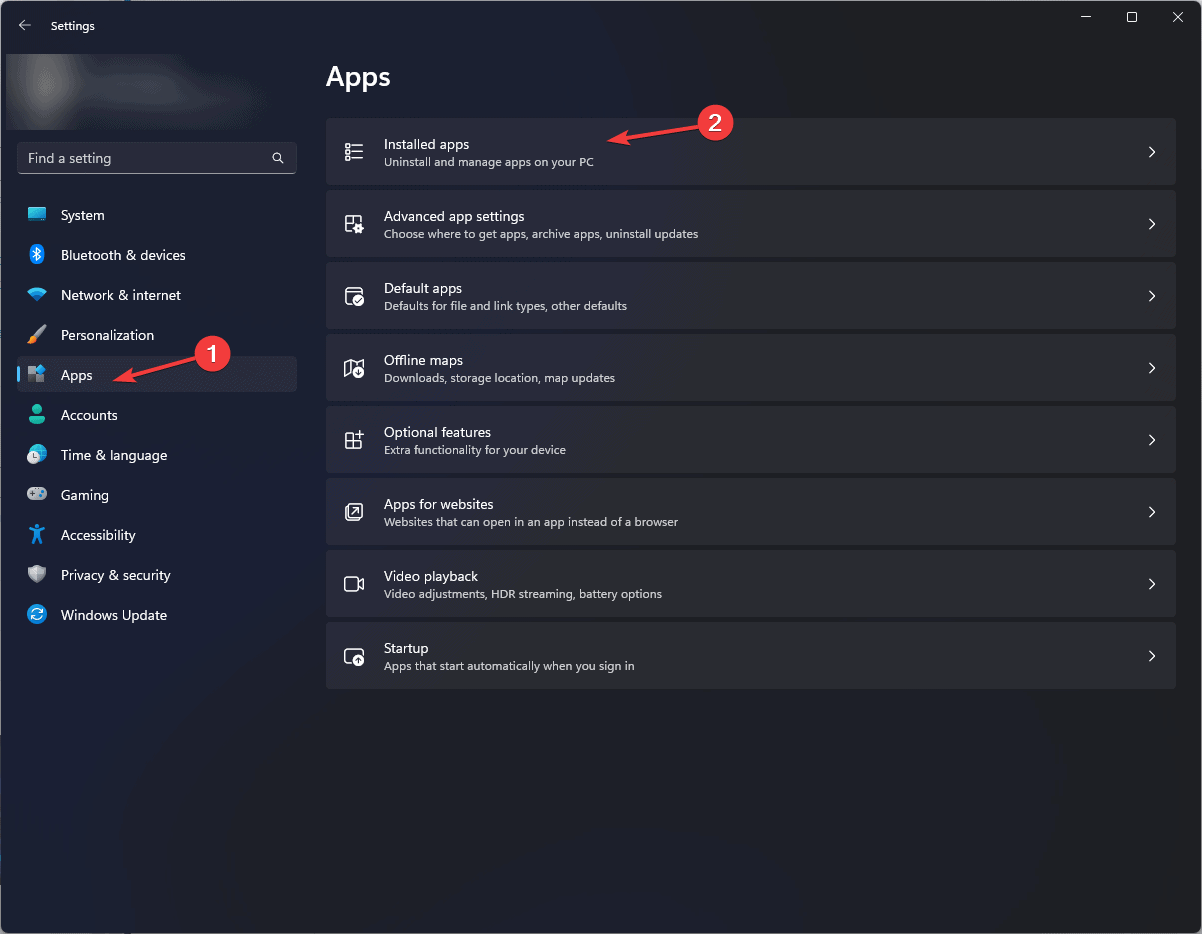
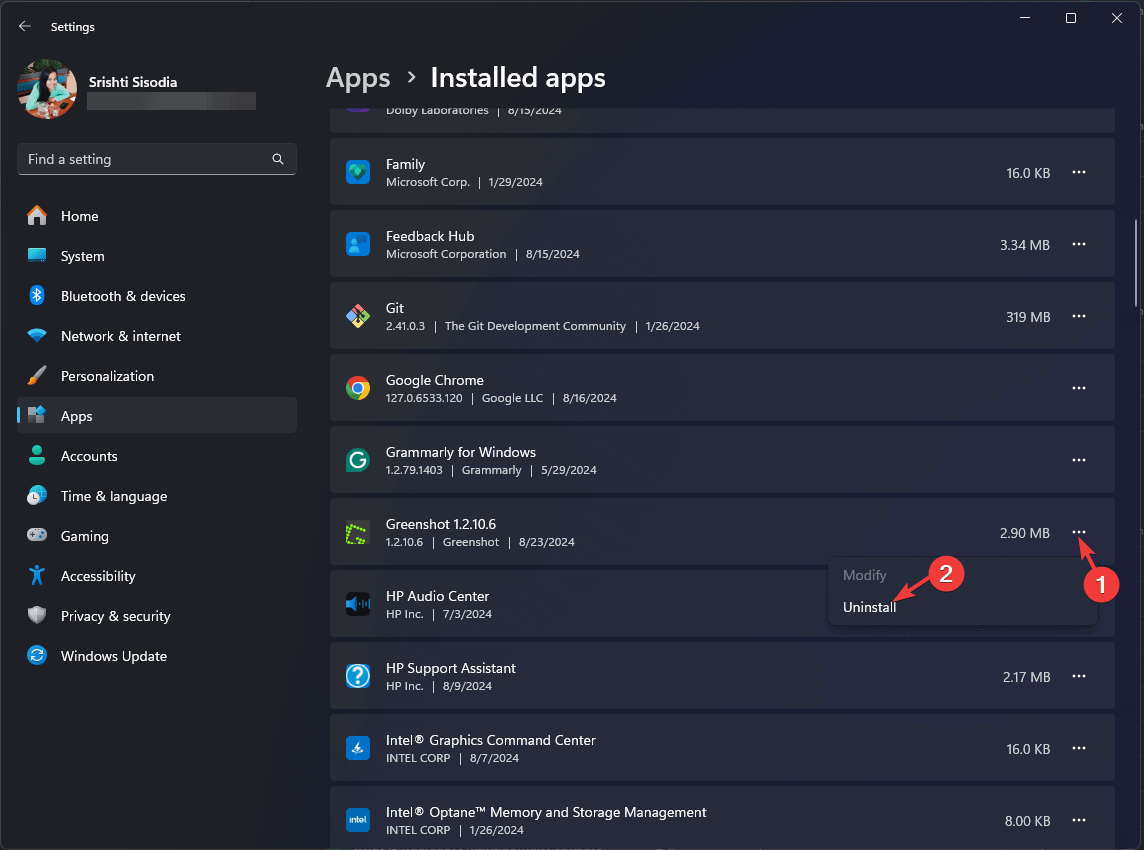

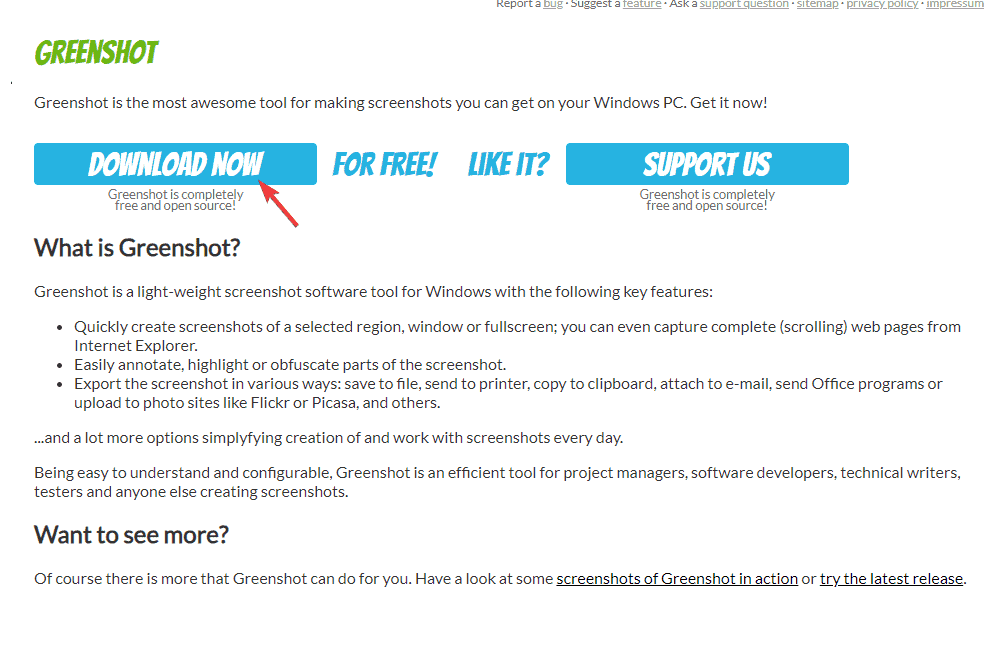
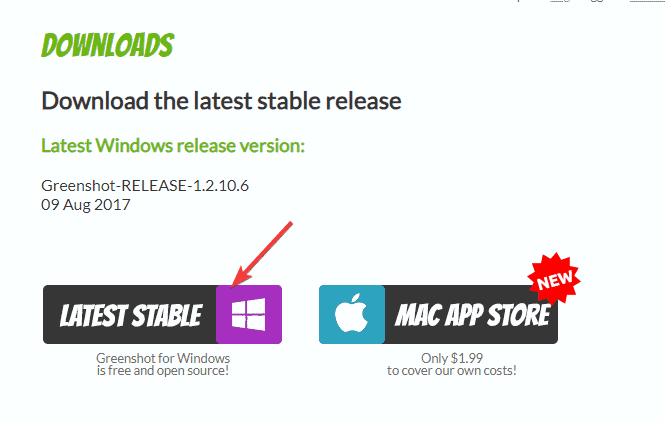








User forum
0 messages