Group Policy Not Applying? 5 Simple Ways to Force it
Group Policy not applying? How about trying a reset
6 min. read
Updated on
Read our disclosure page to find out how can you help Windows Report sustain the editorial team. Read more
Key notes
- Group Policy is one of the most powerful features of the Windows operating system.
- It allows you to control the way users and computers behave on your network.
- However, it can take some time for group policy to take effect or fail to apply especially if you have a large number of clients that need to apply the policy.

Group Policy applies settings to users and computers in Active Directory domains. A domain is a collection of objects that belong to one another — users, groups, computers and so on.
You can use Group Policy to configure settings and preferences for these objects at the domain level. Once configured, all the members of the domain will receive those settings as soon as they’re applied.
This makes Group Policy ideal for managing large networks. It saves you from having to set up individual configurations for each computer or user.
Group Policy should apply almost instantaneously depending on a number of factors. However, if you wait several minutes or longer and the policy isn’t applied, then something is wrong.
Although it is a core Windows feature, it is not available on each version. Nonetheless, no need to worry as we have covered ways how to install the Group Policy Editor using the Group Policy Management Console.
How long does it take for Group Policy to apply?
Applying a Group Policy is not an instantaneous process. The answer depends on a number of factors. The size of your Active Directory domain, the number of GPOs linked to the domain, and how many policies are being applied at once all play a role.
If you have a small number of GPOs that targets a few computers, it will take a relatively short time for them to apply. On the other hand, if you have many GPOs that target many computers, it will take much longer to apply.
How often is Group Policy applied?
Group Policy objects are applied every 90 minutes by default. However, this interval can be changed using the Gpupdate command.
Group Policy is applied in two phases:
- Background refresh – This phase occurs every 90 minutes by default and forces a refresh of Group Policy in the background. It does not require a user logon or computer restart and results in a new version of the GPO. The background refresh operation continues even if there are no changes to GPOs in a domain.
- User logon – This phase occurs when a user logs on to a system and applies any changes made since the last logon or reboot occurred. It always applies policies from all domains in that forest, regardless of whether they have been updated since the last logon or reboot occurred.
What can I do if Group Policy is not applying?
1. Ensure you are signed in to the administrator account
If you’re logged in as a standard user, you won’t have access to the resources needed to fix the problem. You’ll need to log off and sign back in again before making any changes. An administrator account has administrative privileges that can modify settings. Unless of course CMD has been disabled.
You will need to set the account as an administrator. Alternatively, you can create another user account and then assign yourself the administrator privileges.
2. Create another user account
If you’re struggling to get Group Policy to apply, it might be worth checking your user account. If the account is corrupt, it can cause problems with Group Policy.
To check whether your account is corrupt, try logging on with another account. If this works fine, then there’s a problem with your user account. You may need to fix it by deleting and recreating it.
3. Uninstall recently added programs
If you’ve been using some third-party software or custom scripts to configure your system’s registry, then there’s a chance that these tools could have corrupted some of your registry settings.
This can cause problems with the GPO application. Some GPOs require certain registry values to be present in order for them to be applied successfully. You’ll need to find out if any changes were made in this area and restore them if necessary.
You can quickly uninstall these programs with CCleaner. This tool helps you manage your apps more easily because it lists all of them in one place and lets you uninstall any program you prefer. It can also remove junk and build-up files that can cause issues to your PC.
4. Refresh policy settings
- Hit the Windows key, type cmd and select Run as administrator.
- Type in the following command and press Enter:
GPupdate/force
If you have recently made changes to your policies and want them immediately applied, running this command will force them to be refreshed immediately even if they haven’t been refreshed since your last logon.
You don’t need to restart the computer after running this command because it doesn’t change anything in memory but rather refreshes policy settings from the server.
5. Reset Group Policy Editor
- Hit the Windows key, type cmd and select Run as administrator.
- Type in the following commands and press Enter after each one:
RD /S /Q "%WinDir%\System32\GroupPolicyUsers" && RD /S /Q "%WinDir%\System32\GroupPolicy"gpupdate /force - Restart your PC.
If the group policy update is not working, you may have to reinstall your Windows version and see if this resolves the problem.
How do you check if Group Policy is applied or not?
To check if Group Policy is applied to a computer, you can use the Gpresult command-line tool. The Gpresult command accepts a number of parameters that allow you to view different parts of the Group Policy settings that are applied to a computer.
To check, follow the steps below:
- Hit the Windows key, type cmd and select Run as administrator.
- Type the following commands and press Enter after each one:
gpresult.exegpresult /r /scope:usergpresult /r /scope:computer
The two commands specify different policies applied. Computer-based policies affect only computers and not users. User-based policies affect only users.
You may also run into a problem where Group Policy is greyed out but we have adequately covered various ways to address this issue.
If you find out that your version of Windows doesn’t have Group Policy installed, we also have a guide to help you get around it.
Let us know whether you have been able to solve this issue in the comments section below.

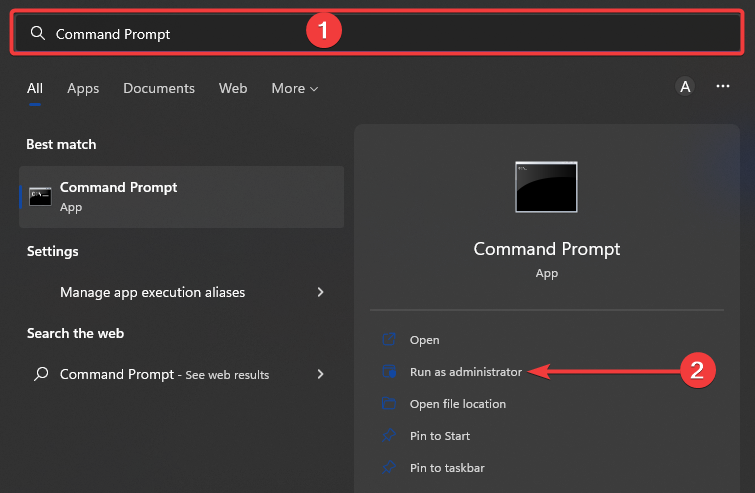










User forum
1 messages