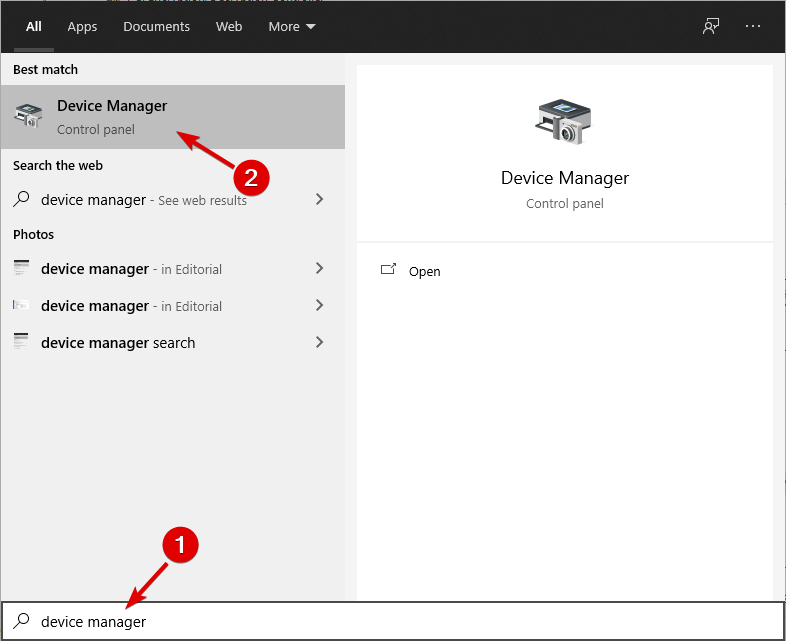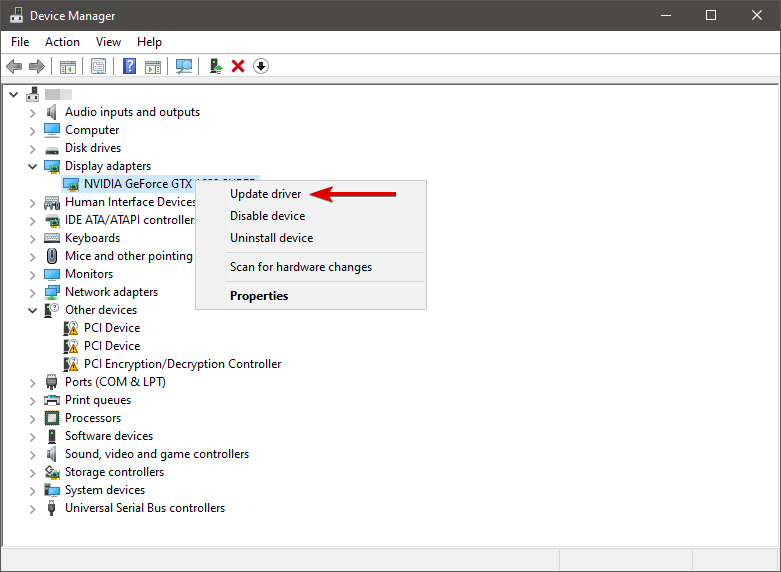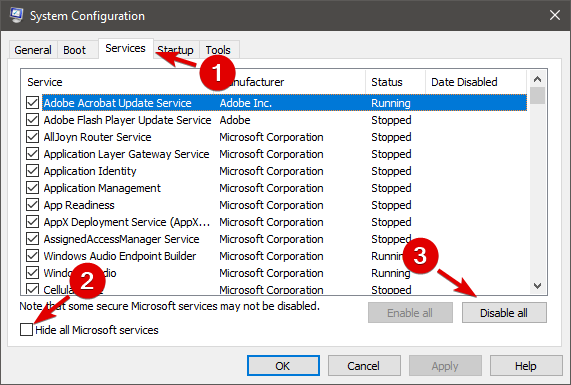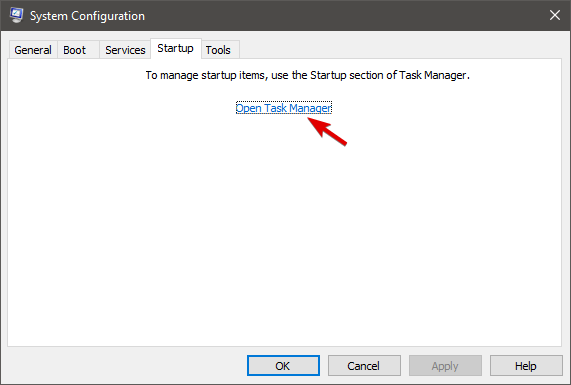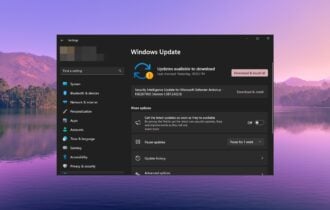FIX: GTA 4/GTA 5 lag problems in Windows 10/11
3 min. read
Updated on
Read our disclosure page to find out how can you help Windows Report sustain the editorial team Read more
Key notes
- If you're looking for a GTA V lag fix after upgrading to Windows 10, there are many solutions for you here.
- Quickly fix any Grand Theft Auto FPS issues by alt-tabbing out and back into the game.
- Keep the GPU drivers updated to get rid of any performance-related issues.
- Some background processes can also slow down the PC, so make sure you turn them off.
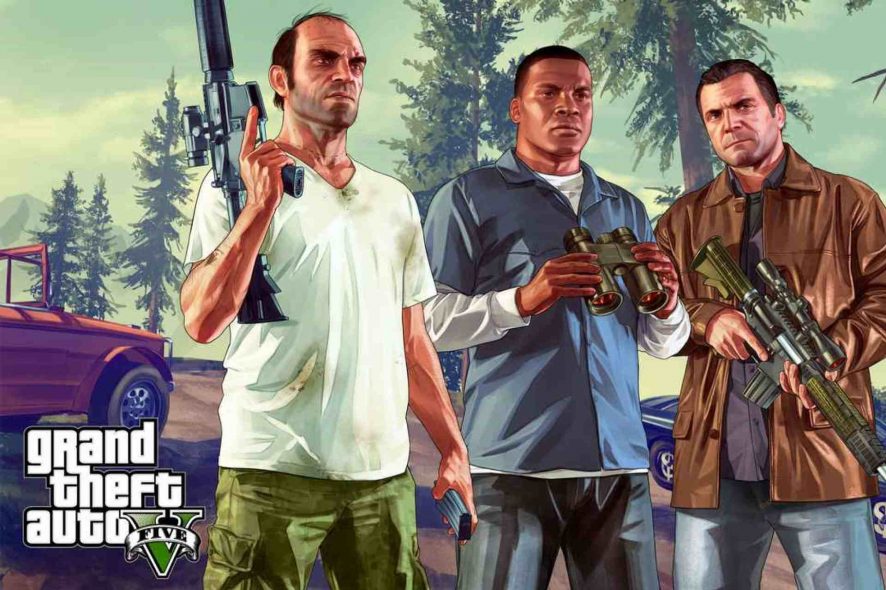
With Windows 10 we expected better optimization and performance, and for the most part, we got what we needed. The OS is fast and responsive overall.
Sadly, not everyone got the improved performance and some users are complaining about lag in GTA IV and GTA V on Windows 10.
We have to mention that both of these games are quite demanding on the hardware power, so make sure that you can run them first, by checking the system requirements.
If these games run perfectly on your previous operating system, then the lagging is related to Windows 10 and driver optimization.
If the developers are aware of any bugs and incompatibilities, they are probably going to fix them with an official update. But until the official update comes, you can try the following steps.
How do I fix GTA 4/GTA 5 lag in Windows 10?
- Try alt-tabbing your game a few times
- Update your display drivers
- Disable background processes
- Reinstall Windows 10
1. Try alt-tabbing your game a few times
If you are looking for a GTA IV & V lag fix for Windows 10, try pressing Alt+Tab and going back and forth between your game and your desktop. It’s not the best solution, but sometimes it helps.
In addition, try running your game in fullscreen instead of windowed mode to get the maximum performance. Usually, running the game in Windowed mode is more demanding on your PC.
Your desktop apps and other tabs that you have open will run in the background at the same time as the game, causing performance problems.
2. Update your display drivers
- Press the Windows Key + S and type Device Manager, then click on it.
- Expand the Display Adapter and locate your GPU.
- Right-click on it, then select Update driver.
- Wait for your Windows to finish updating the driver and restart your device
Update your drivers automatically
You can always update your display drivers from Device Manager or by using a dedicated uninstaller, that allows you to thoroughly remove the driver from your PC.
When it comes to reinstalling the display drivers, we suggest you use a professional tool that will automatically download all the missing and outdated drivers on your PC safe and fast.
- Download Outbyte Driver Updater.
- Launch it on your PC to find all the problematic drivers.
- Afterward, Click Update & Apply Selected to get new driver versions.
- Restart your PC for the changes to take effect.

Outbyte Driver Updater
Do not let a faulty driver disrupt your gaming experience, use Outbyte Driver Updater to run them without any issues.3. Disable background processes
- In the Windows Search bar, type msconfig and open System Configuration.
- Under the Services tab, check the Hide all Microsoft services box.
- Click Disable all to disable all active third-party services.
- Now, select the Startup tab and go to Task Manager.
- Prevent all programs from starting with the system and confirm changes.
- Restart your PC.
Another possible reason for GTA 5 running slow on Windows 10 might be due to some of the background processes. Thus, we suggest disabling them.
We’re aware that some of them you might use to communicate with your friends while playing online, but some apps will slow down the system while others, the network-dependent ones, will affect the bandwidth.
4. Reinstall Windows 10
If you have upgraded to Windows 10 from Windows 8 or Windows 7, sometimes it’s good to perform a clean install of Windows 10 in order to get rid of any software incompatibilities.
Just download the ISO file from Microsoft’s website, burn it to a DVD or create an installation USB and reinstall Windows 10 from scratch.
 NOTE
NOTE
This concludes our article. We included 4 important solutions that should fix your FPS problems while playing GTA IV or GTA V.
Feel free to give us any feedback regarding the solutions, and share with us any other tips you have in the comment section below.