How to Hard Reset Your HP Laptop [3 Quick Ways]
First, back up any important data from your drives
3 min. read
Updated on
Read our disclosure page to find out how can you help Windows Report sustain the editorial team. Read more
Key notes
- Hard resetting your HP laptop can provide a fresh start and alleviate common software issues that may be impacting its performance.
- You can use the Power button, keyboard shortcuts, the Windows settings menu or System Recovery options to do it.

By performing a hard reset on your HP laptop, you can restore your laptop to its default settings, effectively wiping out temporary configurations and potentially resolving persistent problems.
In this guide, we will explore quick and reliable methods with step-by-step instructions to get this done and rejuvenate your HP laptop and enhance its overall functionality.
How can I hard reset my HP laptop?
Before engaging in advanced troubleshooting steps, you should consider performing the following checks and actions:
- Back up any important files, documents, photos, or other data you want to keep.
- Your HP laptop must be connected to a stable power source.
- Disconnect any external devices such as USB drives, external hard drives, printers, or any other peripherals.
Once you are through these, move to the methods mentioned below.
1. Use the in-built reset option
- Start your HP laptop and press the Esc key repeatedly until the startup menu appears.
- Press F11 to enter the System Recovery Options.
- On the Choose an option screen select Troubleshoot.
- On the Troubleshoot page, click Reset this PC.
- Now on the Choose an option screen, choose from Keep my files or Remove everything.
- Choose Cloud download.
- Click Next.
- Now select Reset.
- Wait for the recovery process to complete, and your laptop will be restored to its factory settings.
2. Use the Windows Settings app
- Press Windows + I to open the Settings app.
- Go to System, then click Recovery.
- Under Recovery options, locate Reset this PC and click Reset PC.
- Choose from Keep my files or Remove everything from the next screen.
- On How would you like to reinstall Windows page, choose Cloud download.
- Click Next on the Additional settings page.
- Now select Reset.
Wait for the recovery process to finish, and your HP laptop will be restored to its default settings.
3. Remove the battery to reset
 NOTE
NOTE
- Remove all the peripherals and turn off the HP laptop.
- Turn it over & locate the battery compartment cover.
- Use the screwdriver to remove all the screws to remove the cover.
- Take out the battery and now press & hold the Power button for at least 15 seconds to drain residual electrical charge.
- Place the battery properly, put on the cover, and tighten the screws.
- Now press the Power button to restart your laptop.
- Once the computer is up, you will get a black screen with options; choose Start Windows Normally and press Enter.
- Now restart the external devices if you want once your laptop has rebooted properly.
So, these are methods that you can use to hard reset your HP laptop and resolve issues and restore optimal performance and stability. You might have to install third-party apps, drivers and modify other settings once you log on to your PC.
If you are not able to reset your Windows, we advise you to check out the solutions mentioned in this informative guide.
Please feel free to give us any information, tips, and your experience with the subject in the comments section below.











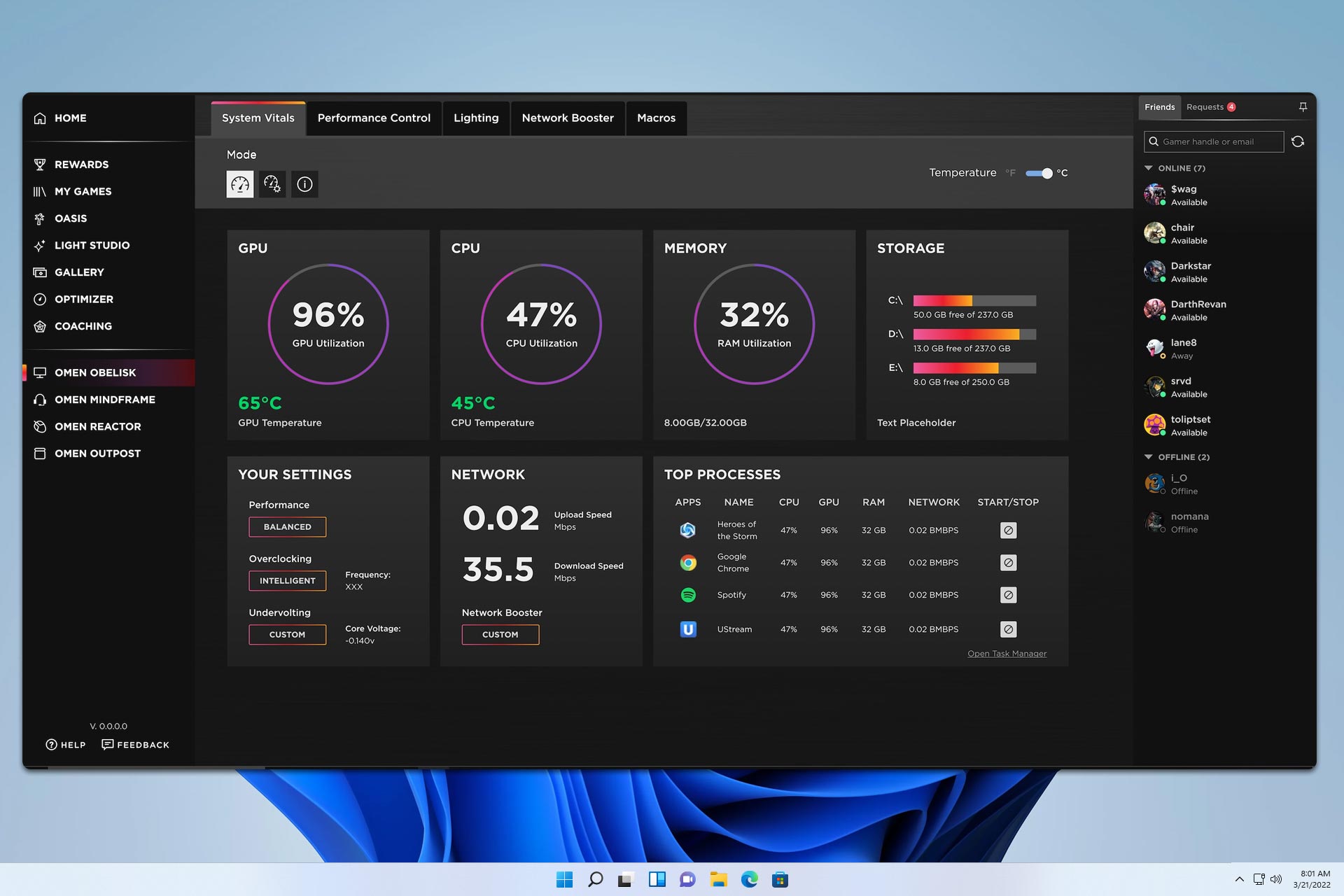

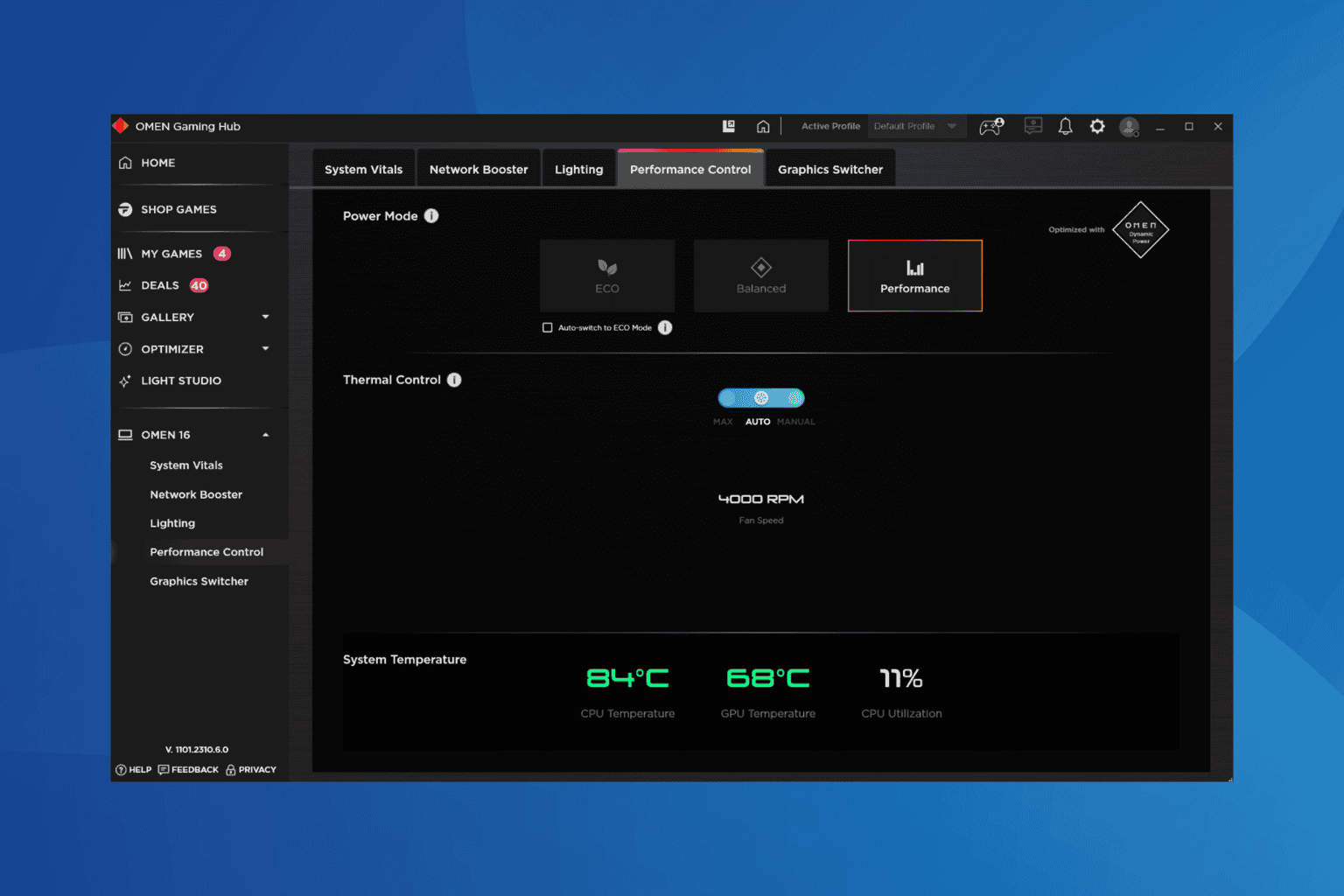
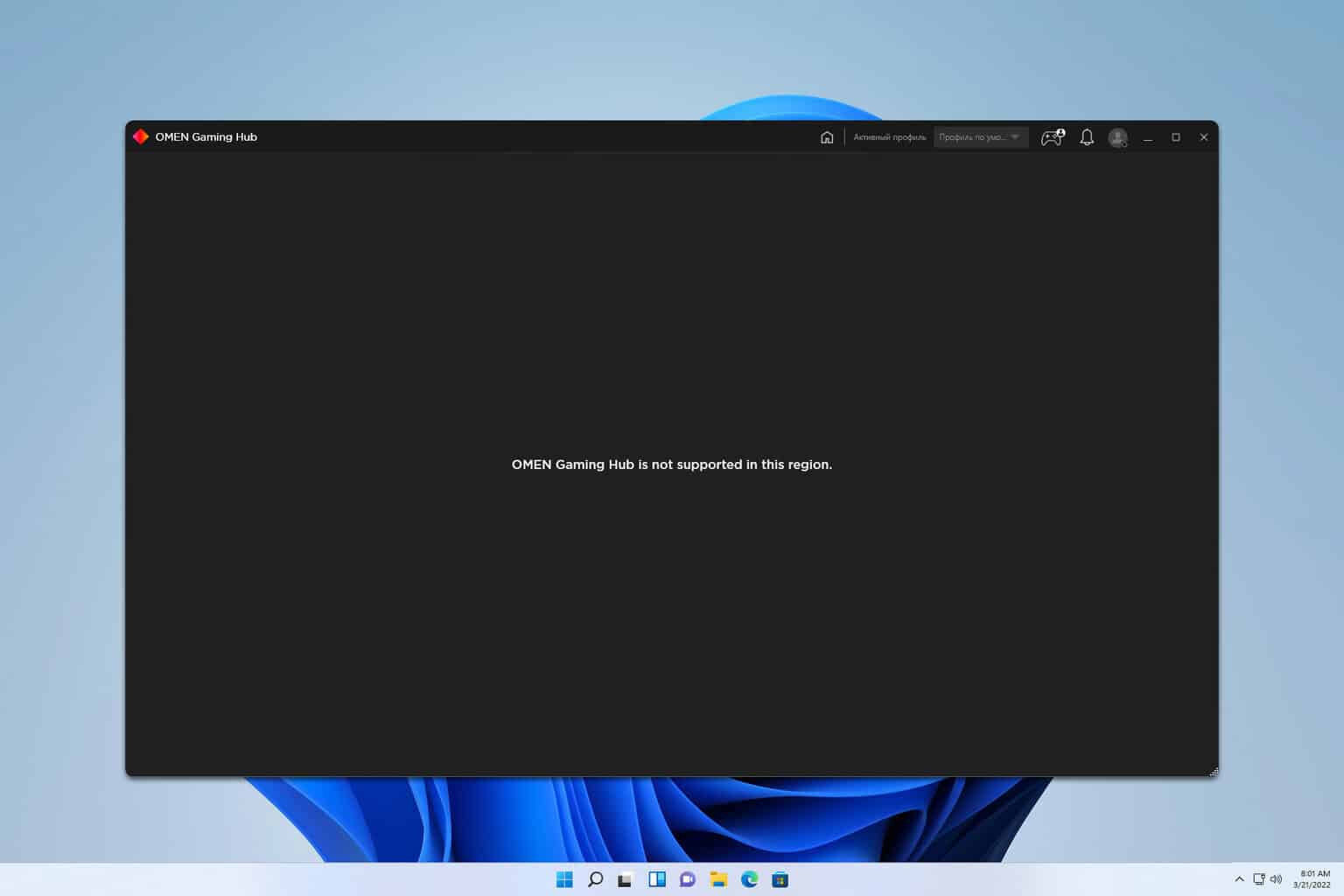



User forum
0 messages