Here is how you can download and install Windows 10 S
3 min. read
Published on
Read our disclosure page to find out how can you help Windows Report sustain the editorial team. Read more

Last week, Microsoft made available the ISO files for Windows 10 S to MSDN subscribers. Today, Microsoft has followed up to make it easier for IT Pros in the education field (and also the tech savvy Windows fan) to freely download and install Windows 10 S to a Windows 10 Pro PC (via MSPU.)
To get started, you to visit this website, scroll down to the blue button, and download this Windows 10 S self-installer. To be clear, the website and the installer appears to be generally aimed at Education users, so keep this in mind as you proceed. The page, though, does note, “the Windows 10 S self-installer will allow you to test Windows 10 S on a variety of individual Windows 10 devices.”
The install of Windows 10 S also requires the user to be running version 1703 of Windows 10 Pro, Windows 10 Pro Education, Windows 10 Education, or Windows 10 Enterprise. Windows 10 Home is not supported. All settings and apps will be deleted on install, and it is advised to create a system backup and recovery disc if you would like to return to the standard version of Windows 10. There are also several potential issues which may arise if you choose to run the installer, according to the site:
Before you install Windows 10 S, be aware that non-Windows Store apps will not work, peripherals that require custom drivers may not work, and other errors may occur. In particular, this release of Windows 10 S:
- Is intended for education customers to test compatibility with existing hardware
- May not work with some device drivers, which may not yet be ready for Windows 10 S and may cause some loss in functionality
- May not be compatible with all peripherals that require custom drivers and, even if compatible, may cause aspects of the peripheral to not function.

Microsoft’s Windows 10 S installer functions in a similar way to the Windows 10 Update Assistant. It will download Windows 10 S from Microsoft’s servers and will install it to the system. Upon install, Windows 10 S will automatically activate since you’ve upgraded from Windows 10. You will be able to remove Windows 10 S within the first 10 days off installing it by using the Windows Recovery option in settings, but after the 10 day period is up, you will need to re-install Windows 10 manually using your recovery media.
Education customers who have upgraded can switch devices to Windows 10 Pro Education using the Microsoft Store for Education. Education customers, though, must have their PC configured for educational use by applying SetEduPolicies using the Setup School PCs app in order to proceed.
Earlier today Microsoft revealed that Windows 10 S will be coming to third party PCs for the education market. The install tool appears to be linked to this announcement.
Writer’s Note: We’re in the process of installing Windows 10 S to one of our older PCs and we will update you once things have developed.

Update: We managed to successfully install Windows 10 S on our older HP ENVY dv7 laptop with an AMD A8 processor. The install removed all of our Win32 programs, reset the Start Menu, and removed most of our pre-existing settings. We were not prompted with the new Cortana enhanced set up screen, and on the initial boot we rather just received a list and the option to toggle certain settings on and off.
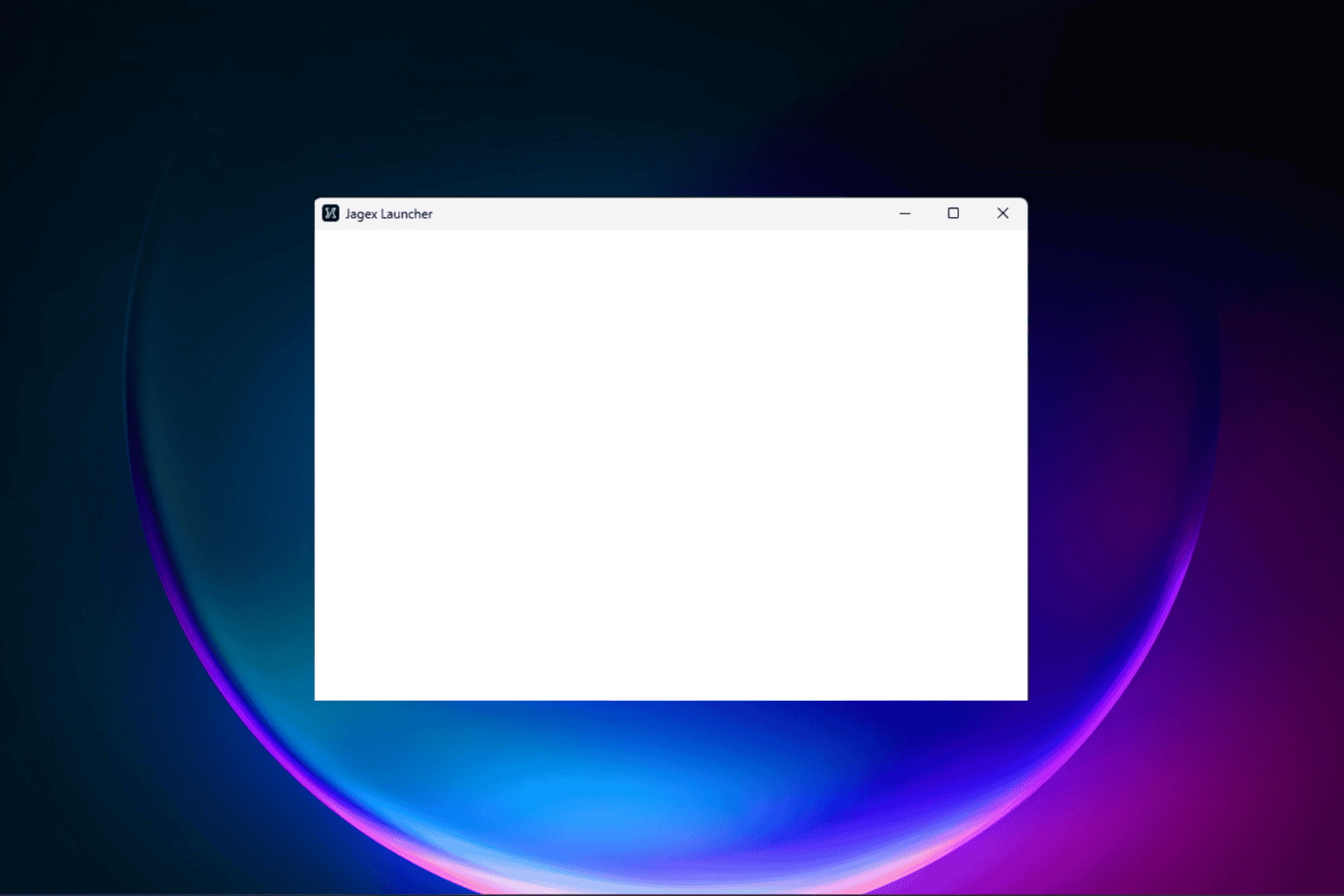
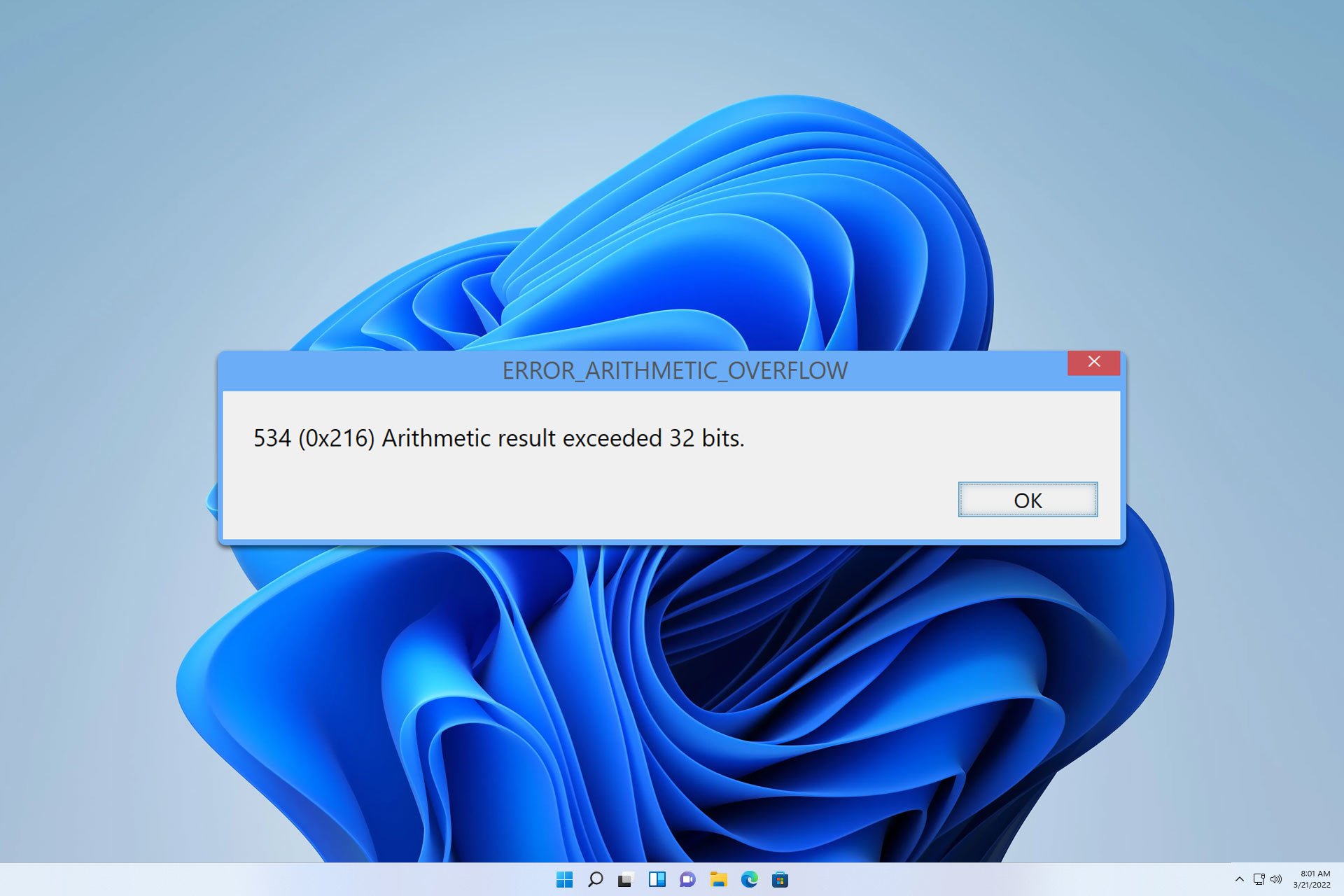

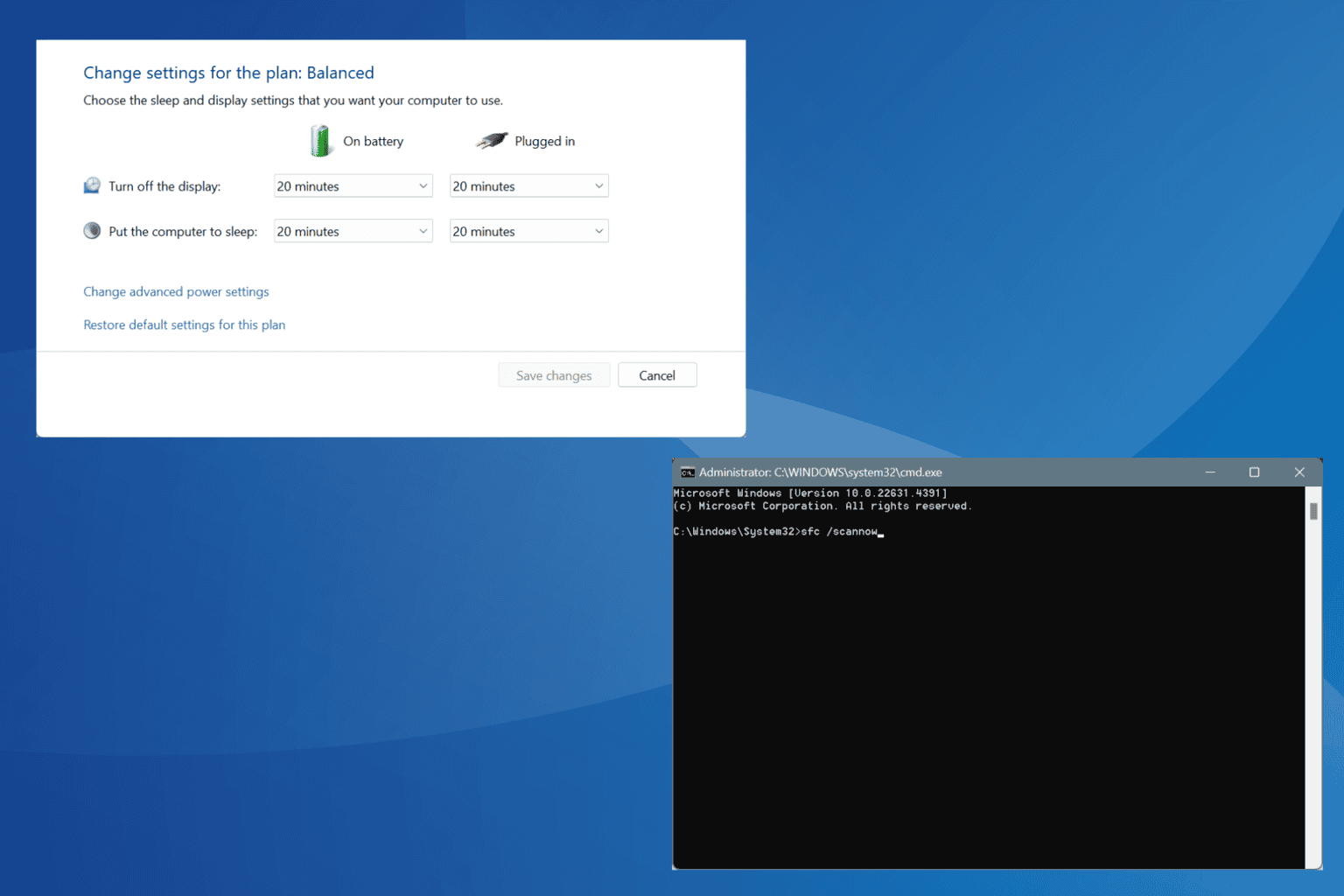




User forum
0 messages