Here’s how IT admins can delete Office 365 accounts and users
4 min. read
Published on
Read our disclosure page to find out how can you help Windows Report sustain the editorial team. Read more
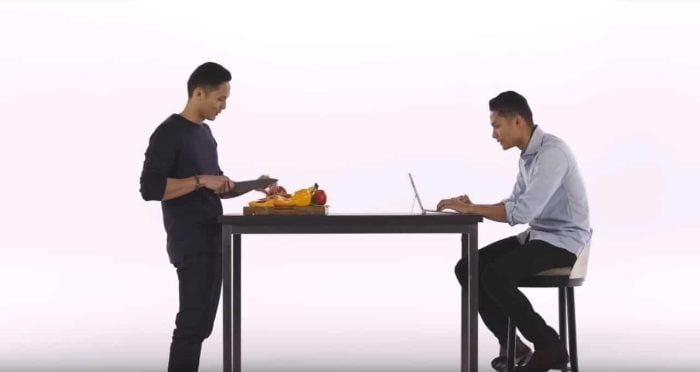
Whenever someone leaves a job or is no longer with an organization it makes sense to delete their data and remove them from Office 365. This not only frees up a spot for future employees but it prevents the user from going back and accessing their data. It also eliminates paying an extra Office 365 subscription fee for the user. In this guide, we’ll take a look at how IT admins can delete old Office 365 accounts.
Some information
Before getting into anything, we’ll mention that this is a guide for IT admins only. Only people who have Office 365 global admin or user management permissions for a business or school can delete user accounts. It’s also worth noting that an IT admin will only have 30 days to restore the account before the user’s data is permanently deleted.
We’ll also mention that even if you delete an Office 365 user, you’ll still be paying for their license. You’ll need to take the extra step of stop paying for the license or move it to another user, to avoid paying extra.
If losing critical company information is a concern, there are ways to back up a former user’s data, if need be. Finally, it is still possible to keep the user’s email, before you delete the account by moving the email to a different location. IT Admins with enterprise-level Office 365 subscriptions can also preserve the mailbox data of a deleted Office 365 user account by turning it into an inactive mailbox.
Step 1: Delete a user
If you’re deleting a user’s account that you’ve converted to a shared mailbox, there is a special consideration before deleting a user. There’s also special consideration if you have set up email forwarding on the account.
The reason why? When a person replies to a message sent to the shared mailbox, the email will appear to be from the shared mailbox and not from the individual user. Additionally, email forwarding also depends on having the actual account still active and if you delete the account the mailbox will become inactive. In these situations, Microsoft recommends for you to stop paying for the license instead of deleting the account (which we describe in the next section.)
Anyway, to get started with deleting an Office 365 account or user, you’ll need to visit the Microsoft 365 Admin Center. From here, you’ll want to make sure the Try the new admin center switch is toggled on the top. You can then click Users in the sidebar, select the user you want to delete and choose Delete User.
IT Admins with more in-depth experience can also remove many users at the same time with the Remove-MsolUser PowerShell cmdlet. We won’t get into the technical aspects of that, but you can read about it here if wanted.
Step 2: Stop paying for their license
Again, deleting an Office 365 account still means that you’ll be paying for the license. You can stop paying for the license by doing the following. You’ll first want to go to the Billing page of the Microsoft 365 Admin Center. Then, you’ll want to click the Products & Services page. You can then select the subscription and then select Add/Remove licenses to delete the license. You also can reassign the license to someone else from the same page, if need be. Just be aware it won’t be won’t be assigned to someone automatically.
Other Notes
Depending on your situation, you might not be able to remove the corresponding license once you’ve removed an Office 365 user (in this case, you could still re-assign the now freed-up license to a new user). This will happen if you’ve purchased licenses through a Partner or volume licensing. You also might not be able to remove licenses if If you are paying for an annual plan or if you are in the middle of a billing cycle. In this case, you won’t be able to remove the license from your subscription until your commitment is completed. You can learn more about deleting Office 365 accounts from Microsoft here.










User forum
0 messages