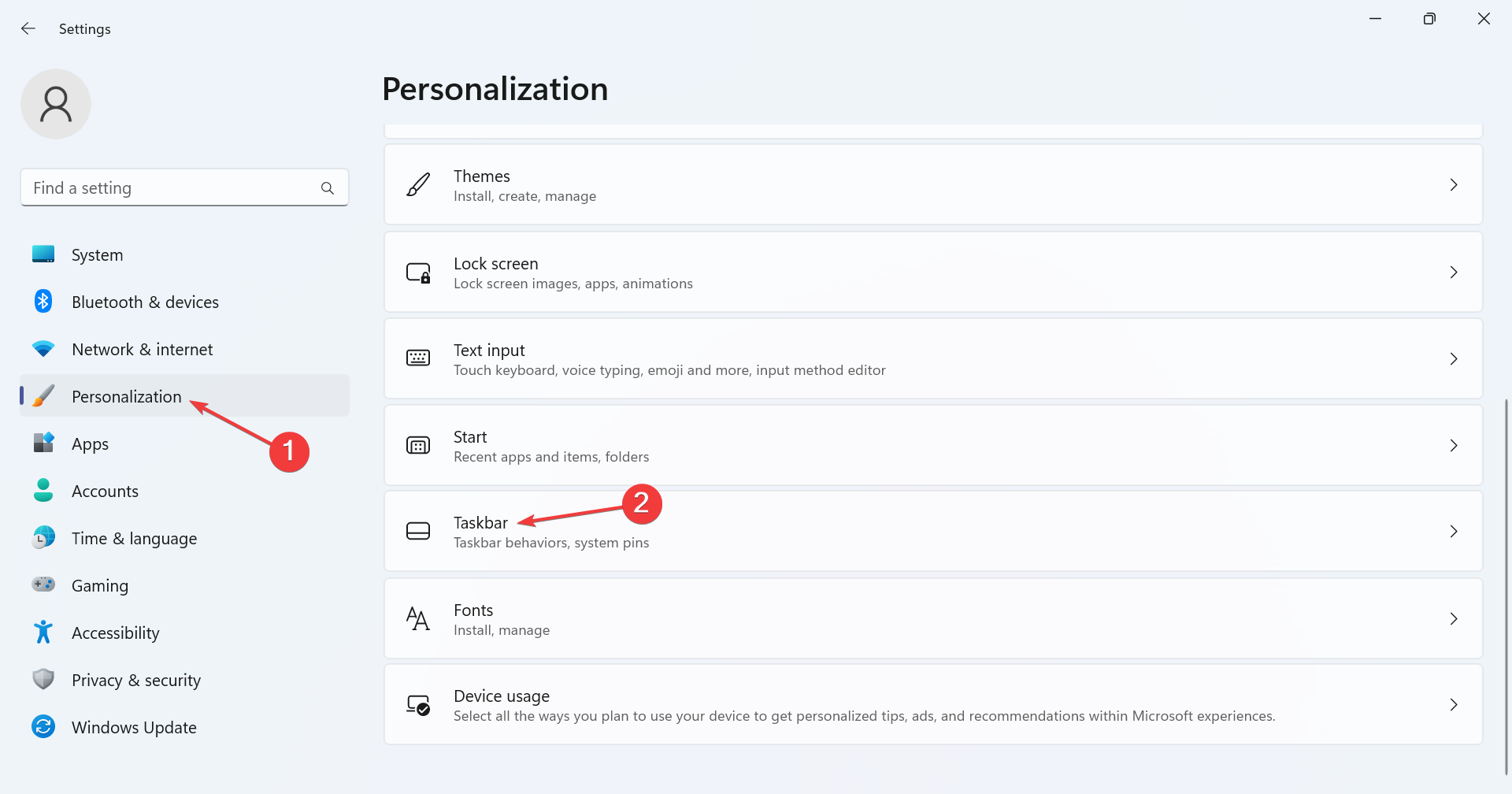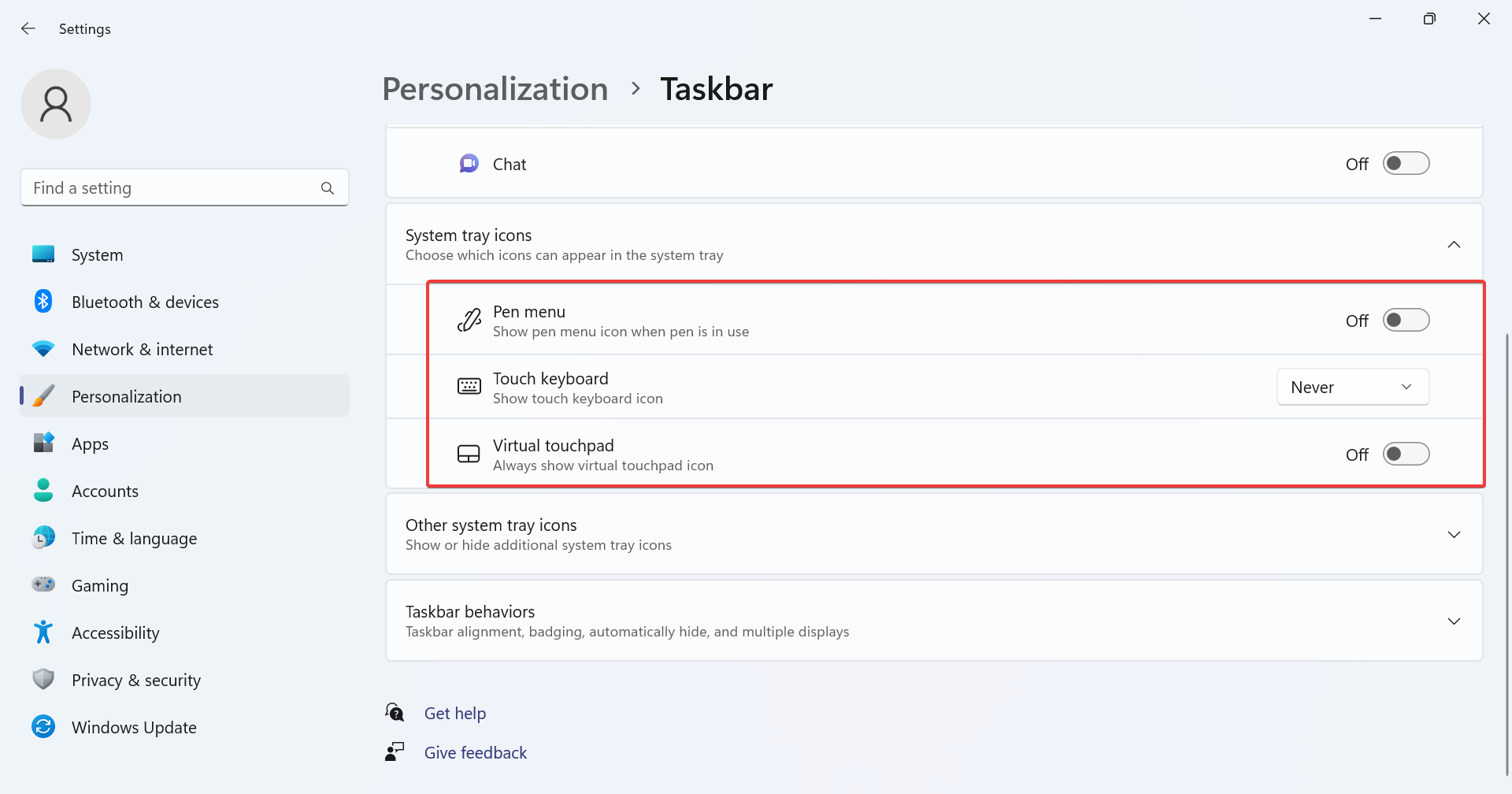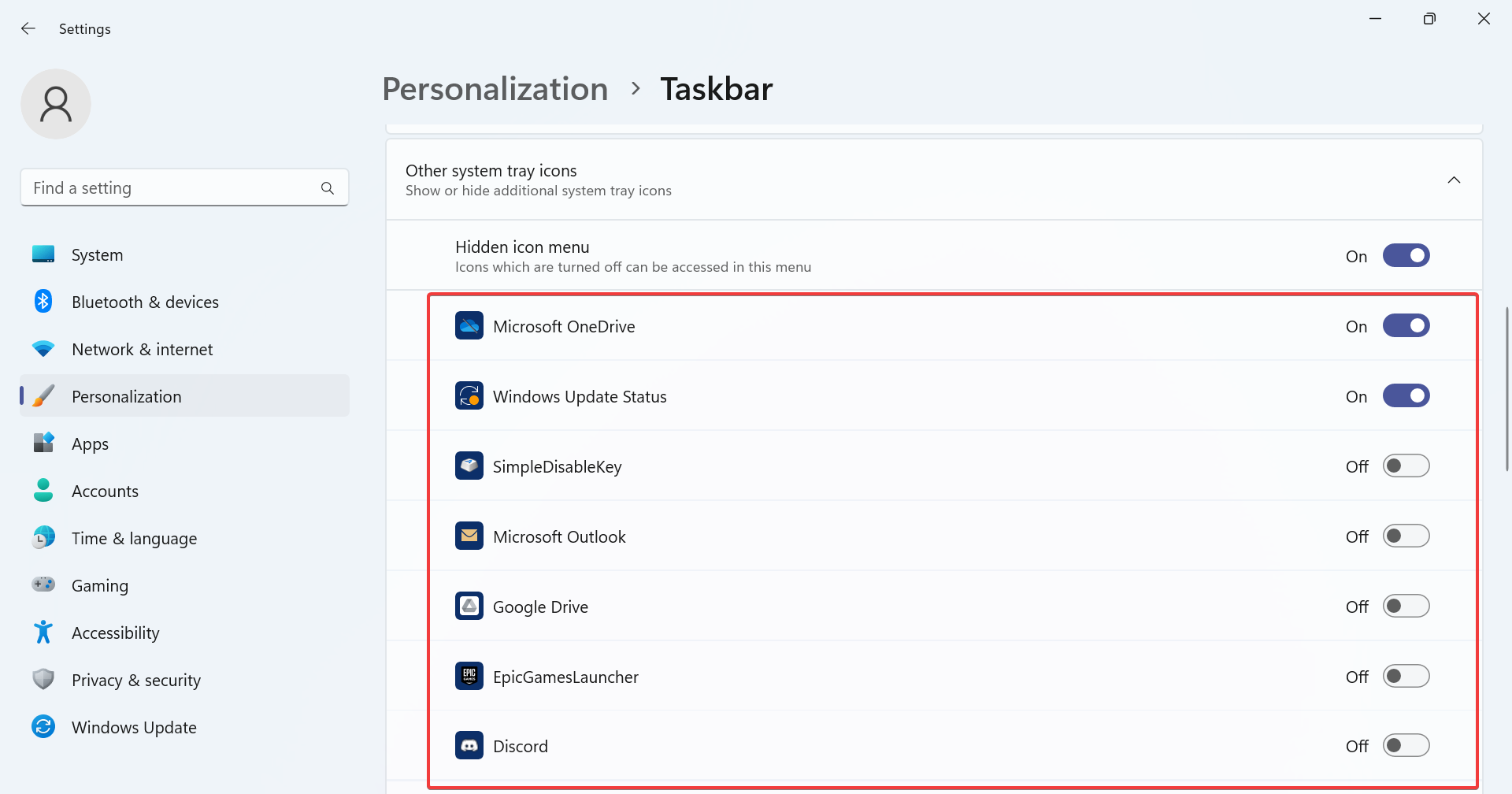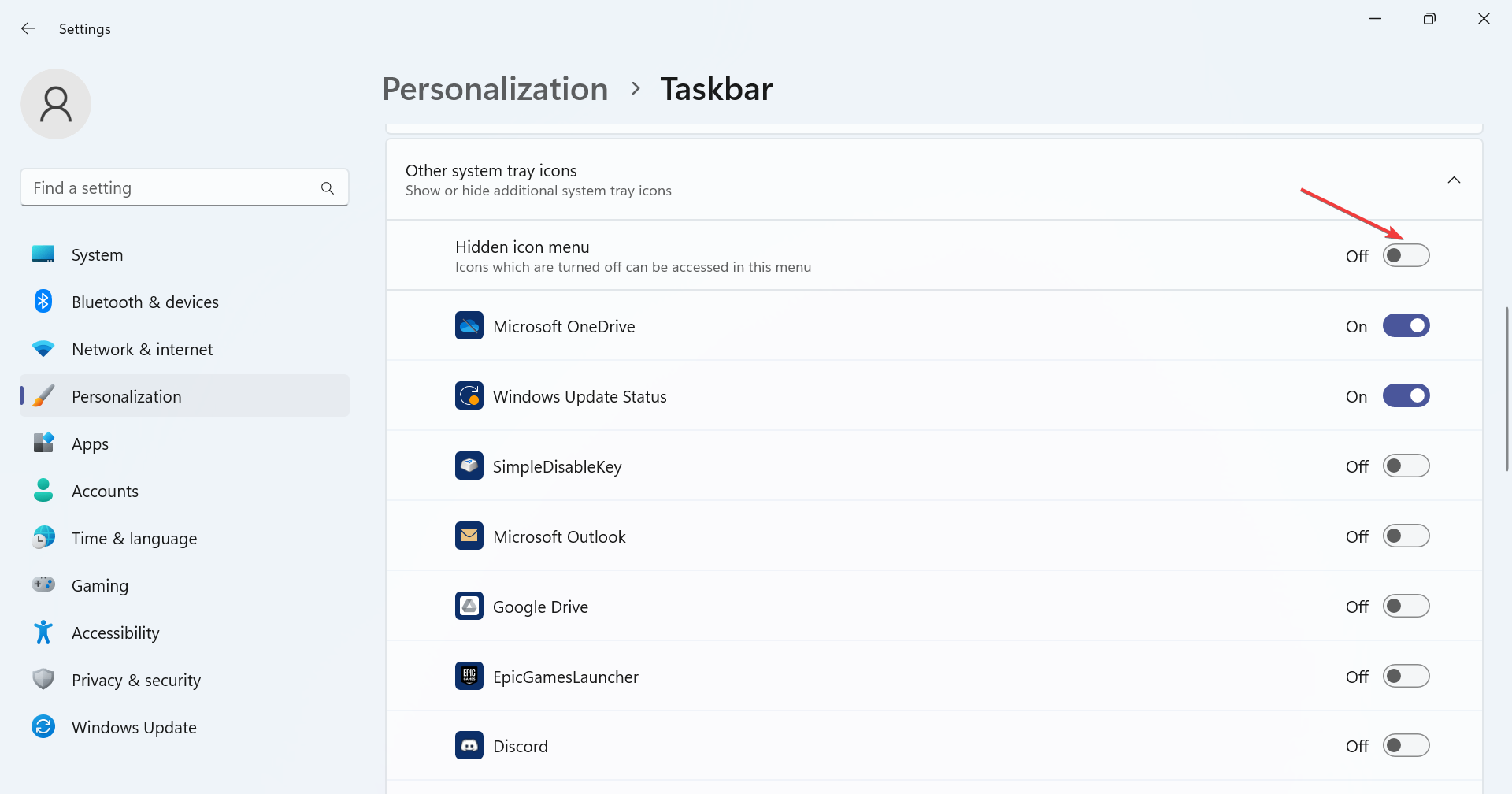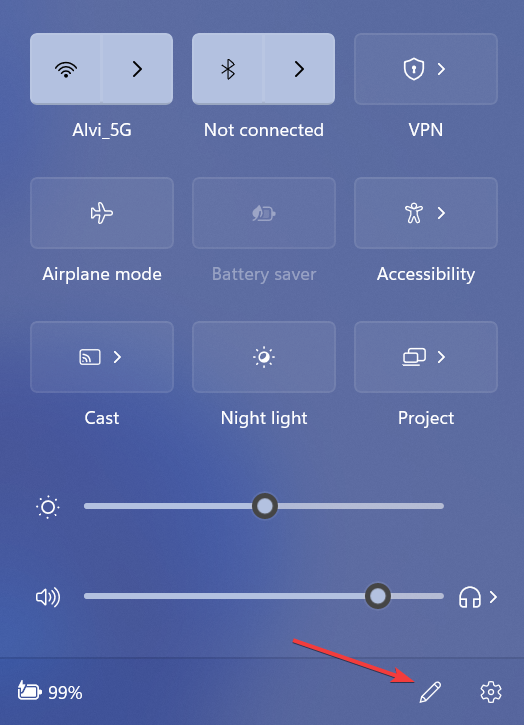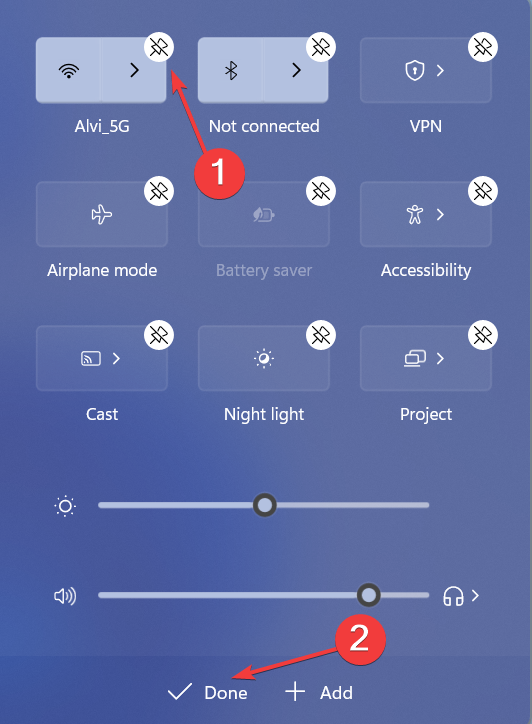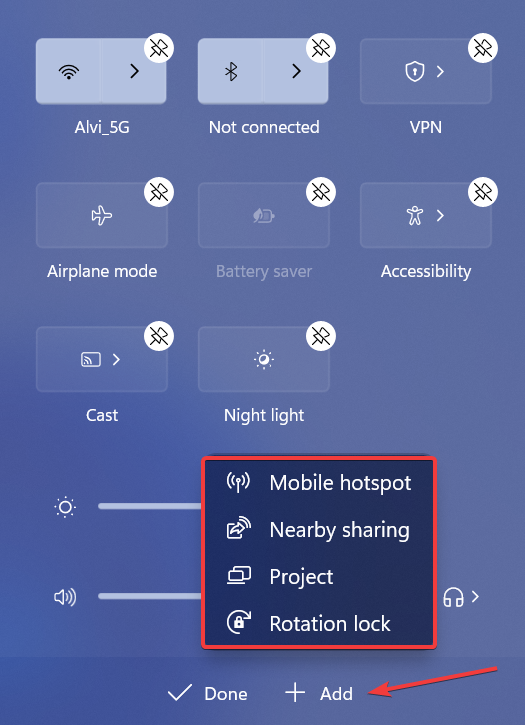Can I Hide the Battery Icon From the Taskbar in Windows 11?
It works in Windows 10, but what about Windows 11?
4 min. read
Updated on
Read our disclosure page to find out how can you help Windows Report sustain the editorial team Read more
Key notes
- Windows 10 offered a quick option to hide the battery icon.
- Users can hide all system tray icons in Windows 11 except for the critical ones.
- To find out whether you can hide the battery icon in Windows 11, read this guide.

Taskbar is a critical part of any functional Windows PC. It allows seamless navigation between apps and lets users quickly access the System Tray. But many are wondering how to hide the battery icon in Windows 11.
Located in the System Tray along with Network and Sound/Volume icons, the Battery icon is just a waste of space for laptop users with no battery attached. Some even reported that Windows detects their UPS as a battery, all the more reasons to hide the battery icon.
Can you hide the battery icon in Windows 11?
No, Windows 11 doesn’t allow users to hide the battery icon, or for that matter, even network and volume in Windows 11. This is because the Windows 11 Taskbar is built rather differently and is linked to Quick Settings.
More so, Microsoft believes these three are critical and has, thus, removed the ability to hide system icons in Windows 11.
Since Windows 10 offered the functionality to remove the power button, there is a chance that Microsoft would introduce some changes in the near future to better customize the system tray, but for now, you can’t do that. However, you can make taskbar icons bigger for increased visibility.
How do I hide the battery on my taskbar in Windows 11?
1. Hide icons in the System Tray
- Press Windows + I to open the Settings window, select Personalization from the navigation pane, and click on Taskbar on the right.
- Under System tray icons, enable the toggle for the ones you want visible. The entries here include:
- You can also show or hide the entries under Other system tray icons. These are visible when you expand by system tray by clicking on the upward-facing angular bracket (arrow icon) before the Network icon.
- To prevent the Other system tray icons from being visible, simply disable the toggle for Hide icon menu.
Except for the laptop battery or other critical system icons, i.e., network and volume, you can show or hide all other entries in the system tray on Windows 11 from the Taskbar settings.
This includes Microsoft OneDrive, Windows Update status, the Windows Security notification icon, Task Manager, and the Safely Remove Hardware and Eject Media notification, amongst others.
2. Hide Taskbar icons
- Press Windows + I to open the Settings app, select Personalization from the left, and then click on Taskbar.
- You can now show or hide the entries listed under Taskbar items. Just turn on (or off) the toggle for the relevant entry.
The Taskbar settings in Windows 11 also allow users to configure which icons are listed in the Taskbar itself. This includes Search, Task View, Widgets, and Teams Chat.
3. Add or remove Quick Settings
- Go to the desktop and click on any of the three icons, network, volume, or battery.
- Now, click the Edit quick settings (pencil) icon.
- To remove a Quick Settings icon, click the unpin option near the top-right of the individual entries, and click Done to save the changes.
- To include another Quick Setting, click on Add, and then select one from the menu.
Quick Settings in the Action Center are an easy way to access a range of options and reconfigure the PC. Be it to enable Airplane mode, set up a VPN, or turn on Battery Saver.
4. Use a third-party solution to modify the Taskbar
If the built-in customizations don’t offer what you are looking for, use a third-party app. Remember, there are a wide array of changes you can make, but since Windows doesn’t offer a direct option, you will have to edit the Registry, which is a risky task.
A software solution comes to your aid in this case. You can check out the best Windows 11 taskbar customization apps and get one today. For the Taskbar, we particularly recommended these two:
The app’s user interface and functioning are simple, and you should be up-to-speed within minutes. Be it to show hidden system tray icons, reposition the Taskbar, or change its color and transparency, a dedicated tool will do it!
In all, while you can’t hide the battery icon in Windows 11, there is still a range of customizations available. And if any of these don’t work or the taskbar icons are missing, it’s usually the corrupt system files to blame.
For an enhanced OS experience, we recommend you enable Enhanced Taskbar in Windows 11. And if you find flashing taskbar icons, a problem many reported of late, fix that first.
For any queries or to share your favorite Windows 11 customization, drop a comment below.