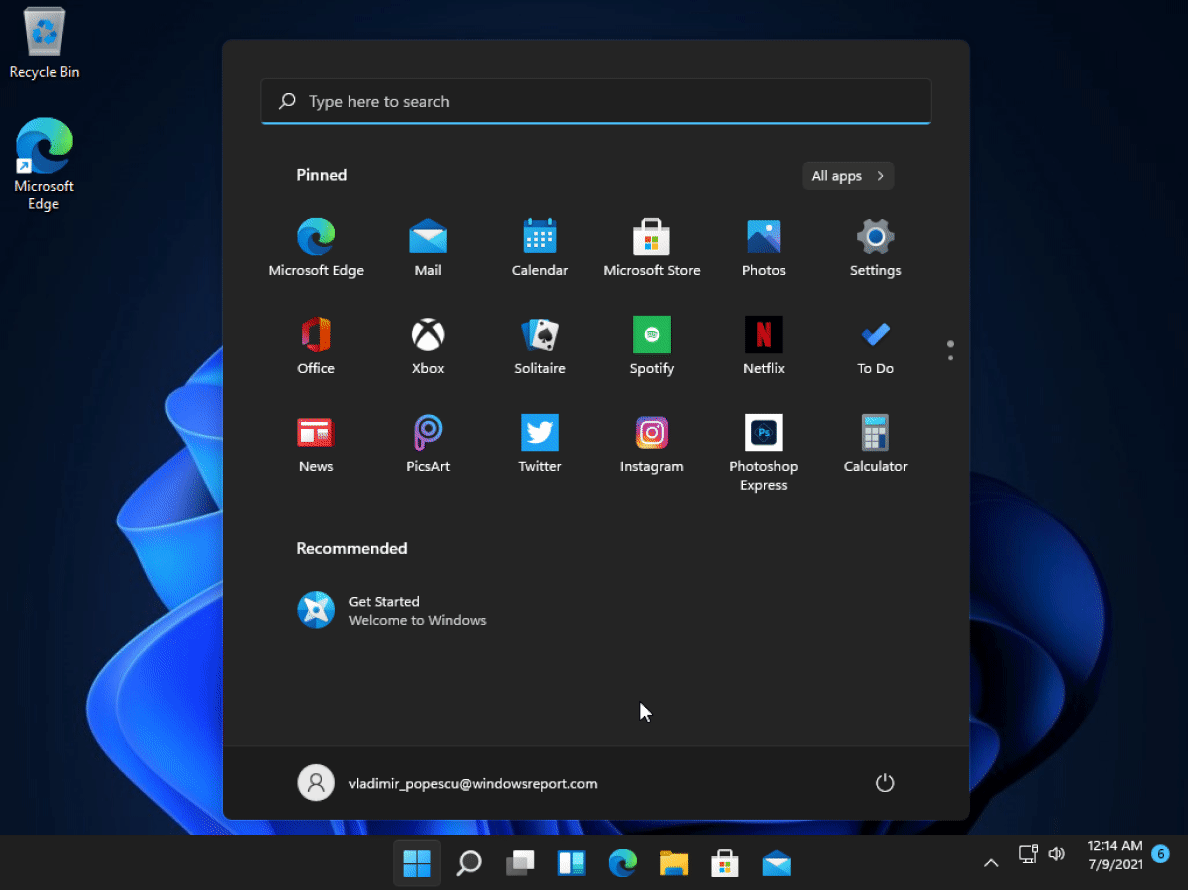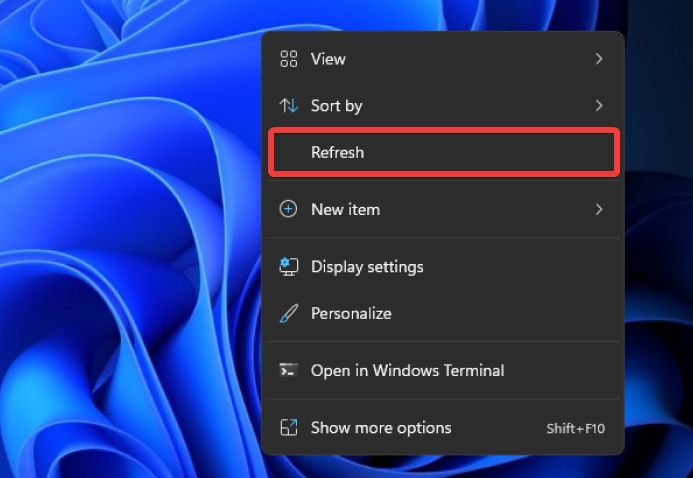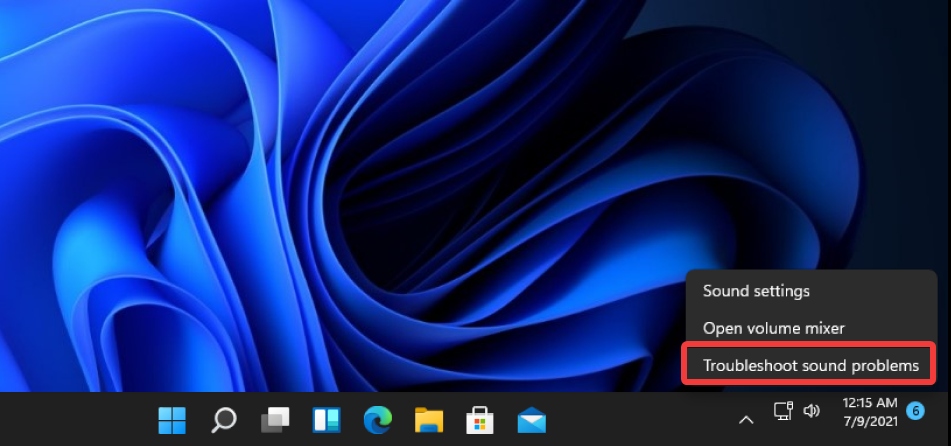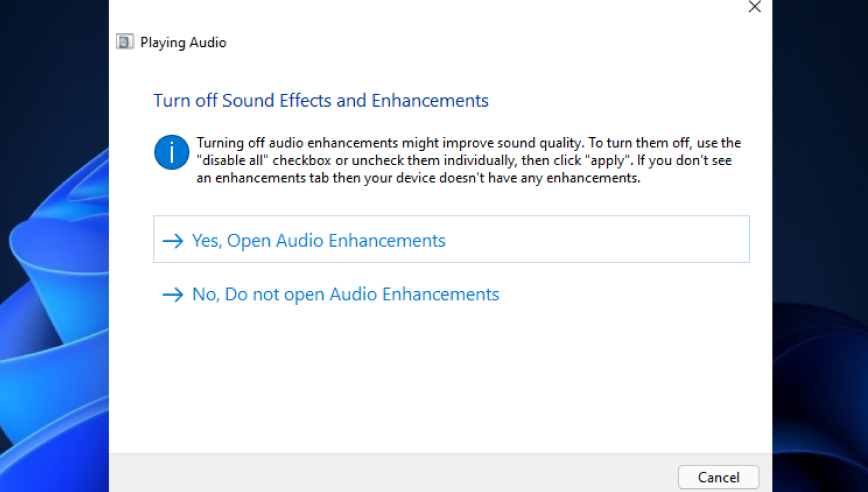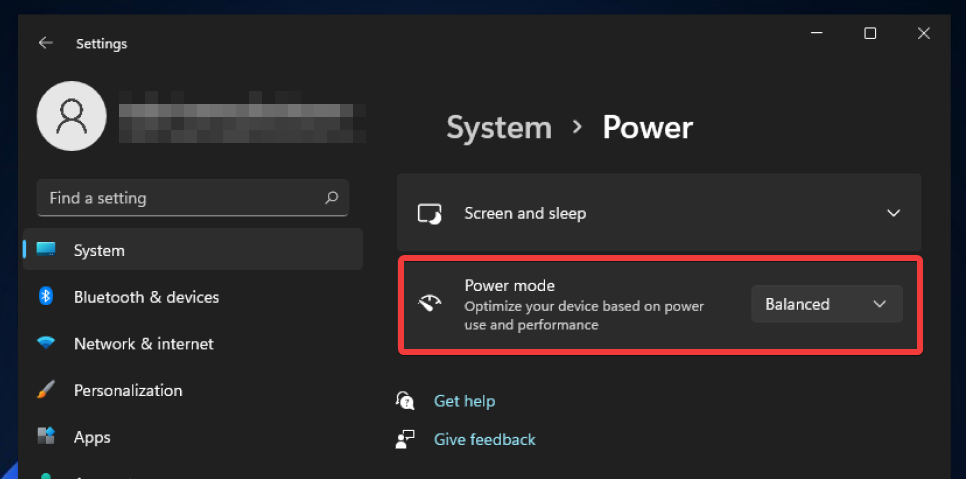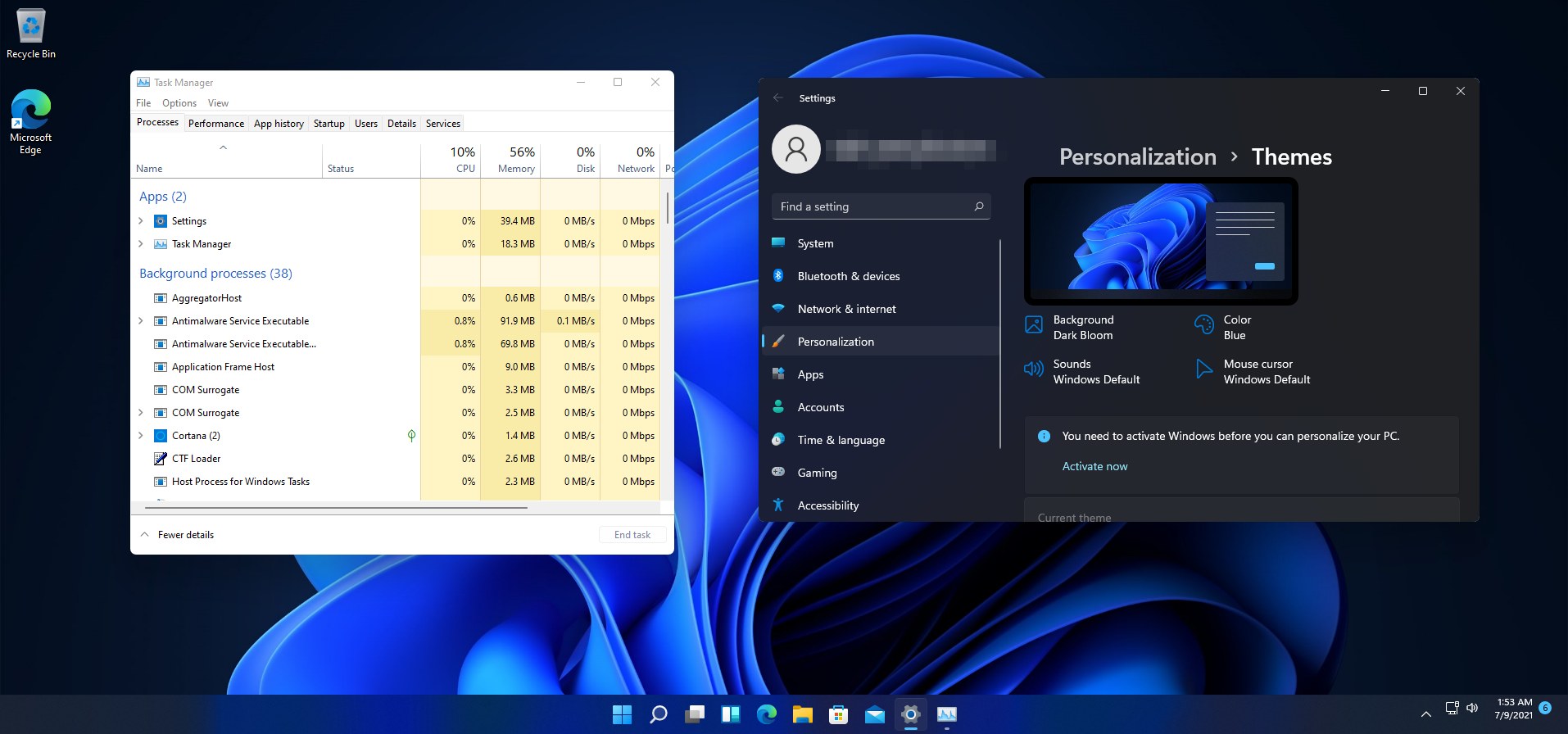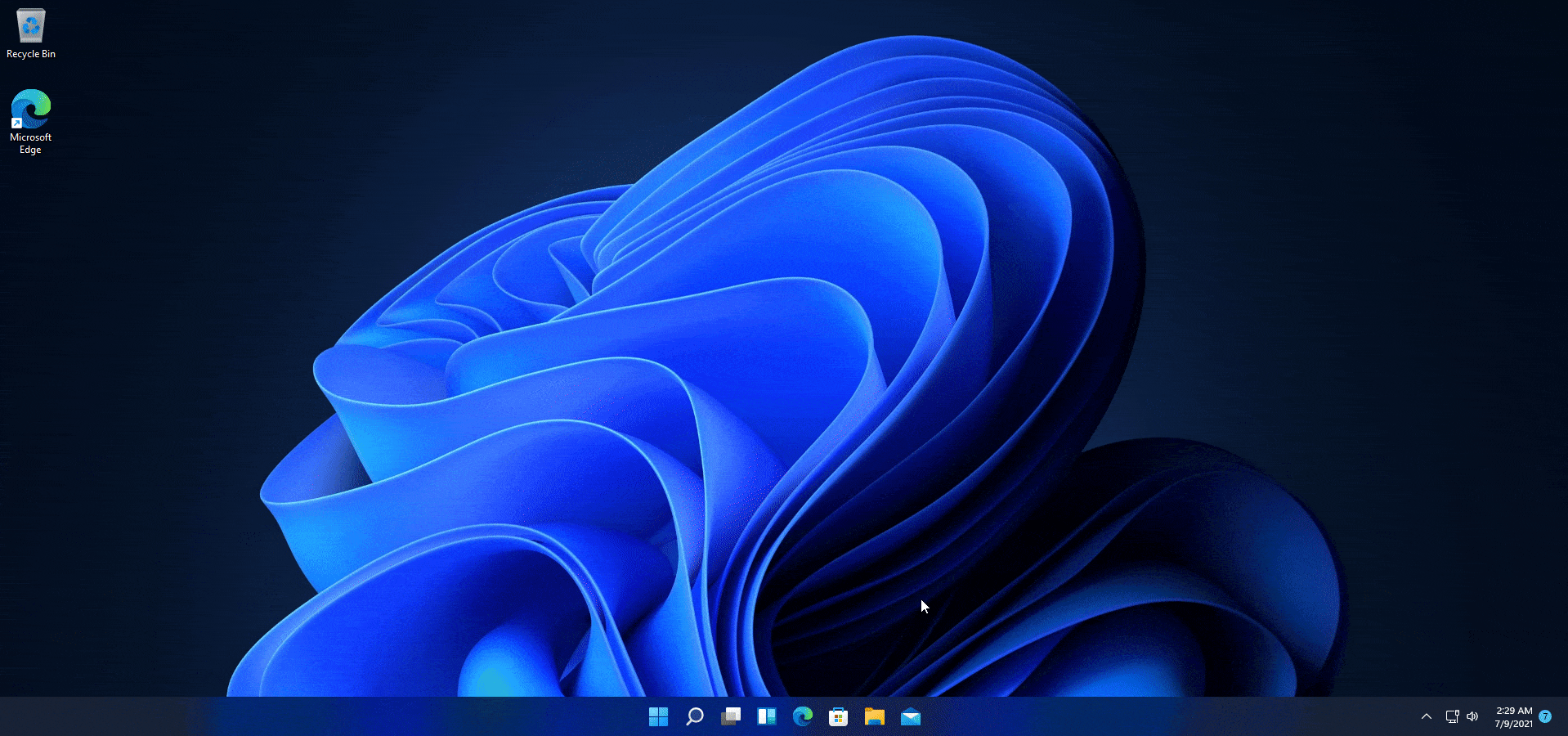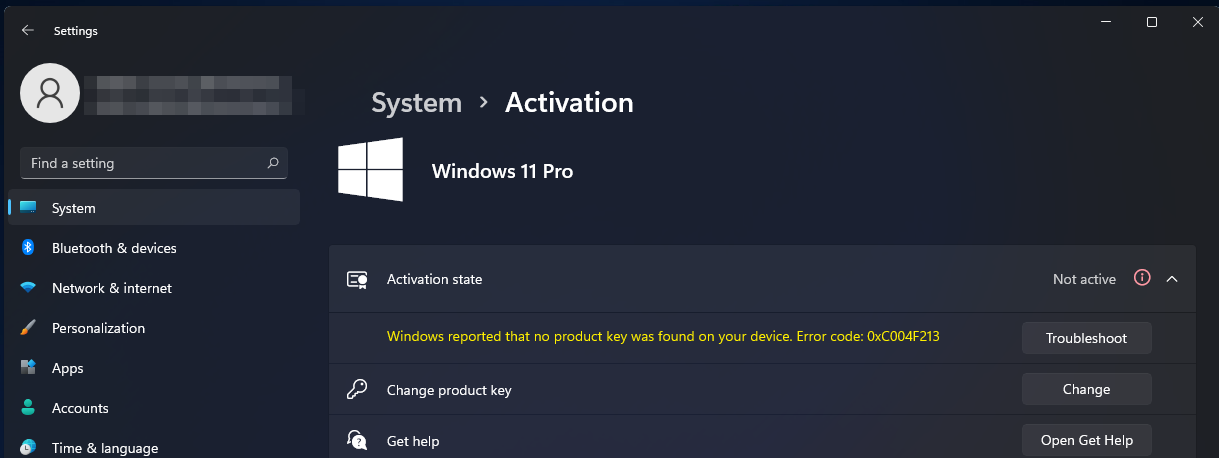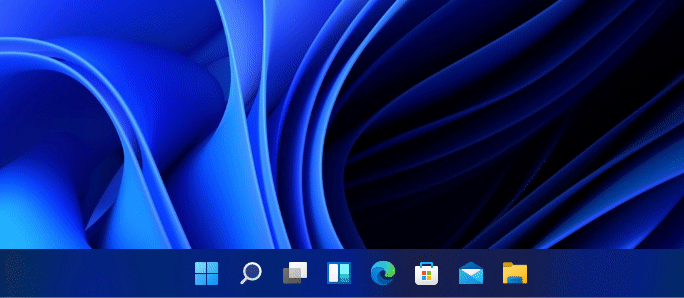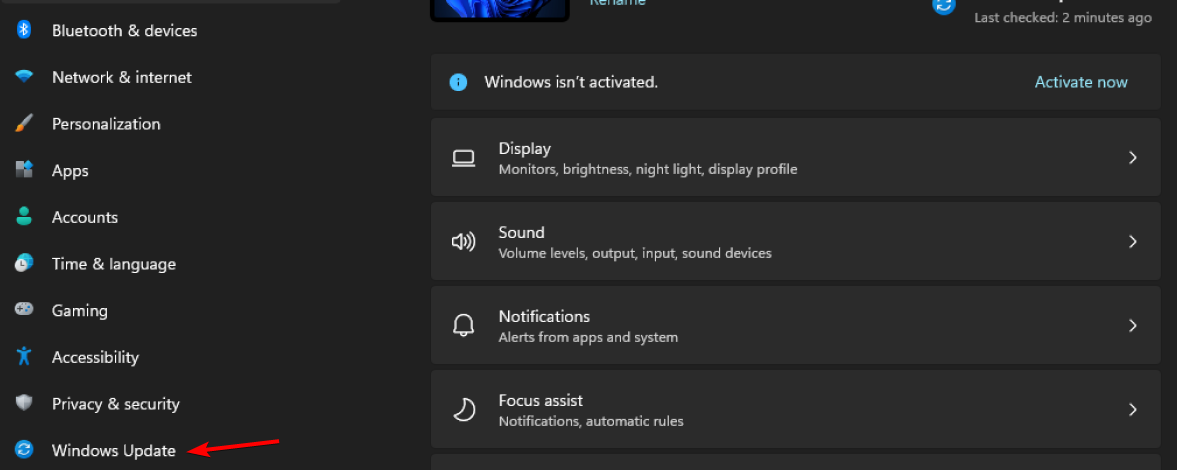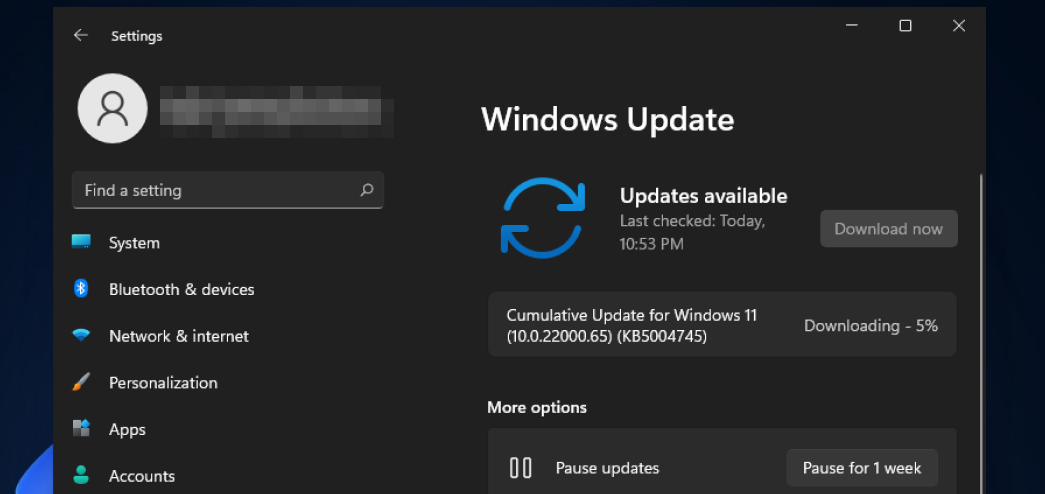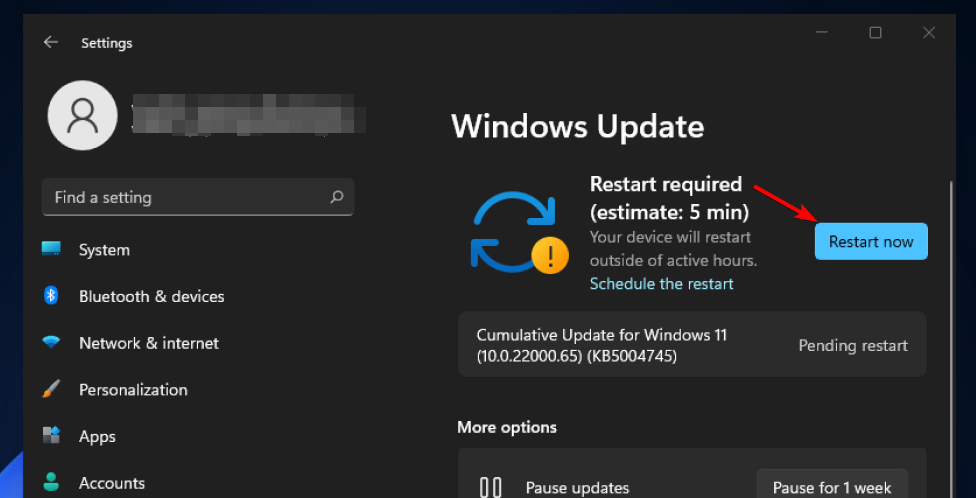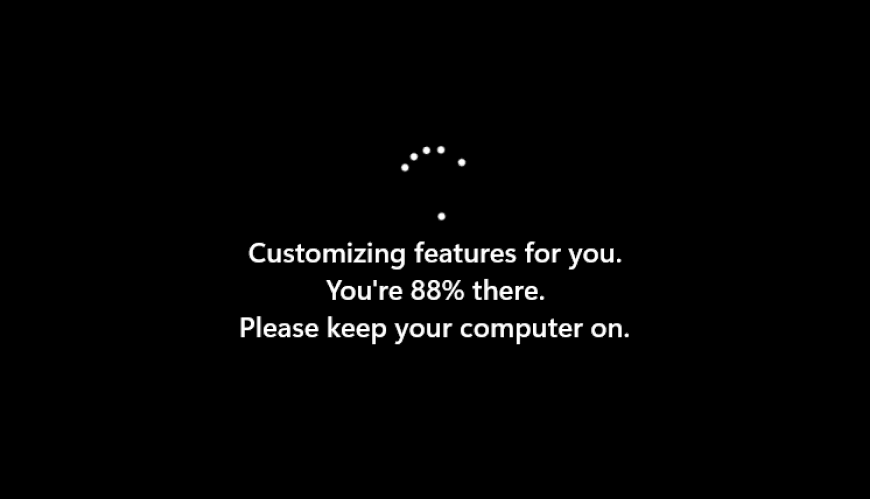Windows 11 build 22000.65: best new features & noteworthy changes
9 min. read
Updated on
Read our disclosure page to find out how can you help Windows Report sustain the editorial team Read more
Key notes
- Windows 11 build 22000.65 has been released, and in this guide, we’re going to take a look at all of its features and bugs.
- The new build fixes various issues and brings the much-needed quality of life improvements.
- In terms of features, this build doesn’t offer too much, but it does bring some changes to the overall design.
- To learn more about this build and see how to install it, make sure that you keep on reading.

As you probably know by now, Windows 11 has been announced, and it should be released someday soon.
While we wait for the full release, Microsoft is being busy and it has released the first build of Windows 11 to Windows Insiders, so we got a first chance to experience Windows 11 on our own.
A new build, called Windows 11 22000.65 was released recently, and today we’re going to take a closer look at it and see new features and improvements it offers.
Why is it called 22000.65?
Many users were surprised by this naming convention, which leads to certain speculations. Some expect this to be a pipeline update that doesn’t change much, which is unlikely.
On the other hand, Microsoft may be changing the naming convention, so they won’t be changing the major build number on weekly basis.
We’re still not sure about the naming convention, but we’re positive that more information will be revealed in the future.
Windows 11 build 22000.65 released, what does it offer and how to install it?
What’s new in Windows 11 22000.65?
- Search in Start Menu
In this build, the Start Menu got a search box, and while this feature can come in handy, Windows 11 already has a separate search feature that does the same job.
The addition of the search bar felt a bit unnecessary since it will just open the regular search feature that you can already open from the Taskbar.
Many users aren’t too happy because there are two search bars in Windows 11 build 22000.65 and we’re still waiting to see what will Microsoft do with it, and whether will it remain as a permanent component of the Start Menu.
We weren’t too thrilled about this change either, and hopefully, the search bar won’t be here to stay in the final version.
If you’re one of the users that weren’t too thrilled about the new Start Menu, there was a way to Change Windows 11 to classic view and get the old Windows 10 Start Menu back.
However, Microsoft patched this with this build, and the old Start Menu registry hack doesn’t work anymore in Windows 11.
- Minor Taskbar improvements
Start Menu isn’t the only element that got changed in this build. The Taskbar got a slight improvement, and now it shows properly across multiple monitors, which is great for dual monitor setups.
You can enable this feature from the Taskbar behaviors menu in the Settings app.
- Context menu changes
We also noticed that a Refresh option is now available from the context menu when you click your desktop. In the previous build, it was hidden behind the Show more options, so this is a welcome change.
While we’re talking about the context menu, you’ll now get an option to run .ps1 files with PowerShell when you right-click the file instead of going to go to the Show more options menu.
- Sound troubleshooting
As for other quality of life improvements, there’s now an option available to troubleshoot the sound problems when you right-click the sound icon in the Taskbar.
Unfortunately, the troubleshooting window comes right from Windows 10, and it doesn’t have the rounded corners that Windows 11 windows have, so it looks really out of place.
- Change the power plan from the Settings app
Microsoft also made some changes to the Power settings and now you can select your power mode right from the Power settings section in the Settings app.
That’s right, no more will you have to access the Control Panel to change this setting since now it’s available right from the Settings app.
Unfortunately, you can’t customize the advanced power settings from here, and for that, you’ll need to use the Control Panel.
- Snap layout improvements
There are also improvements with snap layouts, and now portrait layouts have three apps instead of four, which leaves users with more space to work with.
This change is aimed mostly towards tablet users or users that are using their monitor in portrait mode. If you don’t fall into these two categories, you most likely won’t even notice this change.
GIFs in emoji panel
Microsoft is collaborating with weshineapp to bring GIFs to the emoji panel, and while GIFs are available now available, this feature is available only to users from China.
We don’t know if this feature will be available globally someday, but we don’t see any reasons why not.
Windows 11 build 22000.65 bugs
- User interface inconsistency
Windows 11 brought a new user interface with rounded corners, but unfortunately, not all elements follow it. This change brought some fresh air, but certain applets don’t seem to use the same design.
Moreover, some applets don’t follow the theme settings and they will always use the light theme. This all results in a visual inconsistency, but we hope that this will be sorted out soon.
- Graphics stuttering
If you’re were looking to enjoy some gaming or multimedia with build 22000.65, guess again. This build has a weird bug that causes graphics to stutter when moving the mouse.
The issue seems related to Nvidia graphics drivers, but removing the drivers doesn’t fix the issue.
- Taskbar icon problems
The biggest issue with Taskbar is that moving the icons around the Taskbar or simply moving an icon to the Taskbar will open the moved application automatically.
This isn’t a major problem, but it can get annoying pretty fast if you want to rearrange apps. However, it seems that this issue affects only the applications that aren’t currently running.
For some reason, on the new build, the space between pinned apps seems bigger. This usually isn’t a problem, but if you have multiple applications pinned to your Taskbar, you might run out of space.
This is a minor problem, and unless you’re doing heavy multitasking or have dozens of icons pinned in your Taskbar, you probably won’t encounter this issue.
It also seems that the Taskbar icons are slightly off-center, but this is easily fixed by hiding the Taskbar temporarily, or by changing your theme.
- Issues with Fn keys
Another problem that you may encounter with this build is with the Fn keys and shortcuts that use the Fn key.
It seems that shortcuts that use the Fn key will stop working after your PC goes to sleep. Once the PC wakes up, those shortcuts will no longer work. However, this is easily fixed with a PC restart.
- Widget issues
Widgets are the newest feature to be added in Windows 11, but it seems that widgets aren’t working properly in build 20000.65.
When you open the widgets panel, instead of your widgets, you’ll get a login window asking you to enter your login credentials or your PIN.
Logging in doesn’t work, and instead, it gives you the dreaded Something went wrong error, so you’re stuck with the login screen whenever you try to use widgets in this build.
The widgets panel also might appear empty or it might use the wrong window size in this build.
- Activation problems
On our test machine, we noticed Error code 0xC004F213 followed by a message saying that no product key was found on your device, despite Windows being activated.
This error will mark your Windows as inactivated and you won’t be able to customize it until you resolve this issue.
- Can’t see recent searches
The new Search feature in Windows 11 works great, but it seems that it fails to work properly. While hovering the search icon, you should be able to see the recent searches, but that’s not the case.
This feature works if you have just one search, but if there are two or more, the recent searches will be missing when you hover the search icon in the Taskbar.
- Issues with context menu
As mentioned previously, build 22000.65 brings the Refresh option to the context menu, so you won’t have to use Show more options to reveal it.
However, using the Refresh option will cause your context menu to stop working completely. We wrote in detail about this issue in our Windows 11 context menu bug article, so be sure to check it out.
Speaking of issues, we have a whole article dedicated to Windows 11 build 22000.65 bugs, so visit it for more information about bugs.
How do I install build 22000.65?
- Open the Start Menu and click on Settings.
- When the Settings app opens, navigate to the Windows Update in the left pane.
- Check for available updates. If Windows says that version 22000.65 is available for download, click on Download now button.
- Wait for the download process to finish.
- Once the update is downloaded, click the Restart now button.
- Wait while the update is being installed and don’t turn off your PC.
- During the update, your PC will automatically restart and then continue the upgrade process.
- Once the process is finished, your system will be updated to build 22000.65.
As you can see, updating to the new build is pretty simple, and the entire process is performed right from the Settings app and it shouldn’t take more than a couple of minutes.
Is the new W11 build better than the previous one?
The first build of Windows 11 gained a lot of attention from the users, but what about Windows 11 build 22000.65?
This build brings some changes and improvements, especially if you’re working with devices in portrait mode or if you’re using multiple monitors.
Some quality of life improvements, such as the ability to refresh the desktop quickly or to change the power mode right from the Settings app is more than welcome.
We didn’t like the introduction of the Search bar in the Start Menu since it feels redundant and it just opens the Search feature when you click on it.
There are some new bugs as well, but that’s to be expected from Insider Builds. Overall, this build is nothing to write home about, but it does fix a fair share of bugs.
If you’re looking for new and exciting features, then this build might not be what you’re looking for. What are your thoughts on Windows 11 build 22000.65? Have you tried it yet? Let us know in the comments section below.