FIX: ”hosted network couldn't be started” error in Windows 10, 7
6 min. read
Updated on
Read our disclosure page to find out how can you help Windows Report sustain the editorial team. Read more

With a mobile hotspot, you can share a Windows laptop’s or desktop’s Wi-Fi connection with phones and tablets. However, some users can’t set up a mobile hotspot when the “hosted network couldn’t be started” error occurs.
The Command Prompt returns that error message for some users who try to set up mobile hotspots in Windows with the command-line utility, as covered in this article.
That means the hosted network isn’t working, which is often a network adapter configuration or Wi-Fi driver issue. These are a few resolutions that might fix the “hosted network couldn’t be started” error in Windows 10/8.1/7.
How to fix hosted network issues in Windows 10
- Check Your PC Supports Sharing
- Open the Network Adapter Troubleshooter
- Update the Driver for Your Wireless Network Adapter
- Check the Sharing Settings
- Check the Power Management Settings
- Reset Your Wi-Fi Network
- Enable the Microsoft Hosted Network Virtual Adapter via Device Manager
- Set Up a Mobile Hotspot With Third-Party Software
1. Check Your PC Supports Sharing
You can’t set up a mobile hotspot if your PC doesn’t support hosted network sharing. To check that, open the DOS command-line utility by pressing the Windows key + X hotkey and selecting Command Prompt (Admin).
Windows 7 users can open the Prompt by entering ‘cmd‘ in Run. Input ‘NETSH WLAN show drivers’ in the Command Prompt’s window, and press the Return key. That tells you if your laptop or desktop supports sharing with the Hosted network supported detail shown directly below.
You can get a USB Wi-Fi adapter for a laptop or desktop that doesn’t support hosted networks. Those are Wi-Fi adapters that you can insert into USB slots. This post provides further details for USB Wi-Fi adapters.
2. Open the Network Adapter Troubleshooter
- The Network Adapter troubleshooter might provide some resolutions for the “hosted network couldn’t be started” issue. To utilize that troubleshooter in Windows 10, press the Cortana button on the taskbar.
- Input ‘troubleshoot’ in the search box and select troubleshoot to open the Settings app.
- Select Network Adapter and click Run the troubleshooter to open the troubleshooter’s window.
- The troubleshooter then presents a choice of network adapters to fix. Select either the All network adapters or WiFi option.
3. Update the Driver for Your Wireless Network Adapter
The “hosted network couldn’t be started” error might also be due to an incompatible or corrupted Wi-Fi driver. So updating a network adapter’s Wi-Fi driver is another potential resolution. You can update drivers with third-party software, Device Manager’s Search automatically for updated driver software option or manually. This is how you can manually update a network adapter driver.
- First, open the Device Manager window from the Win + X menu or by entering ‘devmgmt.msc’ in Run.
- Then double-click Network adapters, and note down the title of your listed Wi-Fi network adapter.
- Now open your Wi-Fi network adapter manufacturer’s website in a browser.
- Go to the driver download section on the manufacturer’s site.
- Then search for your Wi-Fi network adapter’s drivers with the site’s search tools. There might be a search box for you to enter the network adapter’s title in, or you can select it from drop-down menus.
- Select to download the most update and compatible driver for you network adapter from its download page. Make sure that you download a 32-bit driver for 32-bit system or a 64-bit one for a 64-bit Windows platform.
- After downloading the driver, return to Device Manager, right-click your Wi-Fi network adapter and select Properties.
- Select the Driver tab below.
- Click the Uninstall Device button.
- Press the OK button to provided further confirmation.
- Double-click the new driver’s setup exe to install it.
- If the driver is packaged in a ZIP, open the ZIP file in File Explorer, press the Extract all button and choose a folder to extract it to.
- Open the driver’s setup wizard from the extracted folder.
- Restart Windows after installing network adapter driver.
On the other hand, you can save a lot of time by updating the network drivers correctly using third-party update driver software suggested below.
4. Check the Sharing Settings
- The required sharing settings might not be selected in Windows. To check those settings, press the Windows key + R keyboard shortcut.
- Input ‘ncpa.cpl’ in Run’s text box, and press the OK button.
- Right-click your connection on the window directly above and select Properties.
- Click the Sharing tab shown in the snapshot below.
- Now select the Allow other network users to connect through this computer’s internet connection setting if that’s not checked.
- Also select the Establish a dial-up connection whenever a computer on my network attempt to connect the internet option, which Windows 8’s Sharing tab includes.
- Press the OK button to confirm the settings.
5. Check the Power Management Settings
- In addition to network sharing settings, check the required options are selected on the Power Management tab. To do that, press the Windows key + X hotkey.
- Select Device Manager to open the devices window shown directly below.
- Double-click Network adapters to expand the adapter list as below.
- Right-click your Wi-Fi network adapter and select Properties from its context menu.
- Select the Power Management tab on the window shown directly below.
- Select the Allow the computer to turn off this device to save power option if it’s not already selected.
- Then click the OK button, and restart Windows.
6. Reset Your Wi-Fi Network
Resetting your Wi-Fi might fix the network adapter error. To do that, enter ‘ncpa.cpl’ in Run’s text box and click OK. Right-click your Wi-Fi connection and select Disable. Wait a minute or two, and then select the Enable option on the Wi-Fi connection’s context menu.
7. Enable the Microsoft Hosted Network Virtual Adapter via Device Manager
- Windows has a Microsoft Hosted Network Virtual Adapter that needs to be enabled. To enable that adapter, open Run with the Windows key + R hotkey.
- Input ‘devmgmt.msc’ in Run’s text box, and click the OK button.
- Now click View on the Device Manager window.
- Select the Show hidden devices option.
- Double-click Network adapters, which will now include the Microsoft Hosted Network Virtual Adapter.
- Right-click Microsoft Hosted Network Virtual Adapter and select the Enable device option.
8. Set Up a Mobile Hotspot With Third-Party Software
Instead of setting up a Wi-Fi hotspot via Command Prompt, you can utilize third-party software. Wi-Fi hotspot software provides all the tools required to establish mobile hotspots. Maryfi, Connectify and Free Wi-Fi Hotspot are freeware programs you can set up mobile hotspots with.
Connectify is compatible with Windows 10/8.1/8/7 and boasts a user base eclipsing 150 million. You can add that to your PC by clicking Download on this webpage. Check out this article that includes further details for utilizing Connectify.
So there are various potential fixes for the “hosted network couldn’t be started” issue. Remember that you can also set up a mobile hotspot in Windows 10 with its Mobile hotspot option in the Settings app. As such, it’s not essential to establish a hotspot in Windows 10 via the Command Prompt.
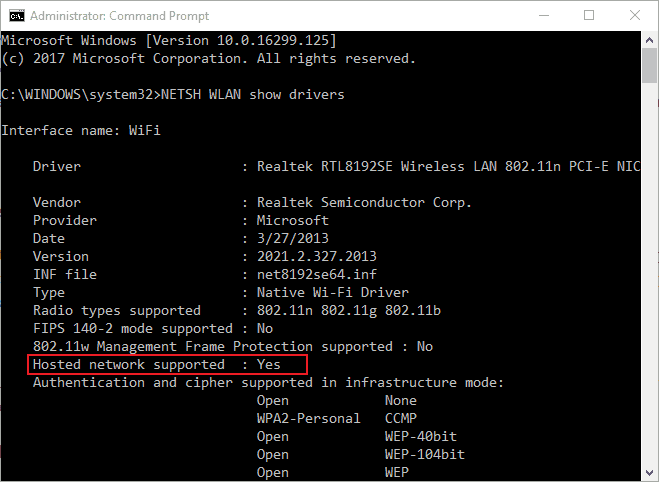
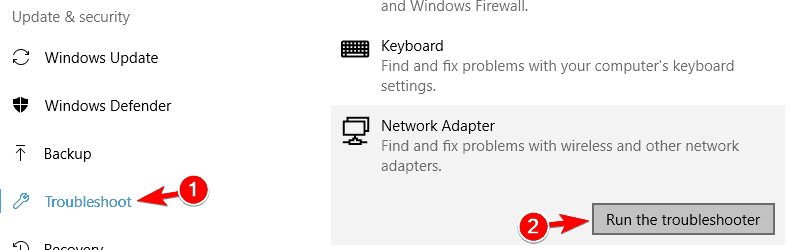
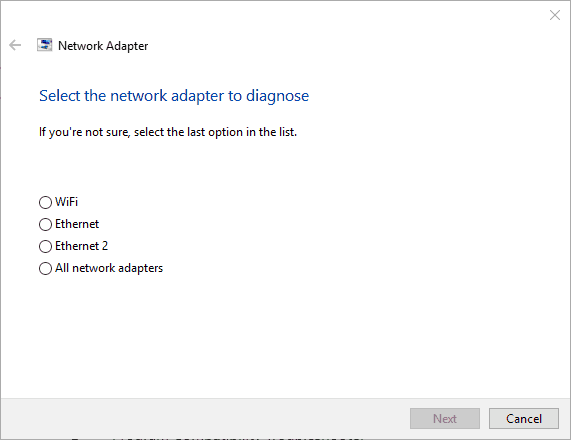
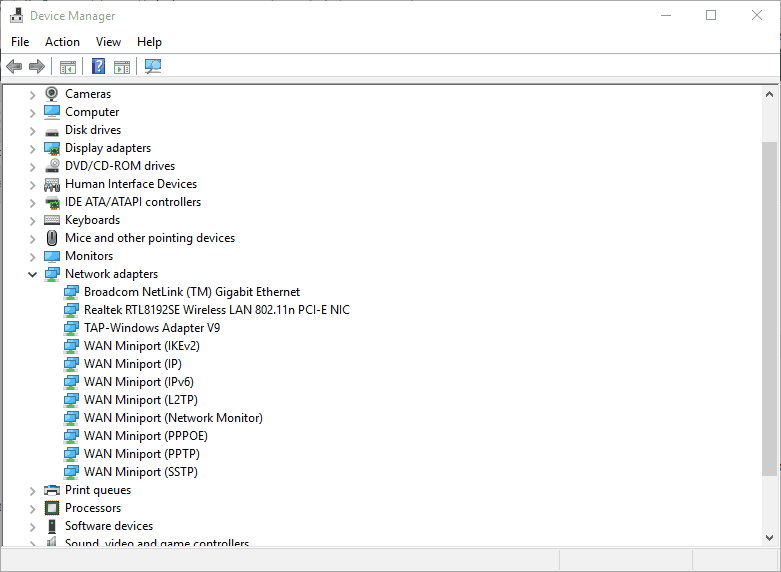

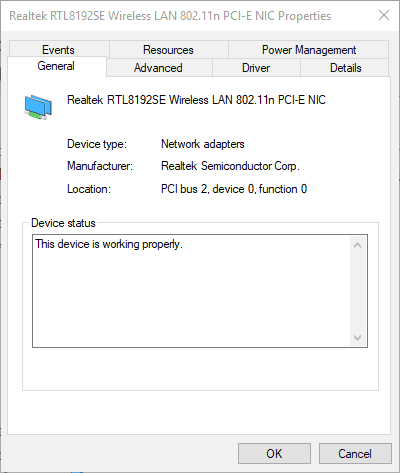
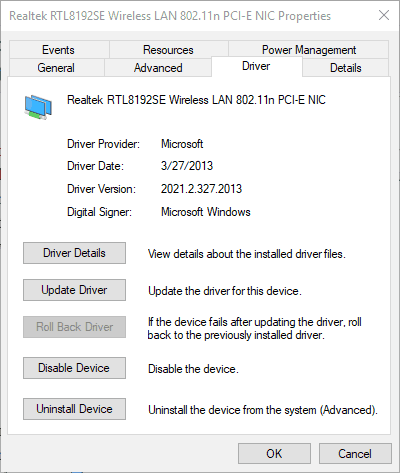
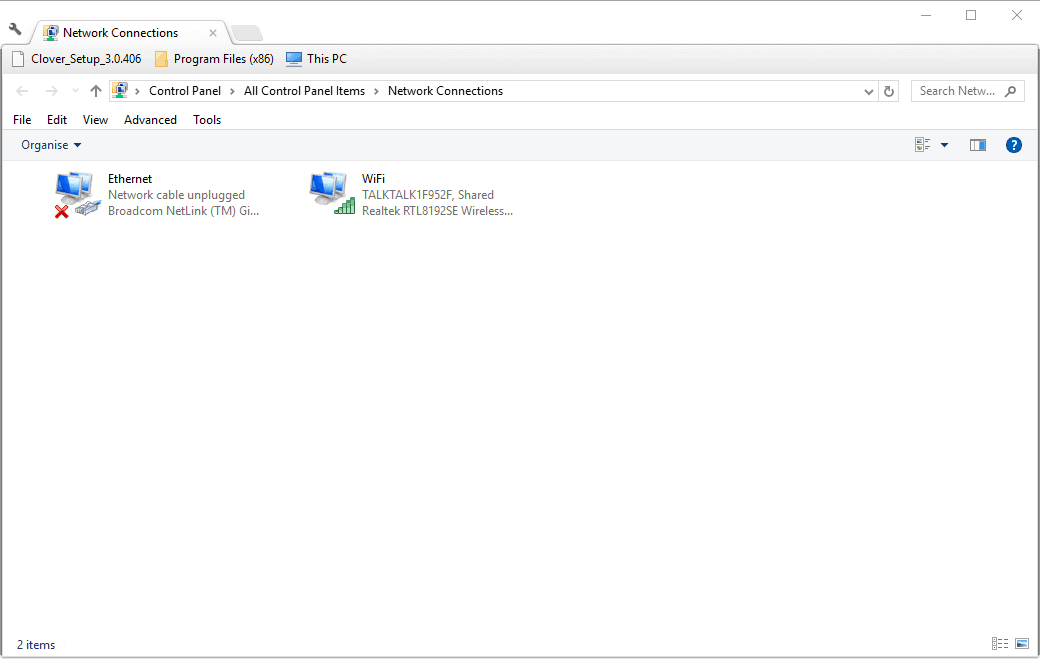




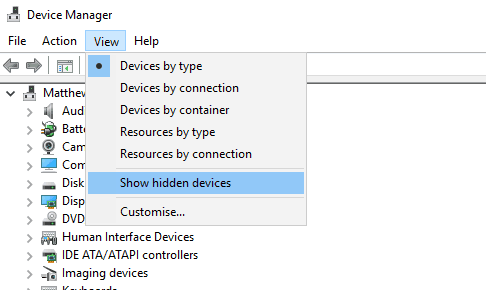









User forum
0 messages