How to Back Up Drivers in Windows 11 and Restore When Needed
You can easily use Command Prompt or PowerShell for driver backup
3 min. read
Published on
Read our disclosure page to find out how can you help Windows Report sustain the editorial team. Read more

Backing up your drivers in Windows 11 is a crucial step to ensure your system remains stable and recoverable. Whether you prefer using command-line tools or a graphical interface, there are several methods to achieve this. Let’s dive into the different ways you can back up your drivers on Windows 11.
How do I back up my Windows 11 drivers?
1. Back up drivers using Command Prompt
- Press the Windows key + E simultaneously to open File Explorer.
- Navigate to a drive that does not have Windows installed (e.g., D:).
- Right-click in the directory, choose New > Folder, and name it Drivers Backup.
- Press the Windows key, type cmd and select Run as administrator.
- Type or paste the following command and press Enter:
dism /online /export-driver /destination:"D:\Drivers Backup" - Replace D:\Drivers Backup with the path to your created folder if it differs.
- Navigate to the Drivers Backup folder to see the backed-up drivers.
This method helps by creating a full backup of all your device drivers, ensuring you can easily restore them if needed.
2. Back up drivers using PowerShell
- Follow the steps in the first solution to create a Drivers Backup folder on a non-system drive.
- Press the Windows logo key and type powershell, right-click on Windows PowerShell from the search results and select Run as administrator.
- In PowerShell, type or paste the following command and press Enter:
Export-WindowsDriver -Online -Destination "D:\Drivers Backup" - Just like in the previous solution, replace D:\Drivers Backup with your specific folder path if different.
- Check the Drivers Backup folder to confirm the backed-up drivers.
PowerShell provides a streamlined alternative with similar functionality to Command Prompt for backing up drivers.
3. Use third-party backup and restore software
As you’ve seen above, backing up your drivers can be a bit tricky if you don’t really use command line tools too often. That’s why it’s a lot easier to use a dedicated driver backup software that also has the ability to restore them if something is wrong.
Luckily, we have a whole list of the best driver backup tools for Windows. With a few bucks and clicks you can keep everything in order. Also, the tools have advanced features to back up all the data, not just the drivers.
How do I restore the backed up drivers in Windows 11?
- Right click the Windows button and select Device Manager from the menu.
- In Device Manager, right-click any device needing driver restoration and select Update driver.
- Choose Browse my computer for driver software.
- Click Browse…, then locate and select your Drivers Backup folder.
- Check the box next to Include subfolders and click Next.
- Windows will search the Drivers Backup folder and install the needed drivers.
- Close the window once the process is completed.
This method enables individual driver restoration using the backup folder created, making it particularly handy if only specific drivers need to be restored.
We also have a complete guide on how to install drivers on Windows 11 that will offer more information.
Each method provides a robust way to back up and restore your drivers in Windows 11, ensuring your system remains stable and recoverable. Remember to periodically update and back up your drivers to avoid potential issues in the future.
Do you need to know where are drivers stored in Windows 11? Click the highlighted link for complete information.
We hope that you successfully backed up your drivers in Windows 11 by using our guide. If you have any questions, hit the comments below.






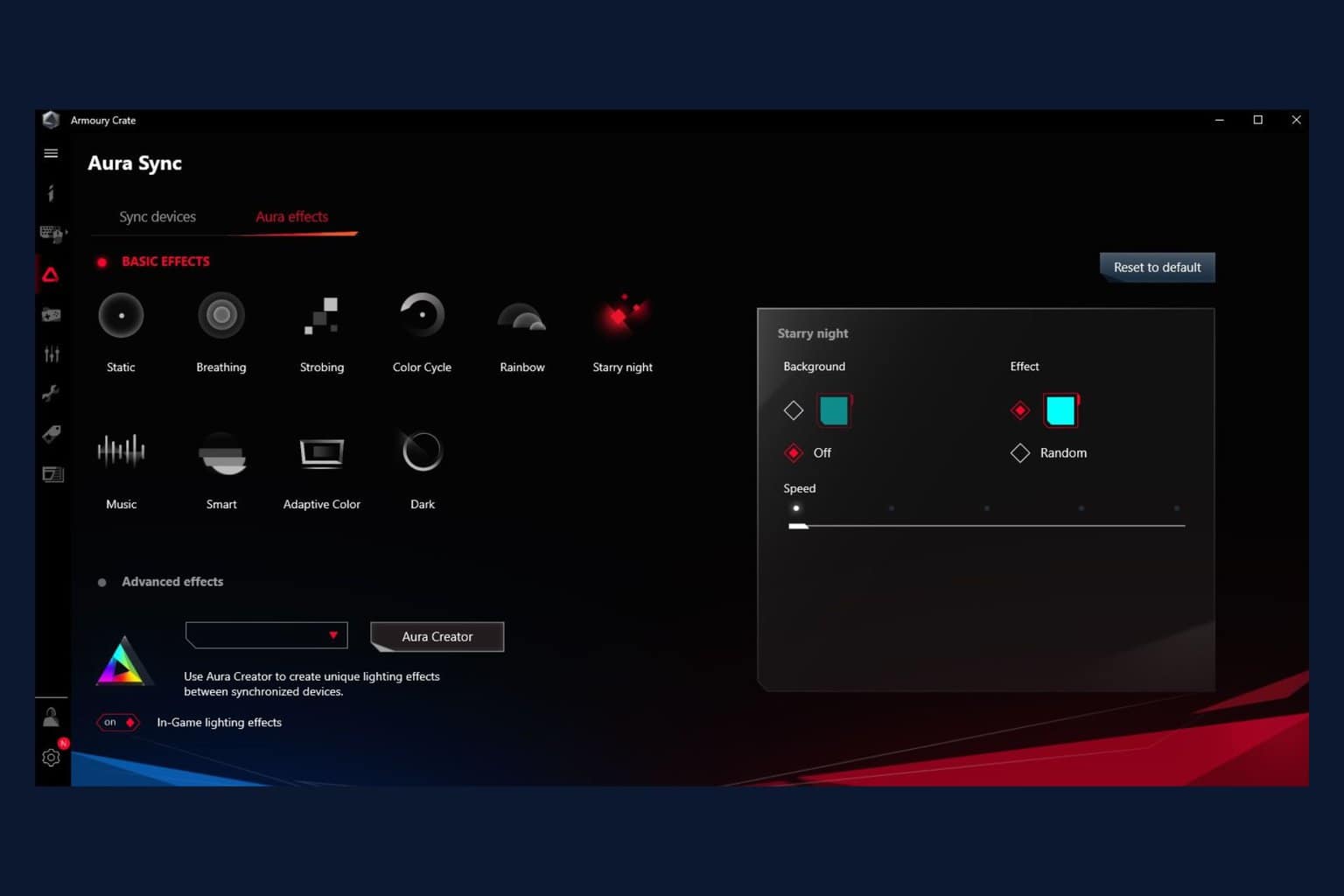
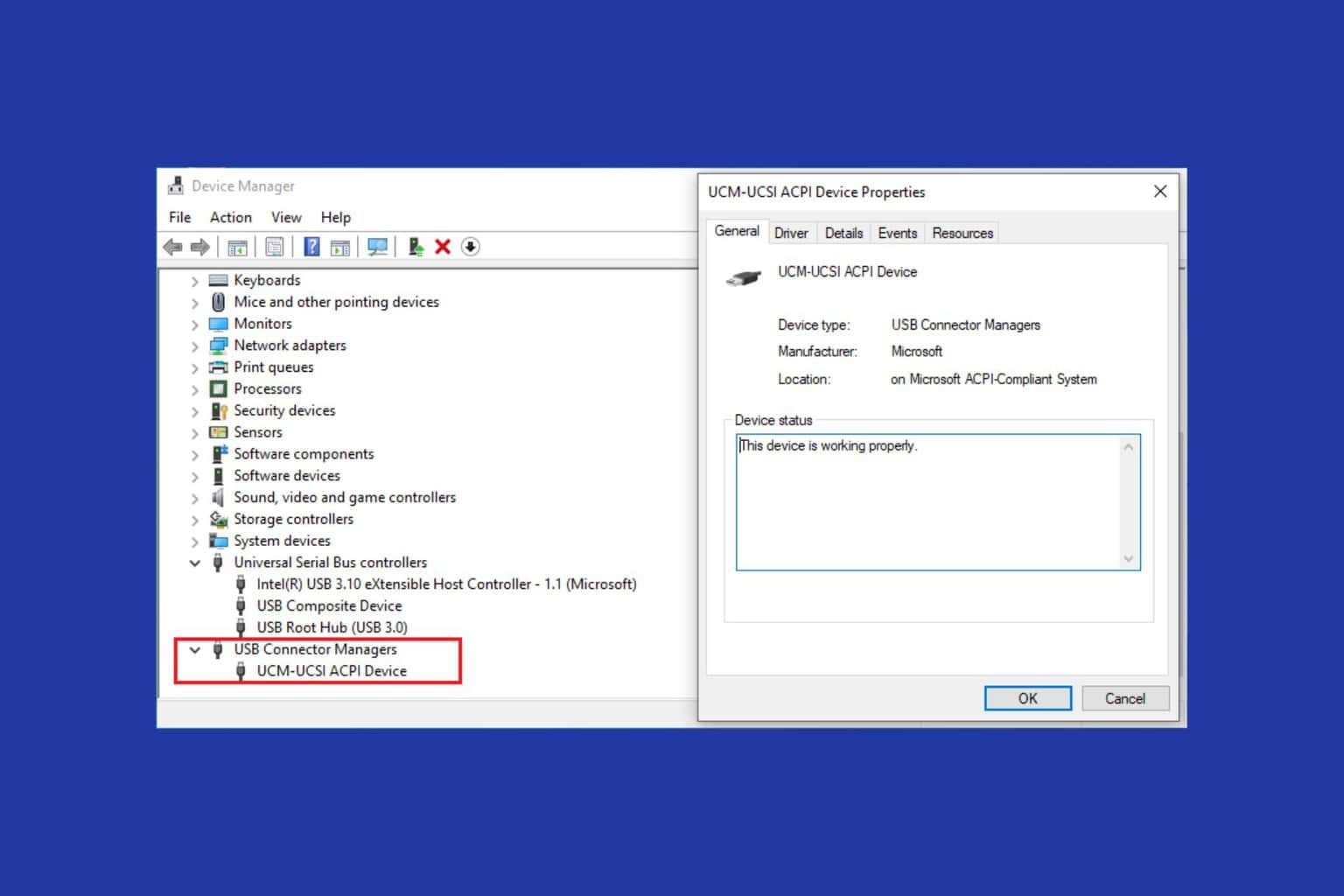
User forum
0 messages