How To Check Firefox Version Quickly and Easily
2 min. read
Updated on
Read our disclosure page to find out how can you help Windows Report sustain the editorial team. Read more
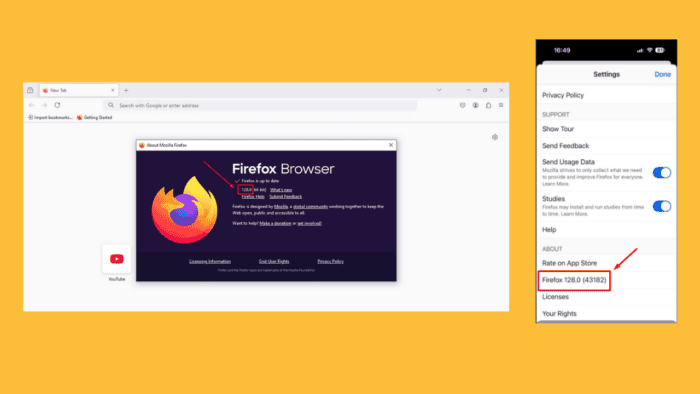
Wondering how to check your Firefox version? Whether you’re troubleshooting an issue, verifying compatibility, or ensuring you have the latest updates, finding your Firefox version is a simple but important task.
By tracking your version, you can keep up-to-date with the latest security patches and more. I’ll show you the steps on both desktop and mobile devices.
Let’s get into it!
How To Check Firefox Version
Simply follow these instructions:
On PC
- Open the Firefox browser on your computer.
- Click on the menu button (three horizontal lines) located in the top-right corner of the browser window.
- Scroll down and tap the “Help” option.
- Click on “About Firefox.”
- A new window will open, displaying the version number. This window will also automatically check for updates and download them if available.
On Mobile
- Open the Firefox app on your mobile device.
- Tap on the menu button (three horizontal lines) located at the top-right corner on Android or the bottom-right on iOS.
- Scroll down and tap on “Settings.”
- On the Settings page, find the “About” section. It’ll display your Firefox app’s version number.
So, now you know how to check your Firefox version! Whether you’re using a desktop or mobile device, knowing your browser version ensures you’re always up-to-date and ready to take full advantage of what Firefox has to offer.
Moreover, if you want to downgrade to a previous version or the browser keeps crashing, we can help you out!
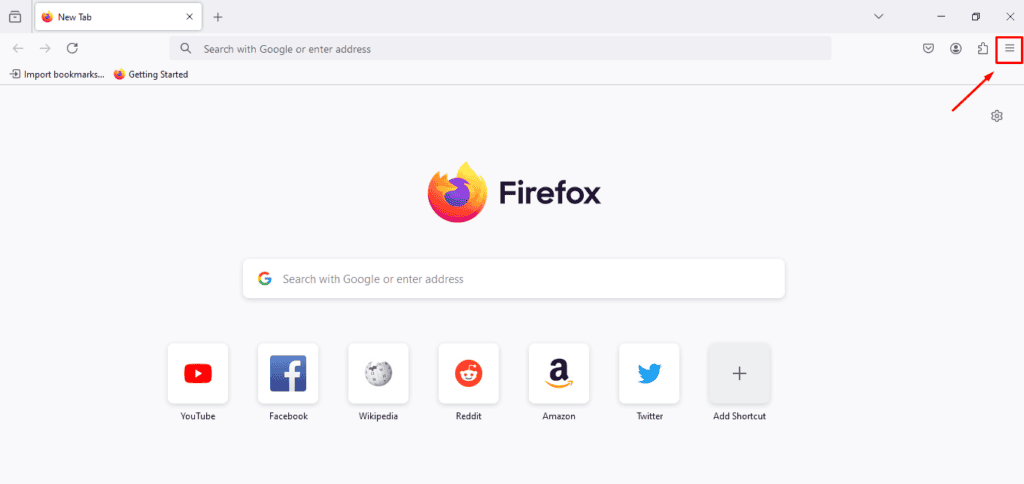
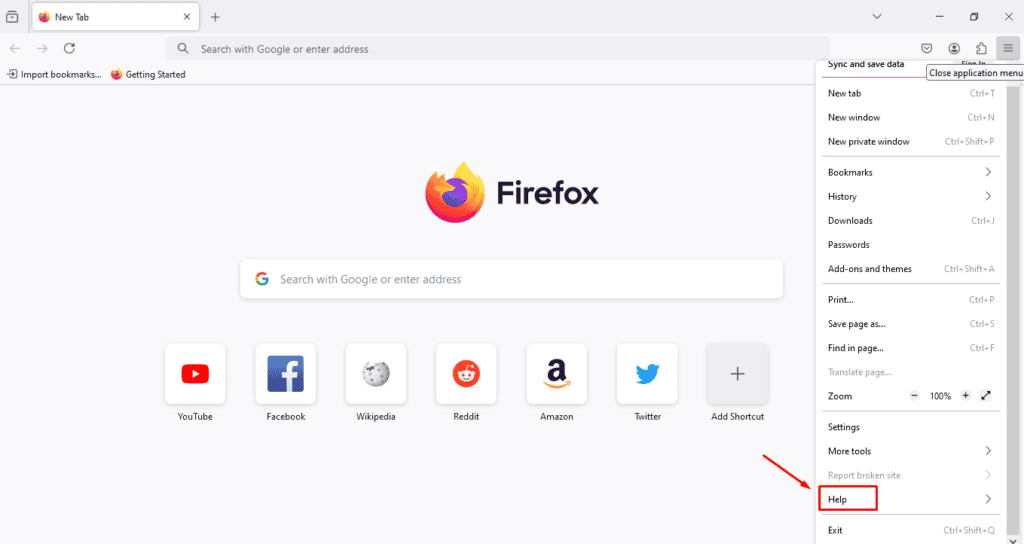
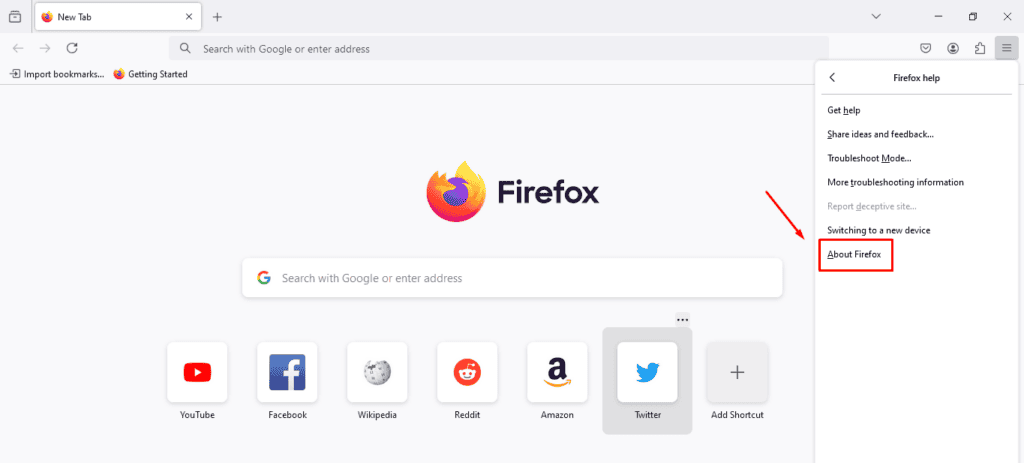
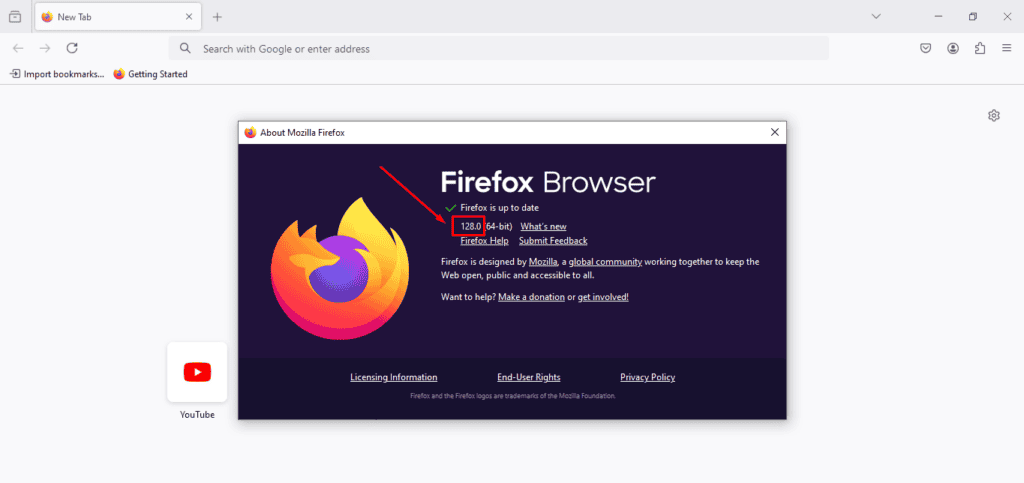



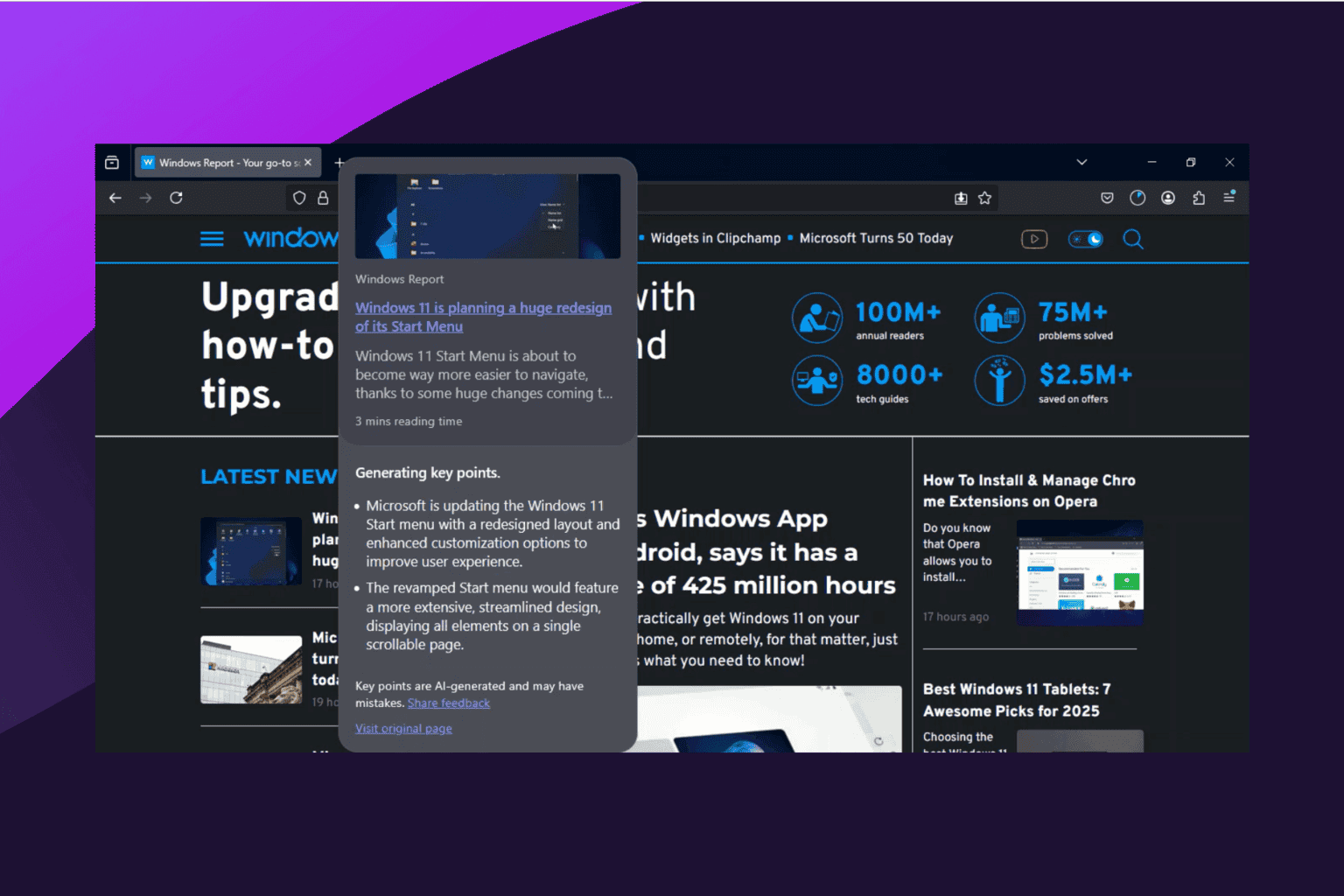







User forum
0 messages