How to copy Dropbox files to your Android photos collection
3 min. read
Updated on
Key notes
- Dropbox is one of the most popular cloud storage services around the world.
- You can use it to transfer files pretty much anywhere, even to your Android Photos app.
- For more articles on this amazing service, check out our dedicated Dropbox hub.
- If you want to know more about cloud services, check out our Storage page.

Dropbox is one of the best cloud storage services that millions of users utilize for transferring files. The beauty of cloud storage is that it enables users to copy files across their synced devices without the need for USB cables or flash drives.
Dropbox is good for copying (or transferring) photos as it includes a handy camera upload feature for uploading images from mobiles, USB sticks, or SD storage cards.
How do I copy images to an Android photos collection with Dropbox?
1. Copy images to your Android photos collection with the Dropbox app
To copy images in Dropbox cloud storage to your Android photos collection, you’ll need the Dropbox mobile app.
- Open the Google Play page for the Dropbox app on your mobile device to download it from there.
- Sign in to the Dropbox mobile app.
- If you haven’t already, install and log in to the Dropbox software on your Windows laptop or desktop.
- Click Download Dropbox on the Windows app page to install it.
- When you’ve added Dropbox to Windows, you’ll see a DB folder on the left of File Explorer.
- Then click the Copy to button on the Home tab.
- Select Dropbox on the menu to copy your photography folder into cloud storage.
- Thereafter, turn on your mobile device.
- Open the Dropbox Android app.
- Tap Photos on the left of the Dropbox app to browse the images saved there.
- Tap down on a photo until check boxes appear for each of the images.
- Tap the ellipses button (with three dots on it) at the top right of Dropbox.
- Select the Save to Device option.
- Choose to save selected images to Downloads.
- Then open the Gallery app in Android.
- You’ll find the photos you selected to export from Dropbox in a Downloads album there.
2. Copy images directly from USB drive or camera storage
- As mentioned, users can also copy photos from their USB flash drives or cameras’ storage cards to Dropbox with camera upload enabled.
- To configure camera upload settings, run the Dropbox software in Windows.
- Click the Dropbox icon on the Windows system tray.
- Press the Access and manage your Dropbox settings button at the top right of the app’s search utility.
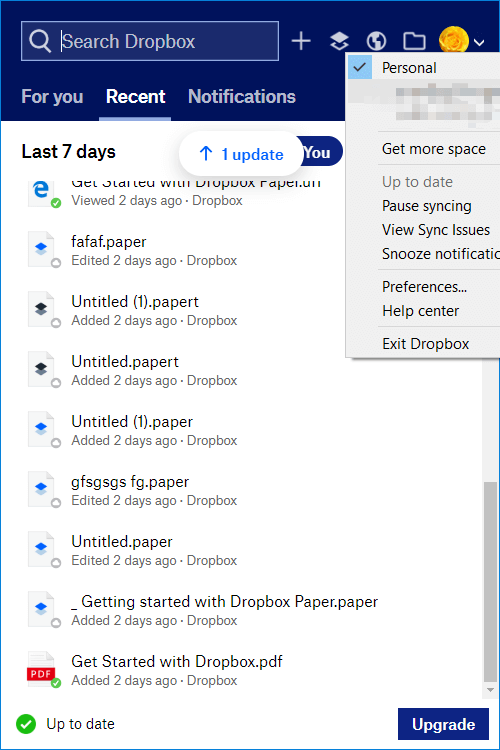
- Click Preferences on the menu to open the Dropbox Preferences window.
- Select the Import tab in the snapshot directly below.

- Click Change AutoPlay Settings to open an AutoPlay window.
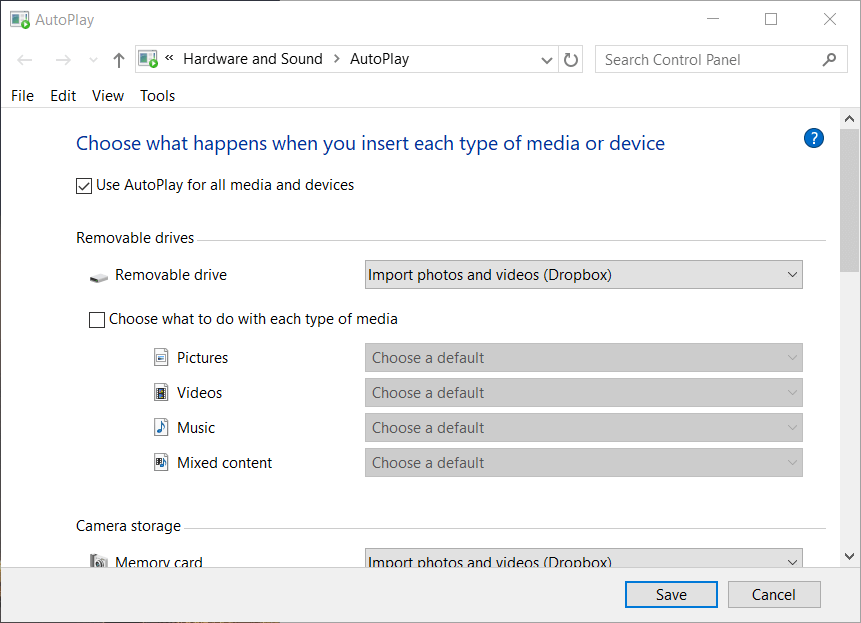
- Select the Import photos and videos (Dropbox) options on the Removable drive and Memory card drop-down menus if they’re not selected.
- Click the Save button.
- Next, insert a camera storage card or USB stick that includes your photos.
- Then a Camera Upload window will open.
- Thereafter, you can copy the Dropbox image files to your Android photography collection with the DB mobile app.
- You can also turn on camera upload in the Dropbox Android app by tapping Settings on that app’s menu, selecting Camera upload, and turning the Camera uploads option on.
So, that’s how you can copy your favorite photos directly to your Android Gallery albums with Dropbox. It’s quick and easy to transfer photos from Windows PCs, USB sticks, and camera storage to Android mobiles with the Dropbox app.

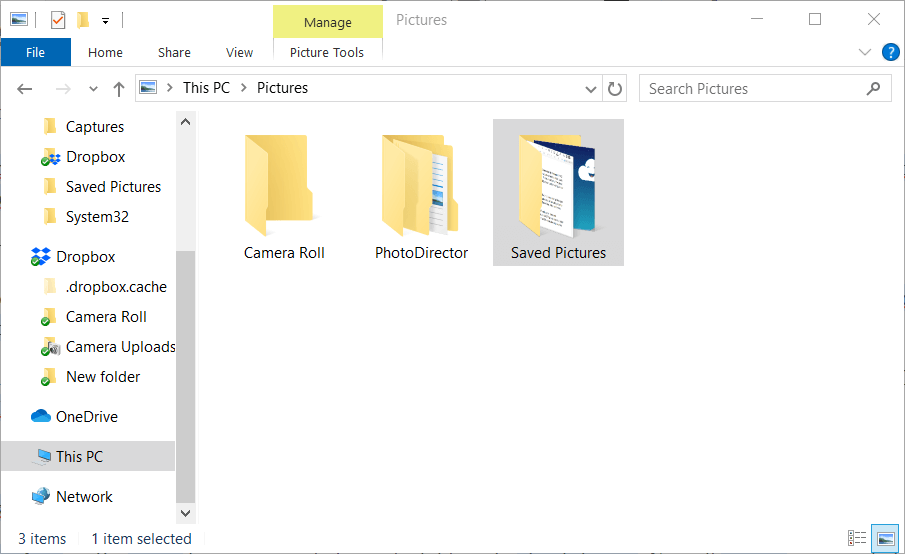
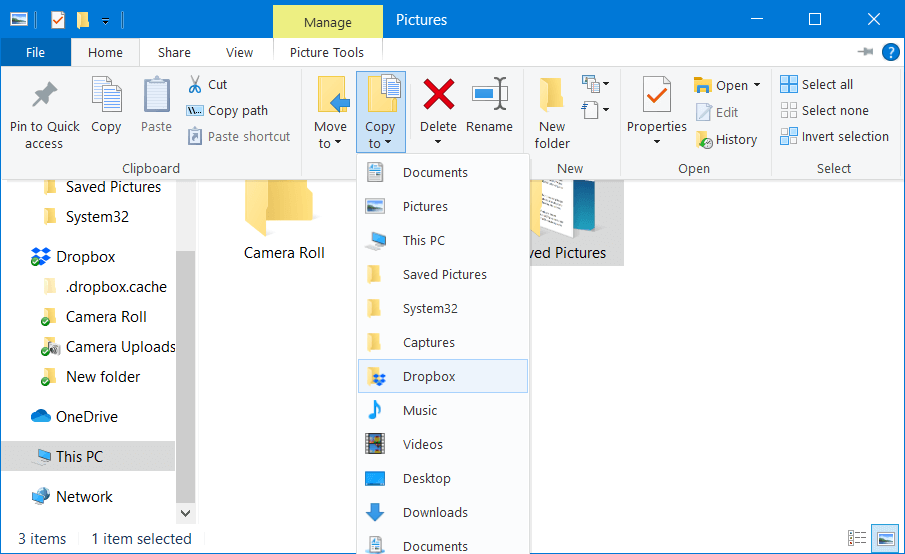

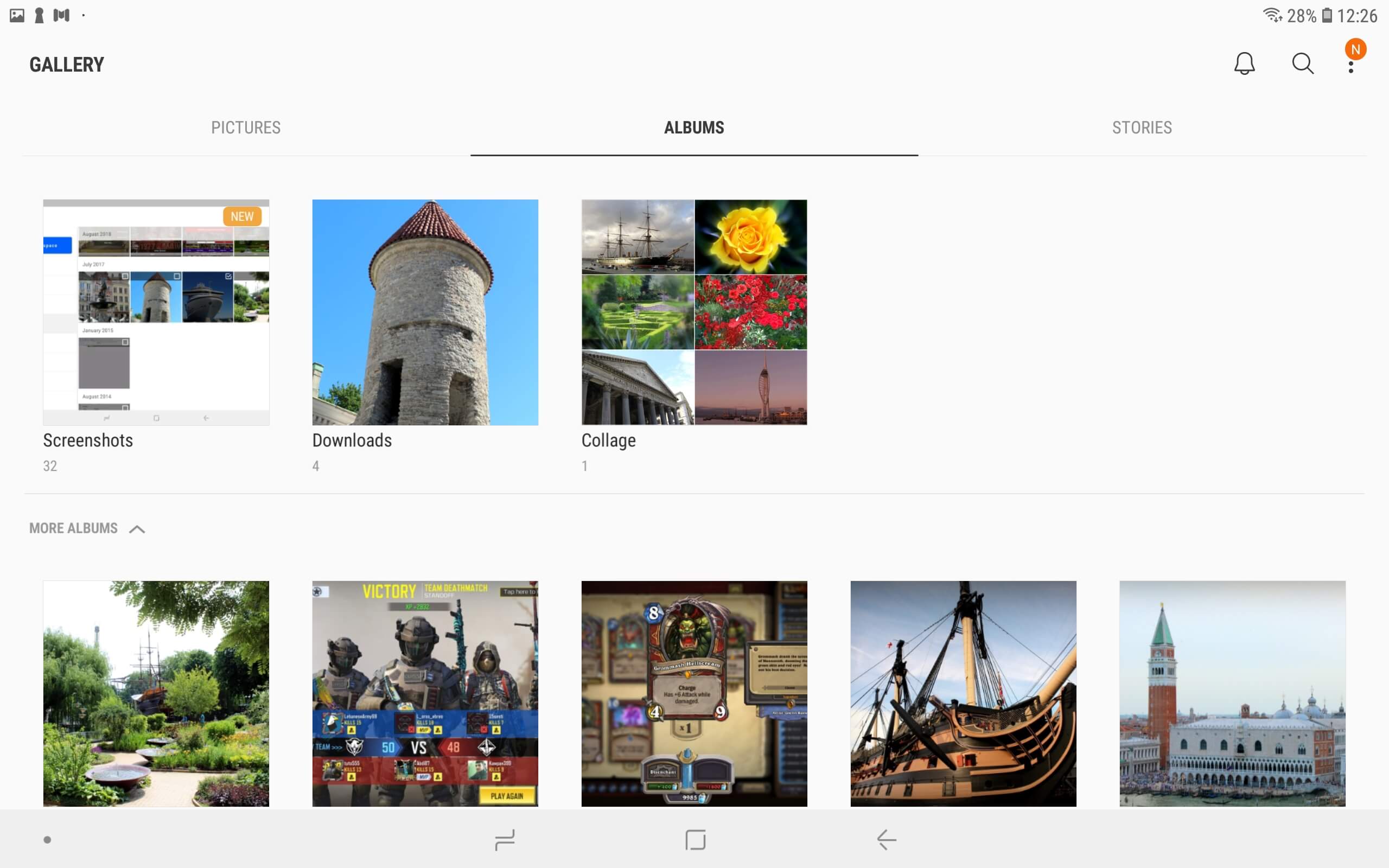
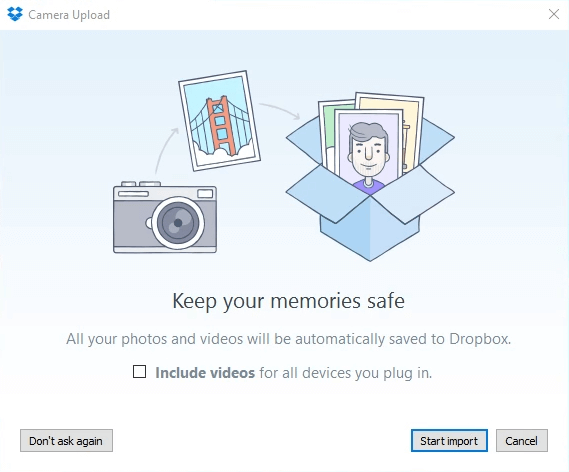
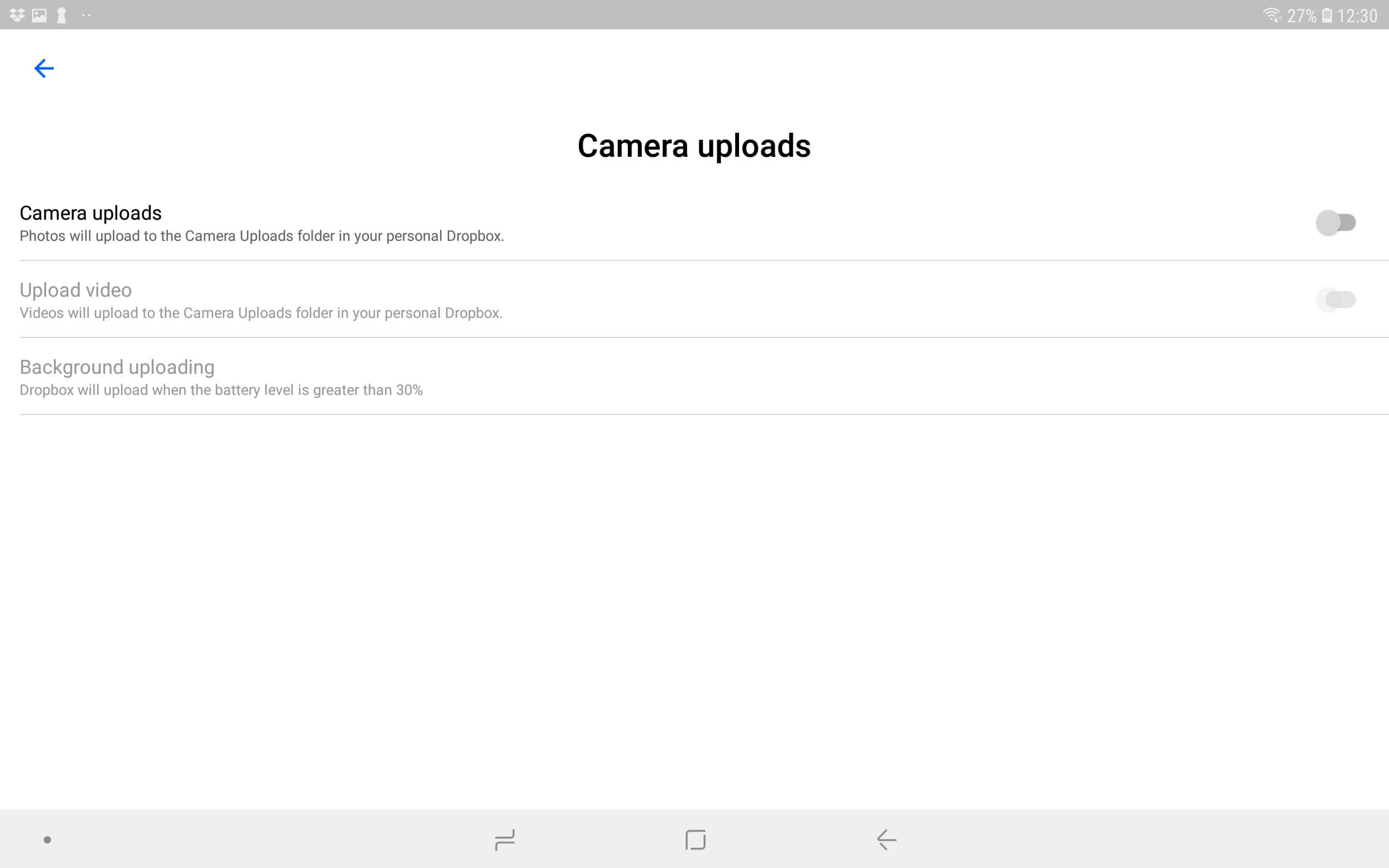
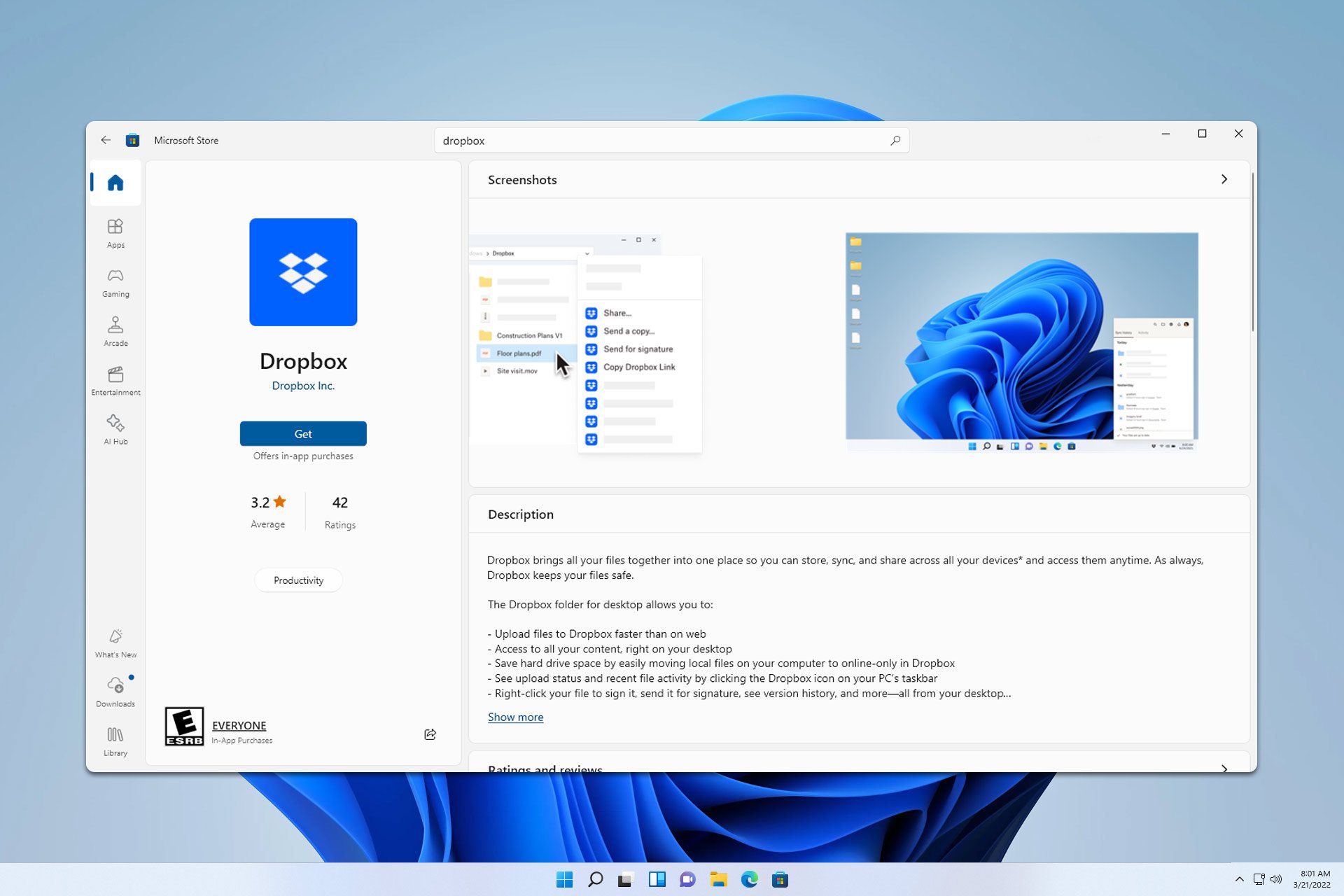
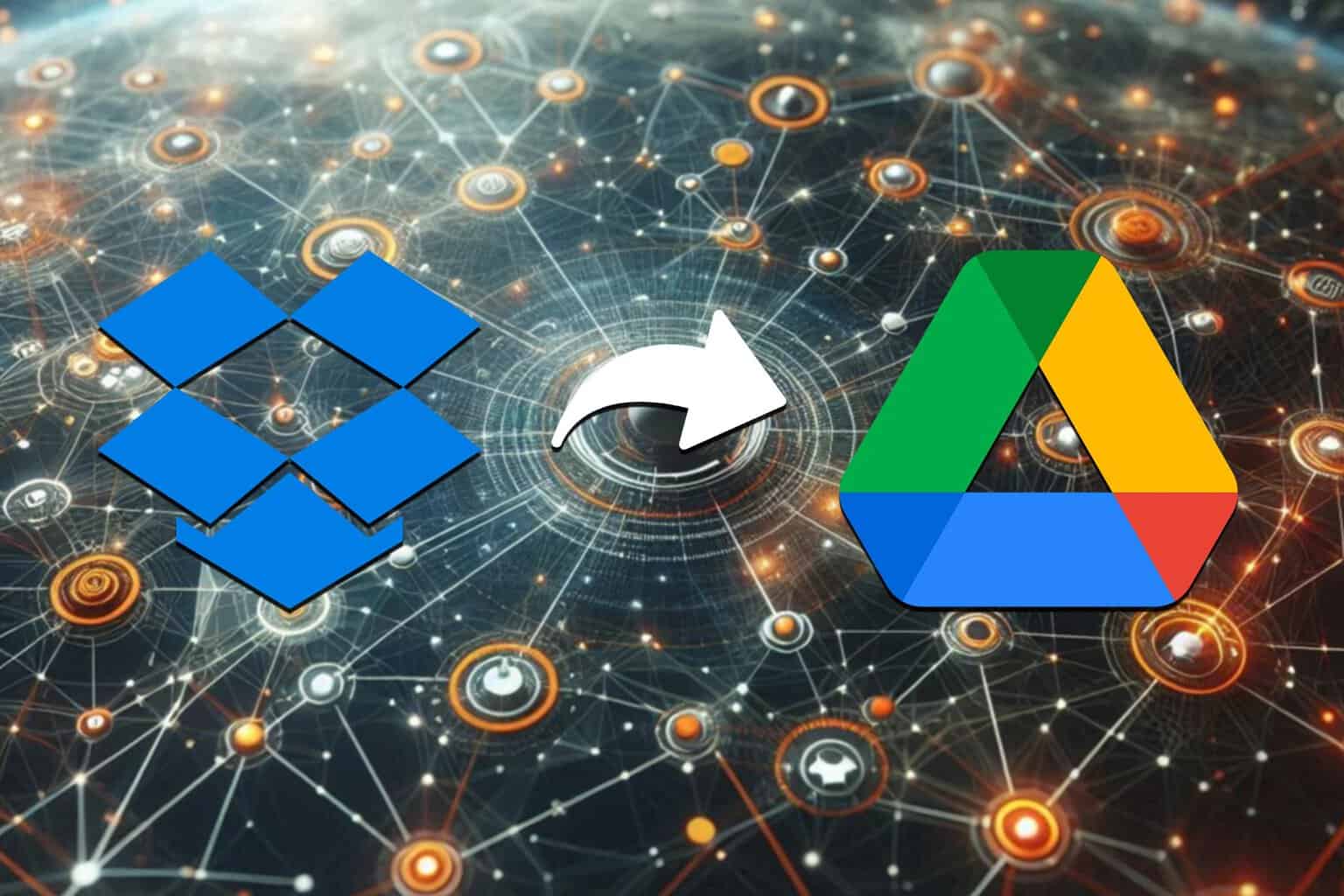
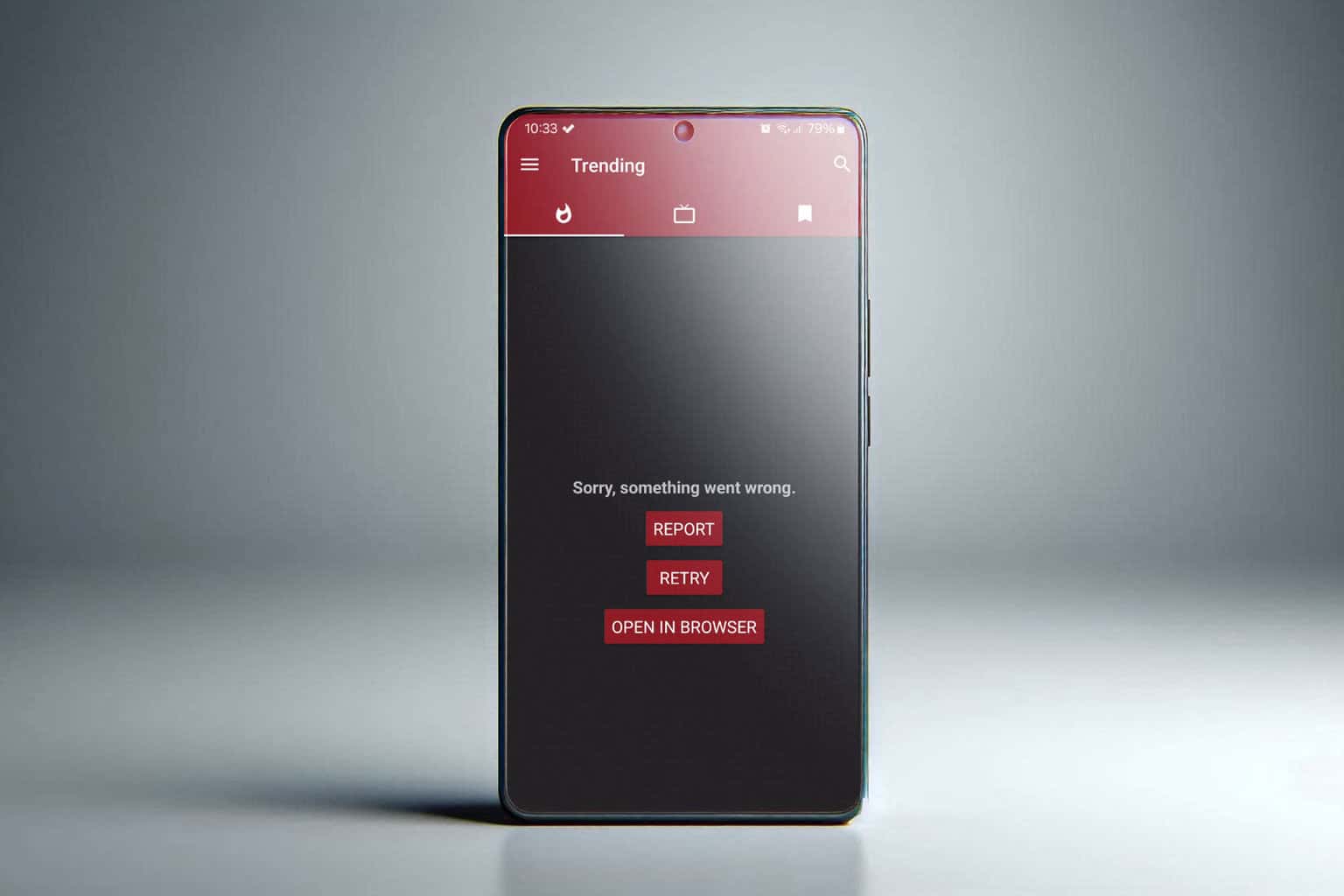
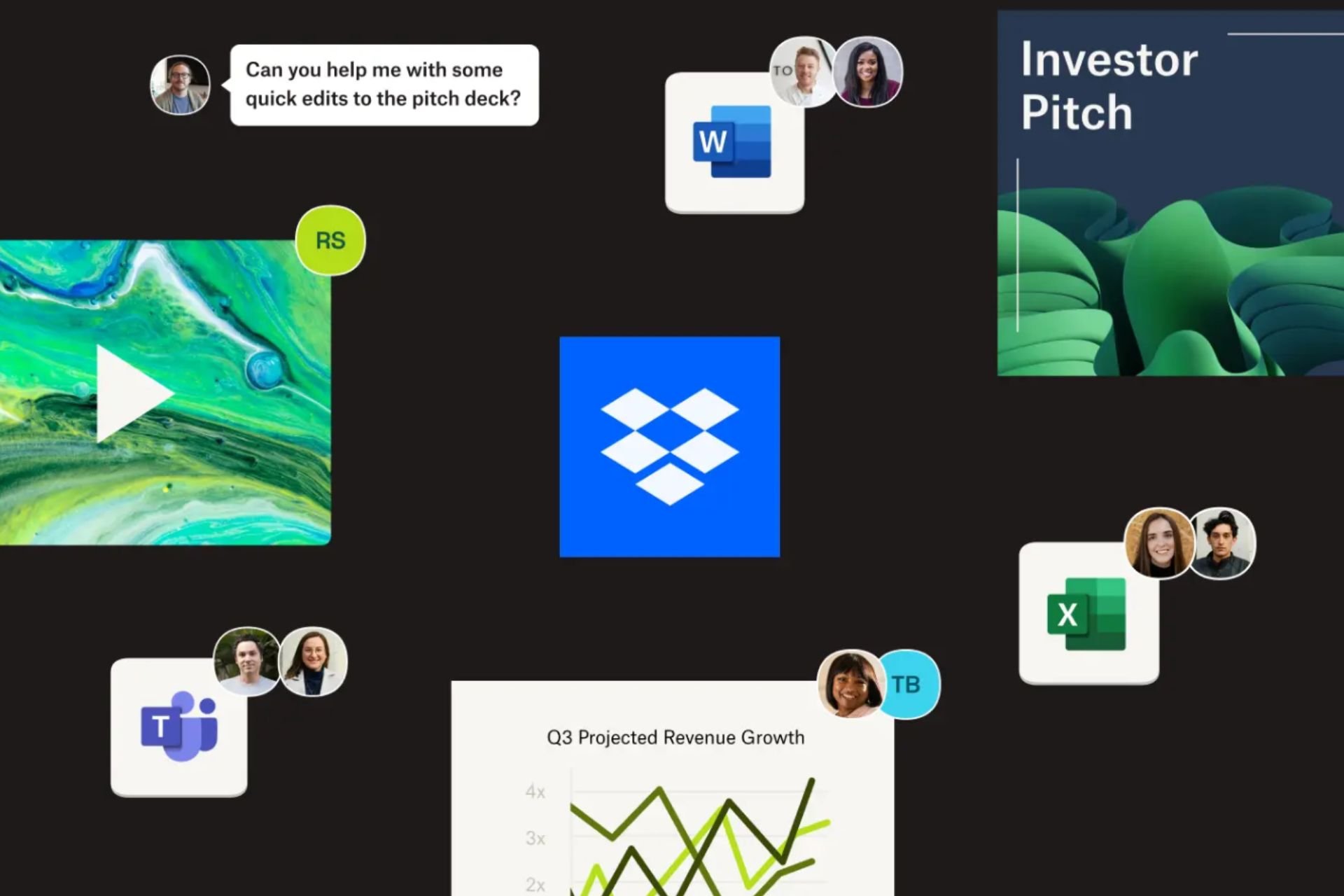
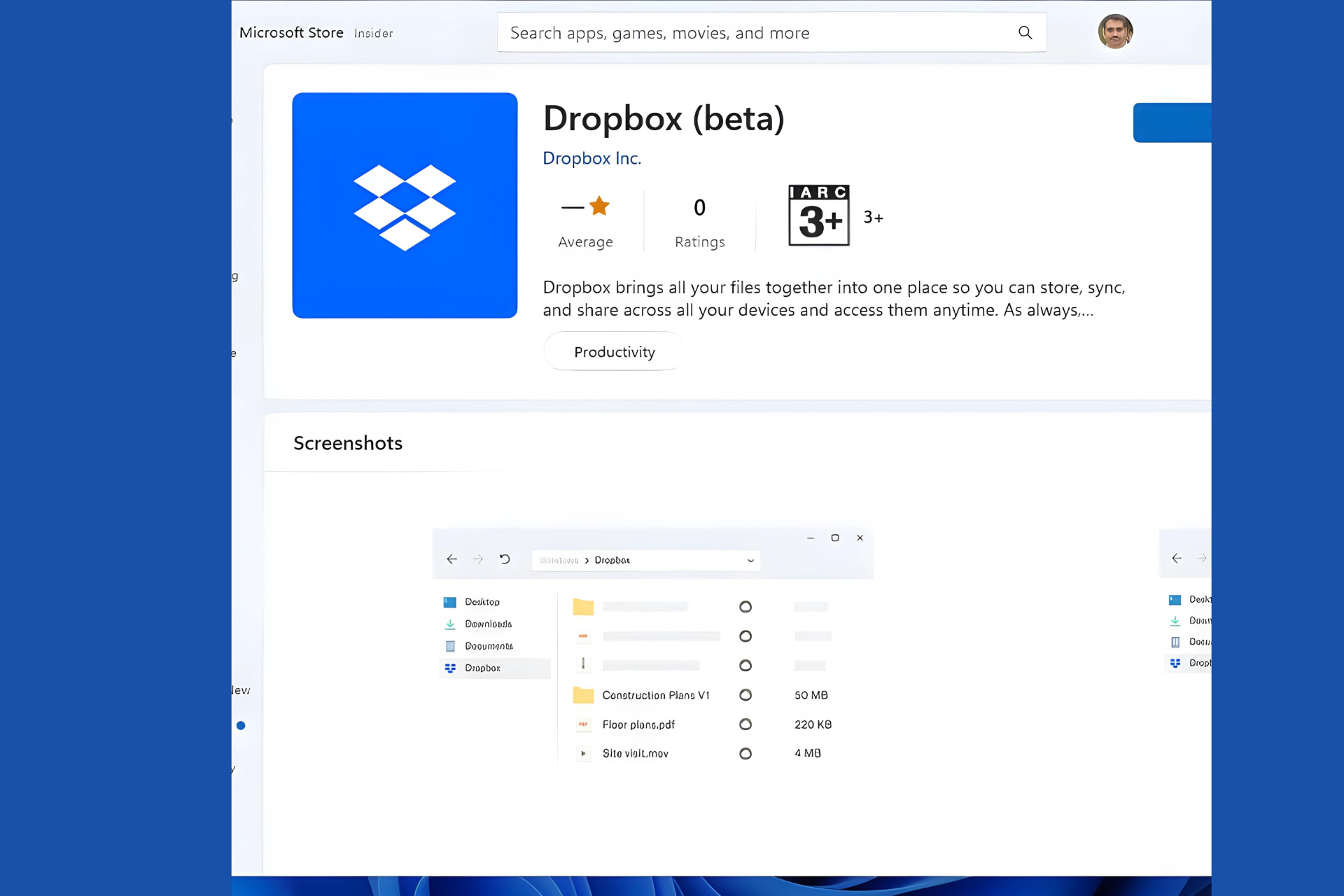

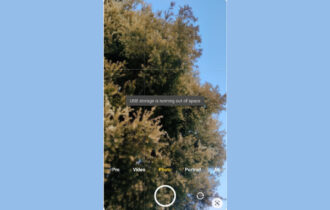
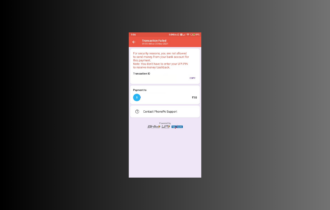

User forum
0 messages