How to fix the ERROR PNP INVALID ID: 8 methods
The error pop us due to software and hardware issues.
5 min. read
Published on
Read our disclosure page to find out how can you help Windows Report sustain the editorial team. Read more
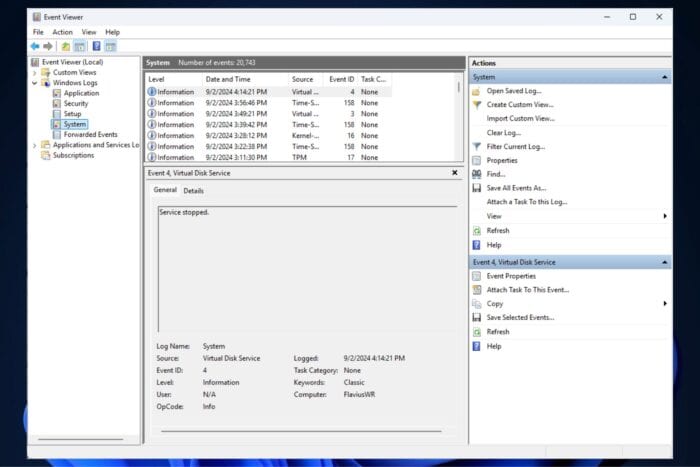
Have you ever stumbled upon the PNP Invalid ID for a Child Device error while diving into the digital gaming world or during one of those deep, system-tweaking sessions? If you nodded yes, then you’re not alone.
This pesky error often pops up in the Windows Event Viewer, confusing many users. But as confusing as it can be, you should know there are solutions. However, before we delve into them, let’s look at the ERROR PNP INVALID ID and what causes it.
What is the ERROR PNP INVALID ID?
As the name suggests, the ERROR PNP INVALID ID is a conflict of driver updates or driver files not recognizing a particular ID. Microsoft labels it as 674 (0x2A2) Driver %2 returned invalid ID for a child device (%3), on their forum,
What is causing the ERROR PNP INVALID ID?
The ERROR PNP INVALID ID can be caused by several culprits, such as a duplicate XHCI Controller driver, outdated chipset drivers, or even conflicting antivirus software. Your outdated PC’s BIOS can also invite this error to the party. And let’s not forget potential system file corruption or driver conflicts.
- Duplicate XHCI Controller driver
- Outdated chipset drivers
- Conflicting antivirus software
- Outdated BIOS
- System file corruption
- Driver conflicts
Fix the ERROR PNP INVALID ID: 8 methods
1. Disable/update the onboard graphic card
To disable the onboard graphic card, you’ll need to:
- Access Windows 11 in Safe Mode.
- Open Device Manager, by typing it up in the Search Box.
- Click on Display Adapters, and there, you’ll see the main graphic card.
- Right-click on it and choose Disable device.
- Click Yes on the pop-up that appears.
- Restart your PC.
To update the onboard graphic card:
- Open Device Manager.
- Click on Display Adapters, and then right-click on the main graphic card.
- Click on Update Driver.
- Select Search automatically for drivers, and let Windows update the drivers.
2. Disable Windows Automatic Restart
- Open the Control Panel and make sure the View by panel is set on Category.
- Select the System and Security option.
- Click on System.
- Select Advanced System Settings, and a new windows will open up.
- Here, go to Advanced > Startup and Recovery > Settings.
- Untick the Automatically Restart option, and then click OK.
- Click OK on the System Properties window.
3. Uninstall the XHCI Controller
- Open Device Manager again, but go to Universal Serial Bus Controllers now.
- Right-click on the XHCI Controller (it usually has a peculiar name) and uninstall it.
- Restart your PC.
4. Check your RAM
While you’re at it, consider giving your RAM a good check-up.
If you have a dual setup, carefully remove one of the RAM sticks and check if the ERROR PNP INVALID ID still pops up. If it does, you’ve identified the problem: change your RAM cards. If it doesn’t, repeat the process with the other RAM stick.
5. Uninstall Avast antivirus
If you’re using Avast antivirus, it might be time to say goodbye temporarily. Some users have found relief from the ERROR PNP INVALID ID by uninstalling Avast.
- Open Settings, and go to the Apps pane.
- Click on Installed Apps.
- Scroll down until you find Avast (it should be at the top of the list).
- Click on it, and uninstall it.
6. Update your Chipset Drivers
Remember to update your chipset drivers, as not updating them can also cause the ERROR PNP INVALID ID message to appear. Depending on the manufacturer, you must download them manually from Intel or AMD.
7. Update BIOS
The ERROR PNP INVALID ID message can often pop up due to a lack of BIOS updates. However, updating the BIOS is not easy; if you do it improperly, you can permanently damage your device.
You’ll first need to know if your device’s BIOS is up to date. If it’s not, then it’s safe to proceed with the updating process. If you want to do it on your own, you might want to follow our detailed guide on updating the BIOS.
However, if you’re not sure about it, then it is best to let a tech expert do it for you.
8. Perform a clean Windows installation
- Download the Windows 10/11 Media Creation Tool.
- Create an installation media kit with it by using a USB.
- Restart your PC and boot the USB flash drive.
- Select the language, time, currency formats, and keyboard.
- Click Next > Install Now.
- Select I don’t have a product key, then the preferred operating system.
- Make sure to delete the System Reserved partition and partition 2.
- Select the unallocated space to continue the installation
- Follow the rest of the on-screen instructions.
So, there you have it. If the ERROR PNP INVALID ID has been a thorn in your side, these solutions might be the tweezers you need. Remember, tackling such issues is all about patience, some know-how, and sometimes, just knowing when to hit the reset button.
Let us know which of these solutions worked for you.
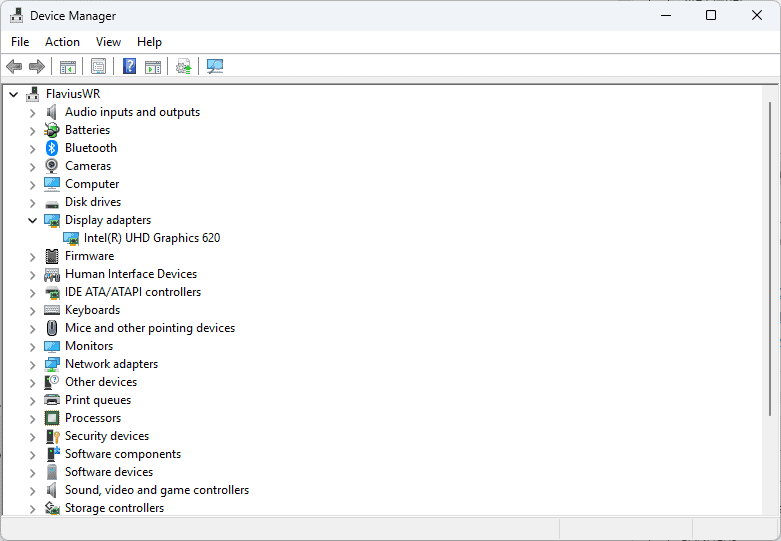
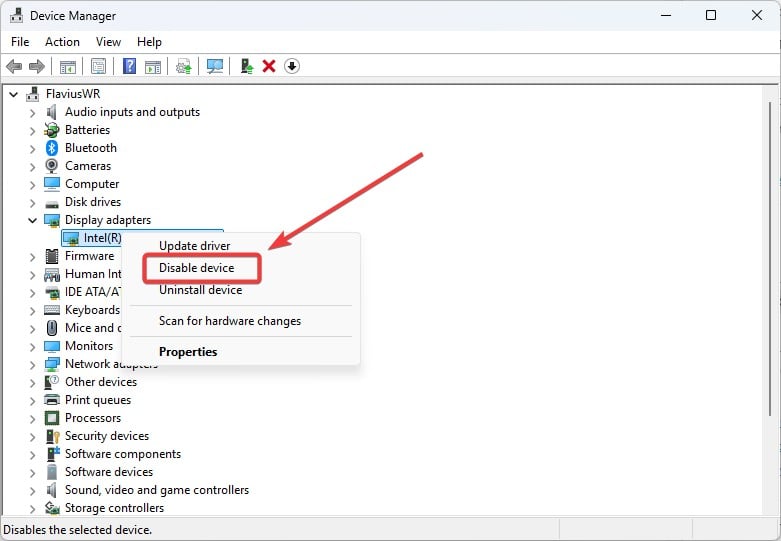

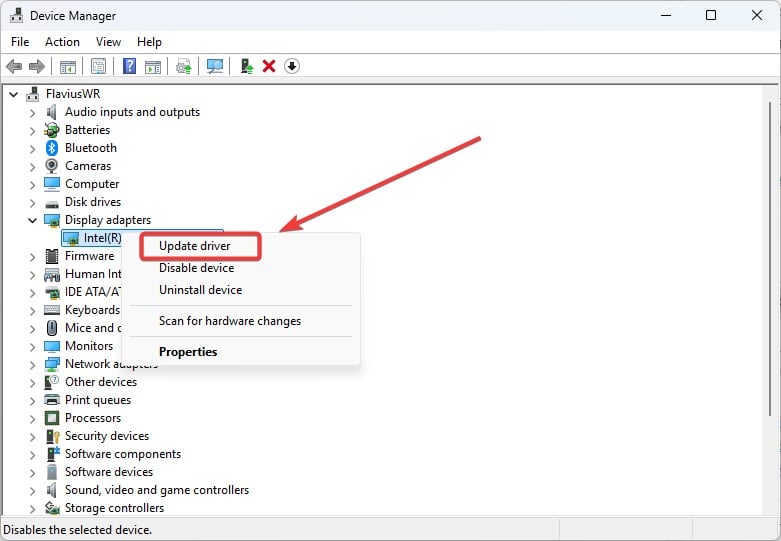
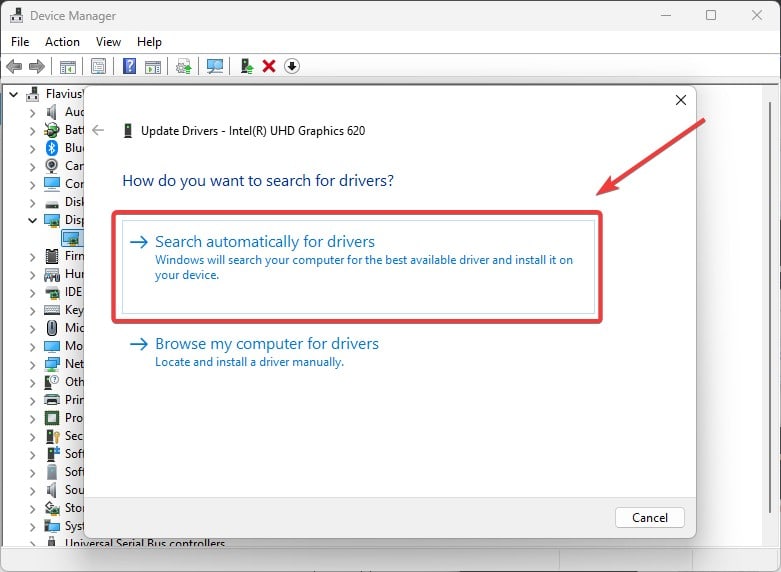
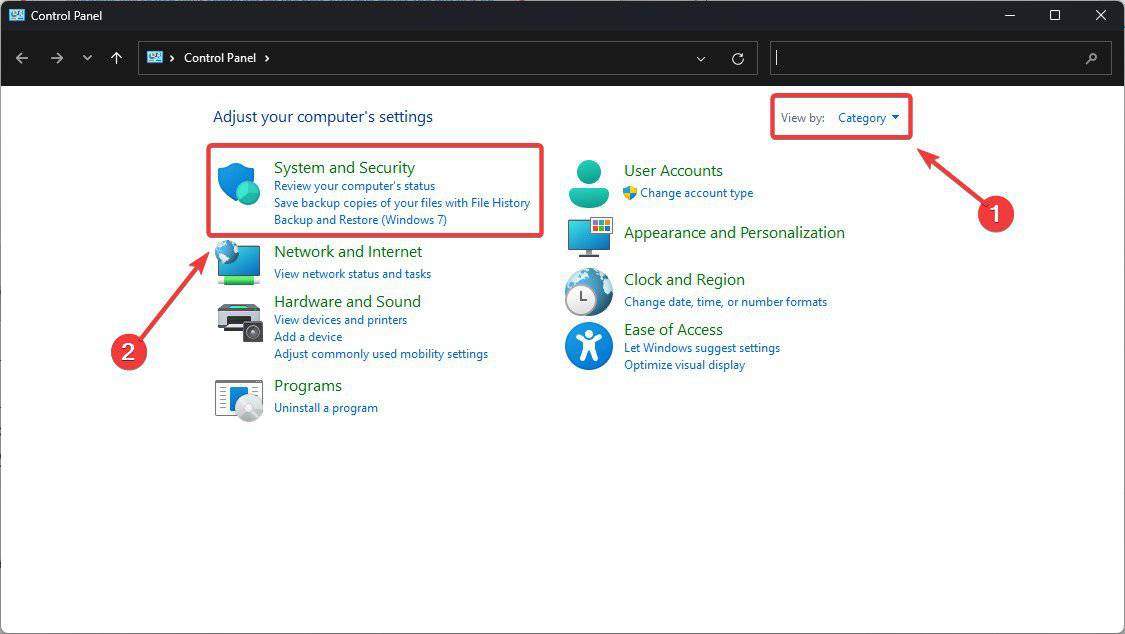
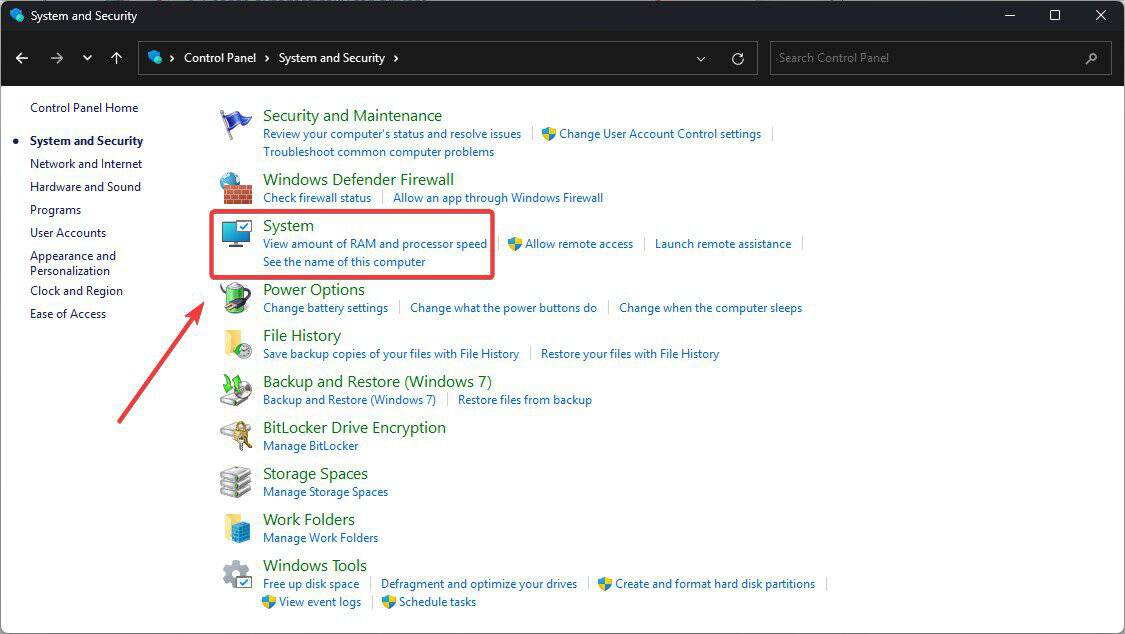
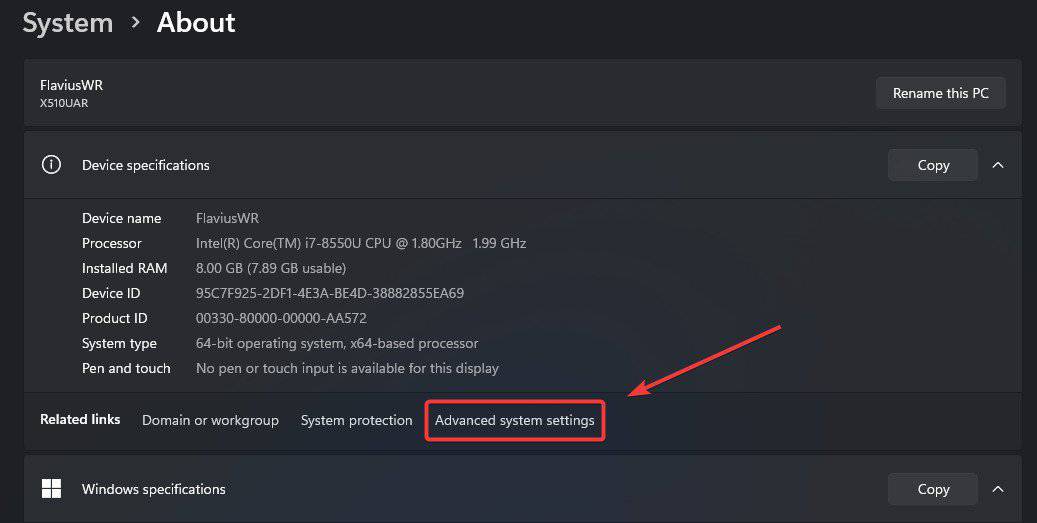
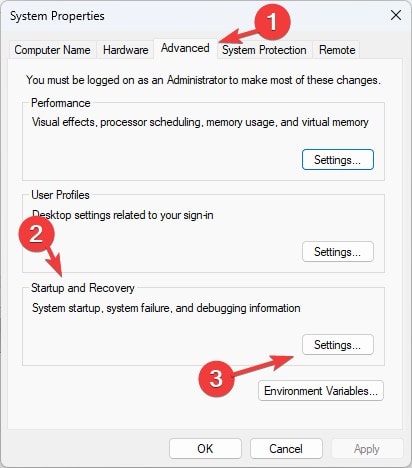
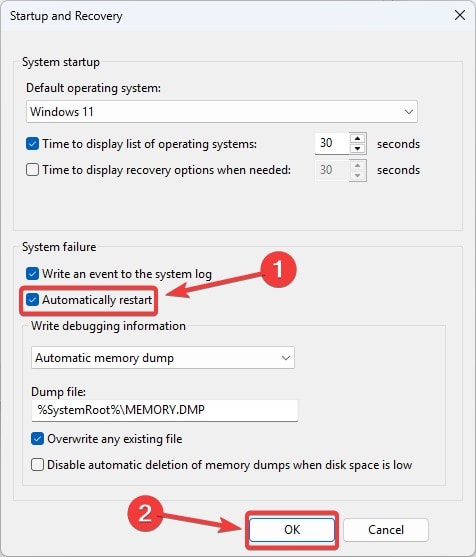
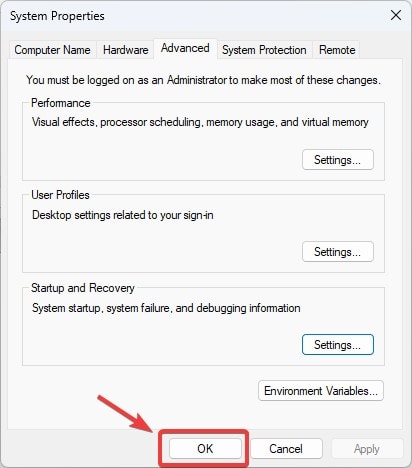
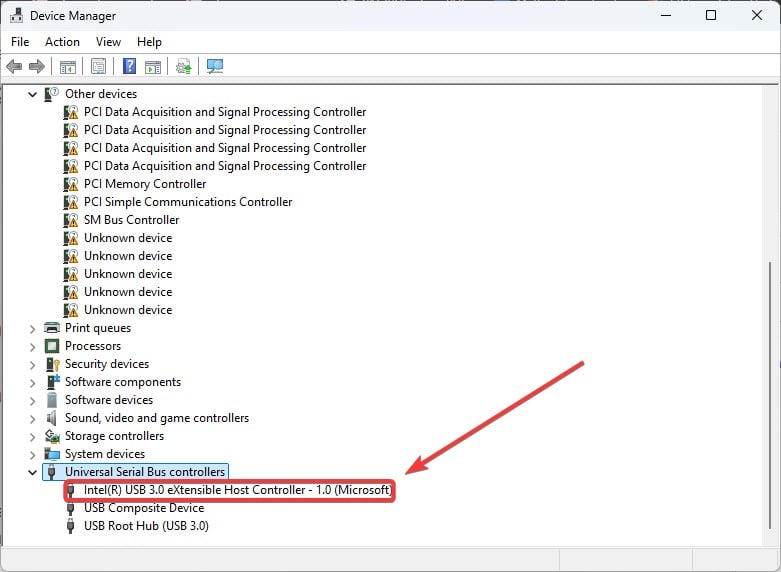
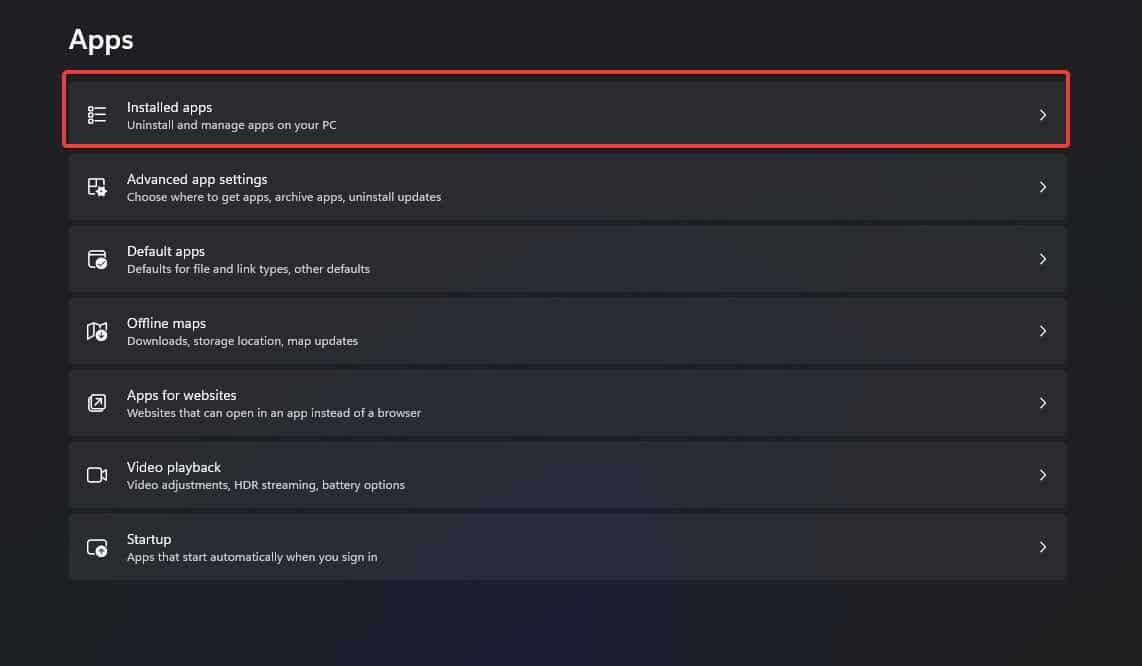

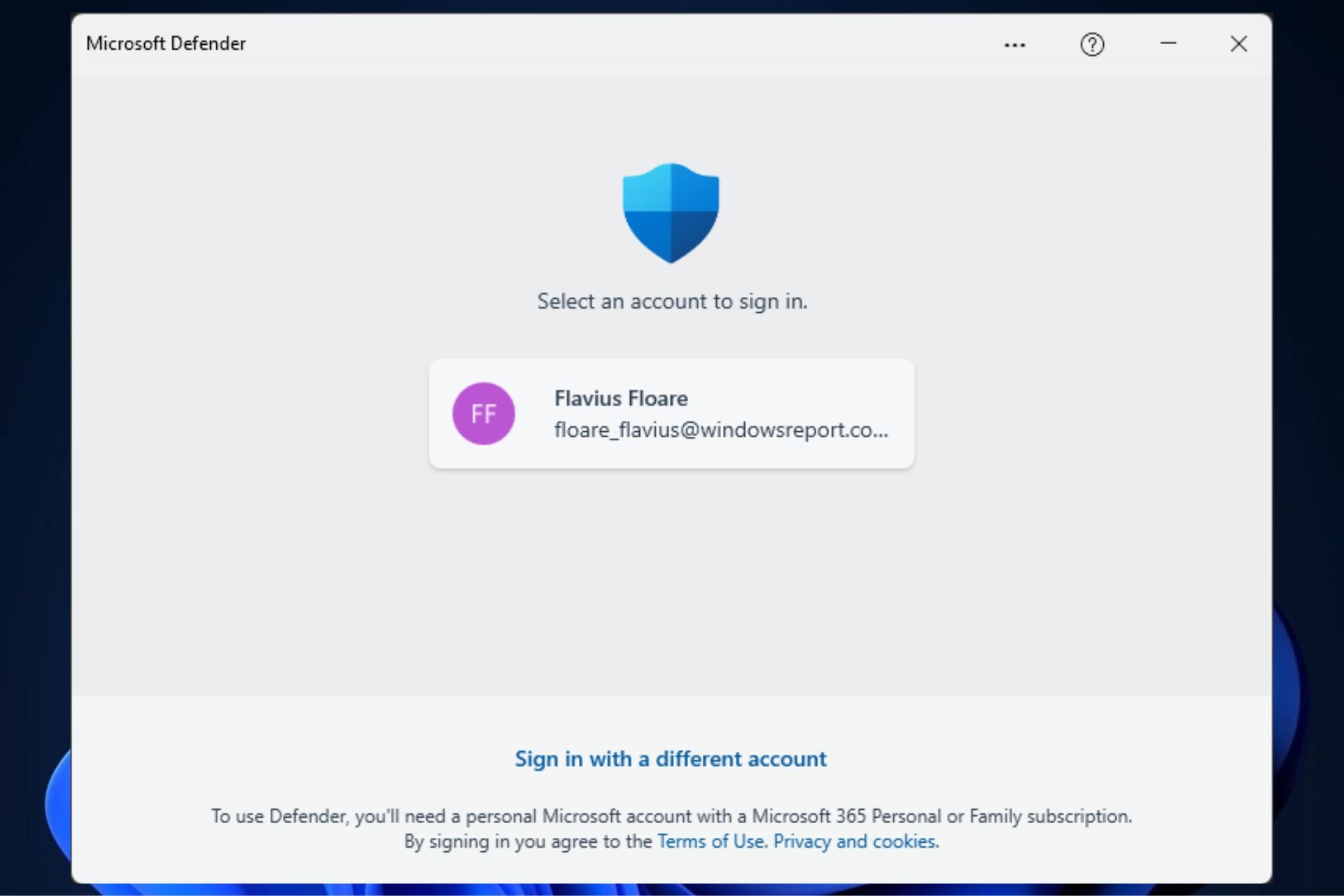
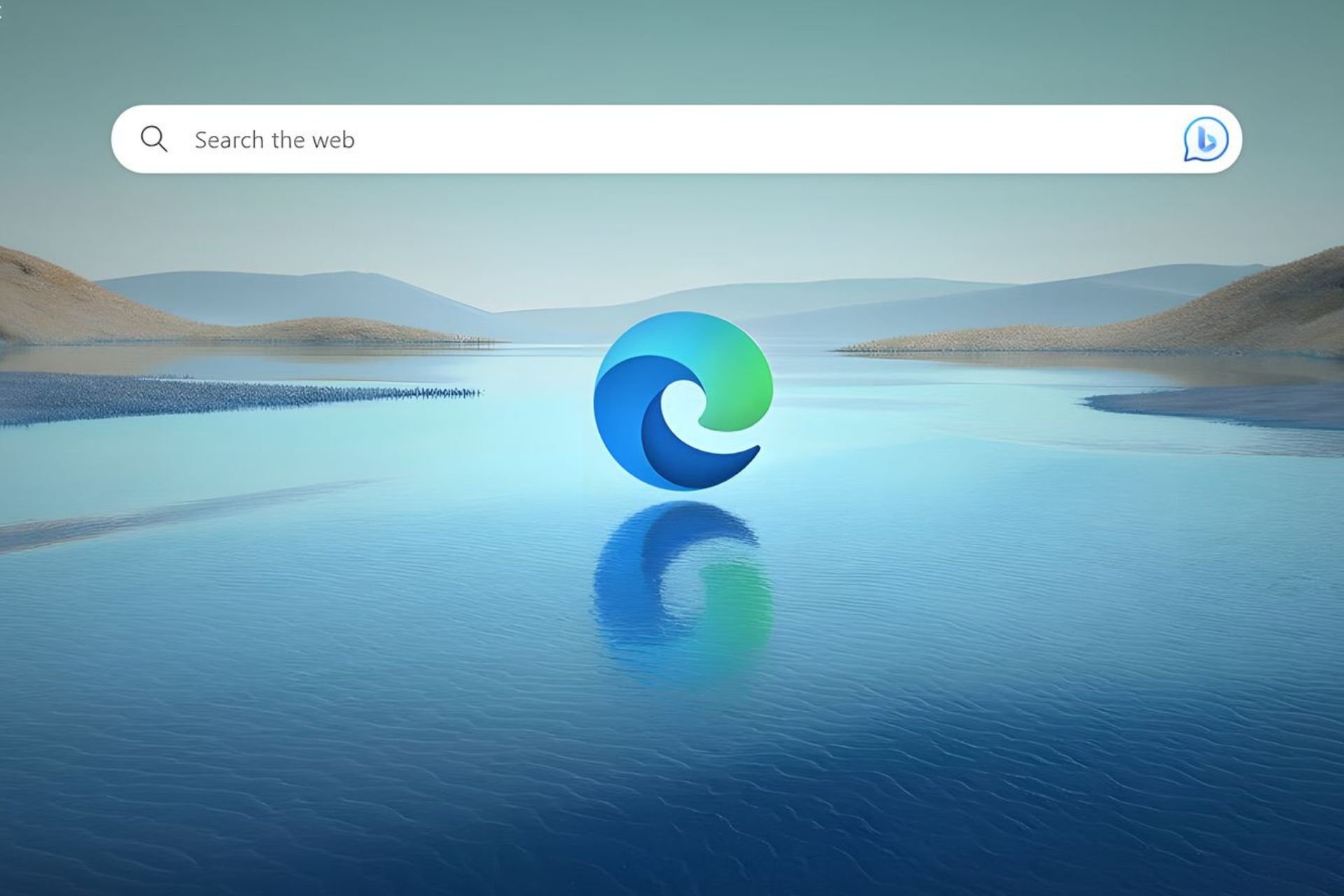
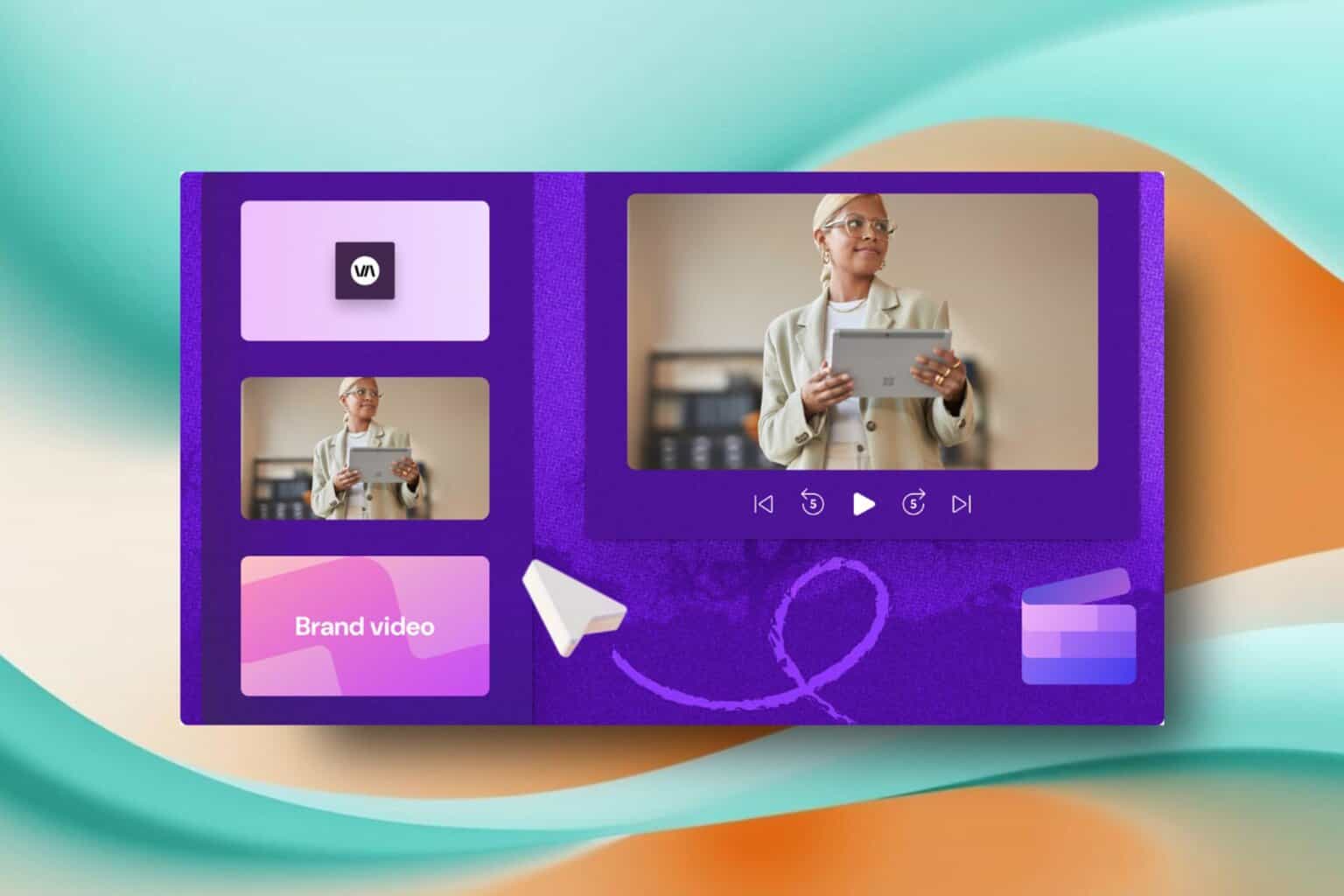




User forum
0 messages