BSOD Error 0x00000124: Fix it Permanently With These 7 Fixes
Overclocking is one of the chief causes of this issue
5 min. read
Updated on
Read our disclosure page to find out how can you help Windows Report sustain the editorial team. Read more
Key notes
- The 0x00000124 error results from hardware problems and will restart or shut down your PC.
- Fixing this error is quite simple if you install a third-party system restoration tool.
- You can also eliminate the 0x00000124 issue if you run the SFC scan.
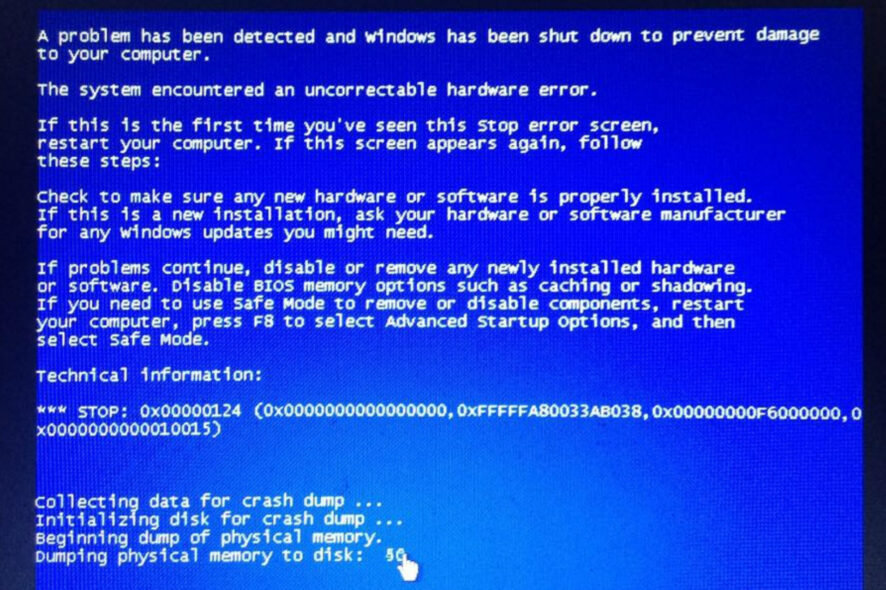
The 0x00000124 error is a scary Blue Screen of Death issue that shuts down or restarts your Windows, causing you to lose any unsaved data.
It presents an extended error message that states, The system encountered an uncorrectable hardware error. The error message includes the 0x00000124 code and clarifies that this is primarily a hardware issue.
If your desktop or laptop has displayed this error message more than once, this is how you can fix the issue.
What causes bug check 0x00000124?
- Faulty system files: Like most BSOD issues, this error code can be caused by missing or faulty system files. To get rid of the error code, you need to repair these corrupt files.
- Outdated drivers: Sometimes, the bugcheck was: 0x00000124 can be due to broken or outdated drivers. You must update your drivers to the latest version to solve the problem.
- Overclocking: Another potential trigger of this error code is straining your PC resources via overclocking. This pushes your hardware to the limit and causes serious damage. The solution is to disable overclocking and remove the related software.
How can I fix error 0x00000124?
1. Run the CHKDSK utility in Safe Mode
- Power on your PC and forcibly shut it down when the manufacturer logo appears. Repeat this thrice to enter the Advanced startup menu.
- Select Troubleshoot > Advanced options.
- Now, click the Startup Settings option.
- Click the Restart button.
- Press the corresponding key to Enable Safe Mode with Command Prompt when your PC restarts.
- After your PC boots up, press the Windows key, type cmd, and select Run as administrator under Command Prompt.
- Now, type the command below and hit Enter to run it:
chkdsk c: /f /r - Finally, press Y if prompted and restart your PC to complete the process.
In most cases, the 0x00000124 error is caused by issues with a hardware component such as the memory. Windows has a built-in tool that checks and repairs bad memory sectors.
2. Run the Memory Diagnostic tool
- Press the Windows key + R, type mdsched.exe, and click OK.
- Select Restart now and check for problems (recommended).
- Now, wait for your PC to restart, and the scan will begin automatically.
Sometimes, the 0x00000124 error can be due to an issue with the RAM. Running the Memory Diagnostic tool should detect any problem with the component and help fix it quickly.
If the built-in tool does not work, you can use an excellent third-party tool in MemTest86 to check for issues with your RAM.
3. Disable driver signature enforcement
- Repeat Steps 1 to 4 in Solution 1.
- Now, press 7 or F7 to Disable driver signature enforcement.
- Finally, check if the error persists.
Sometimes, the 0x00000124 error code can be because the driver signature enforcement feature prevents some drivers from installing and working correctly. Disabling the feature should circumvent this and restore normalcy to your PC.
4. Change processor minimum and maximum state
- Press the Windows key, type power plan, and select Edit power plan.
- Click the Change advanced power settings link.
- Now, click the + sign next to Processor power management to expand it.
- Expand the Minimum processor state option and set the Plugged in and On battery value to 10.
- Next, expand the Maximum processor state and set its Plugged in and On battery value to 69.
- Finally, click the Apply button followed by OK to save the changes.
We rarely use the processor to its maximum capacity. Yet many users set the value to the highest it can be. This could be the cause of the 0x00000124 error.
The solution is to reduce the minimum and maximum processor state by a few percent.
5. Scan the system files
- Press the Windows key + S, type cmd, and choose Run as administrator under Command Prompt.
- Type the command below and press Enter:
sfc /scannow - Finally, wait for the scan to complete and restart your PC.
Corrupt OS system files might be responsible for the blue screen 0x00000124 error. The System File Checker is a tool you can utilize in the Command Prompt.
The SFC scans for corrupted system files and might also repair any it detects. This is how you can run an SFC scan.
6. Update your PC
- Press the Windows key + I and select Update & Security. to open the search menu.
- Click the Check for updates button.
- Finally, download and install any available updates.
Windows updates also update drivers and might include hotfixes for blue screen errors, like 0x00000124. Windows 10 usually automatically update itself unless you switch off the update service.
However, you can manually check for updates to see if any are available.
7. Update your drivers
- Press the Windows key + X and Device Manager.
- Double-click the section you want to update drivers for and right-click the device there.
- Now, select Update driver.
- Finally, choose Search automatically for drivers and install any available updates.
Drivers can cause BSoD errors, like the 0x00000124 stop code. This might be because they’re outdated or broken. Updating them to the latest version should eliminate the issue.
You should also:
- Disable overclocking and remove any overclocking software
- Check your processor and HeatSink
- Check the cable and other hardware
We have concluded this detailed guide on how to fix the BSOD stop code 0x00000124. You should now be able to resolve the issue permanently and get your PC working properly.
If you’re having additional problems, check our guide for fixing BSoD error: L1c63x64.sys for more solutions.
We encourage you to leave us any feedback regarding the subject in the comments below.

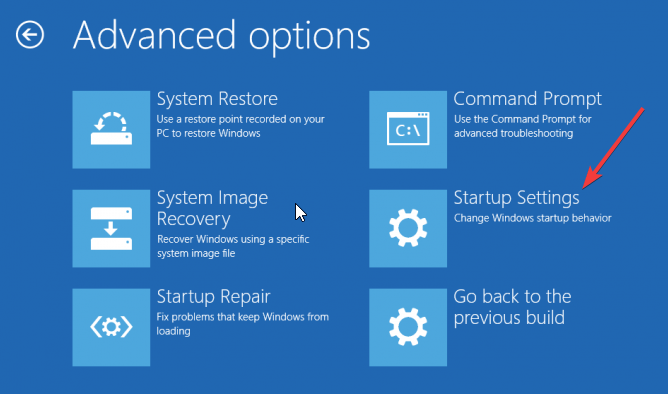

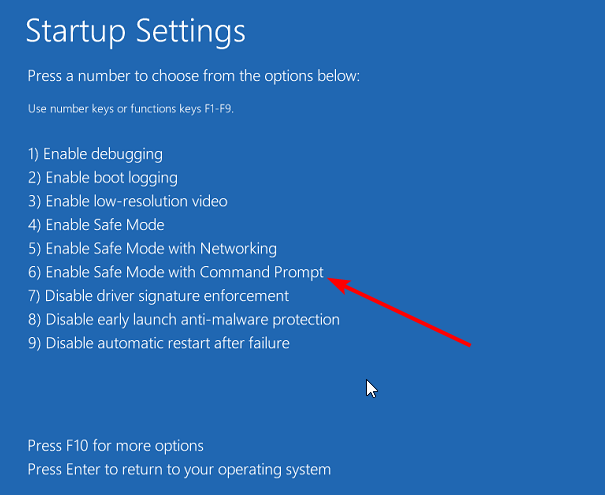
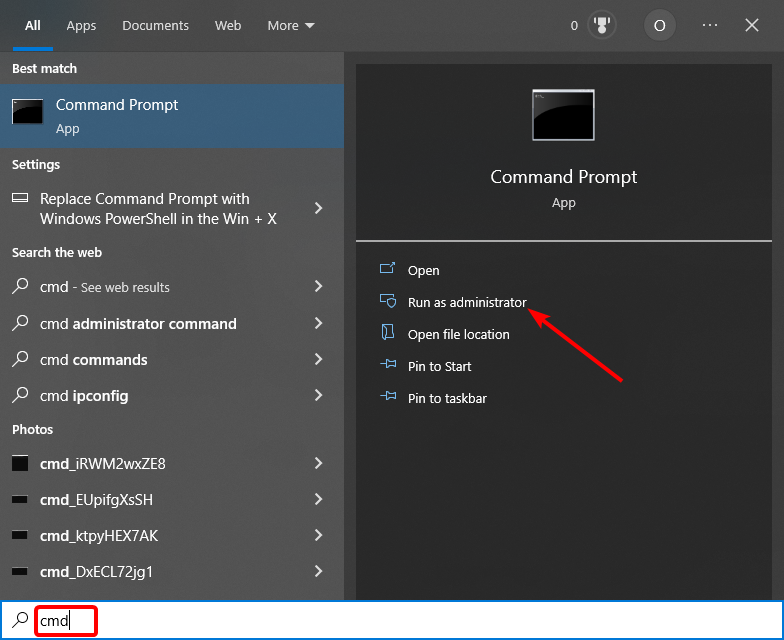
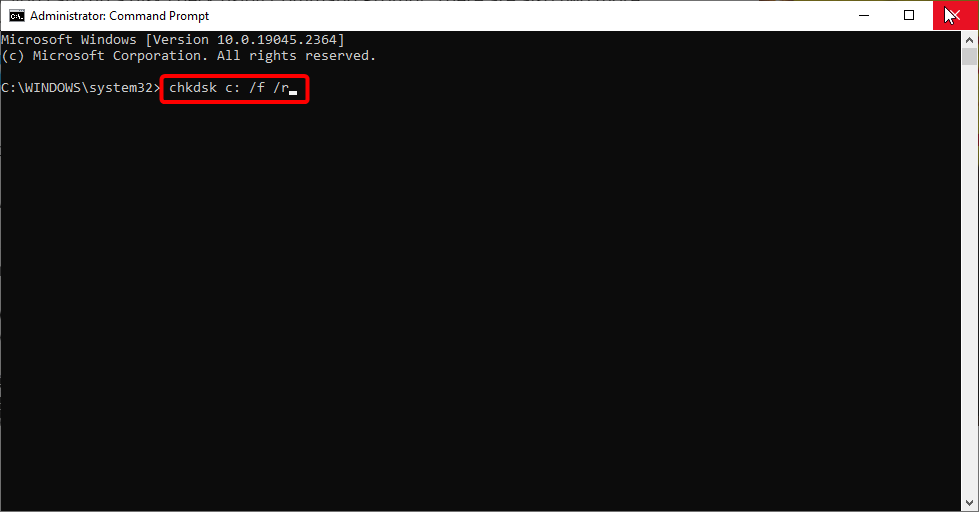
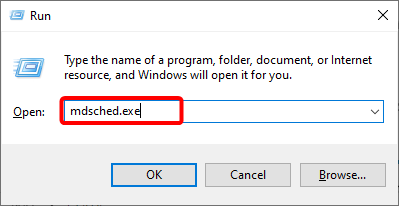
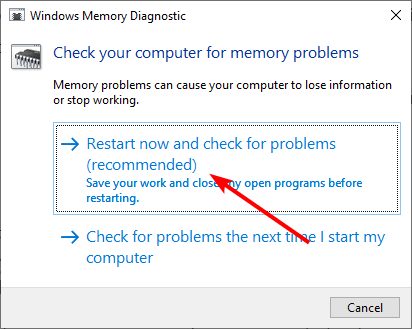
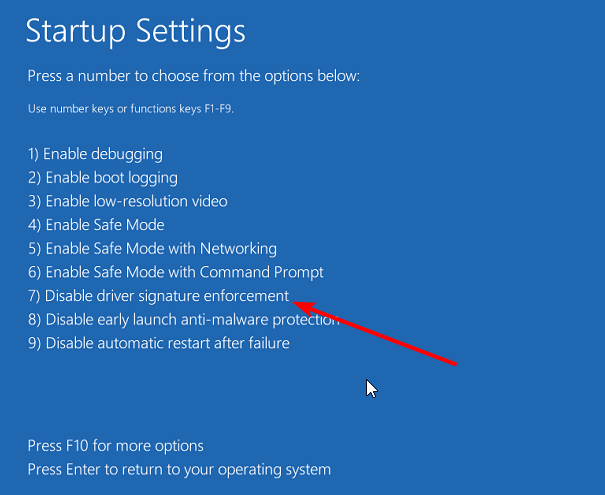
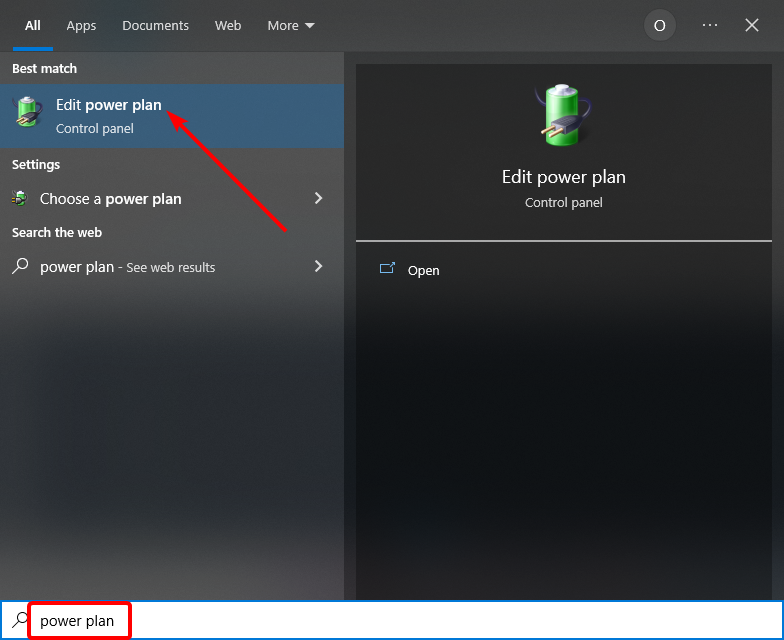
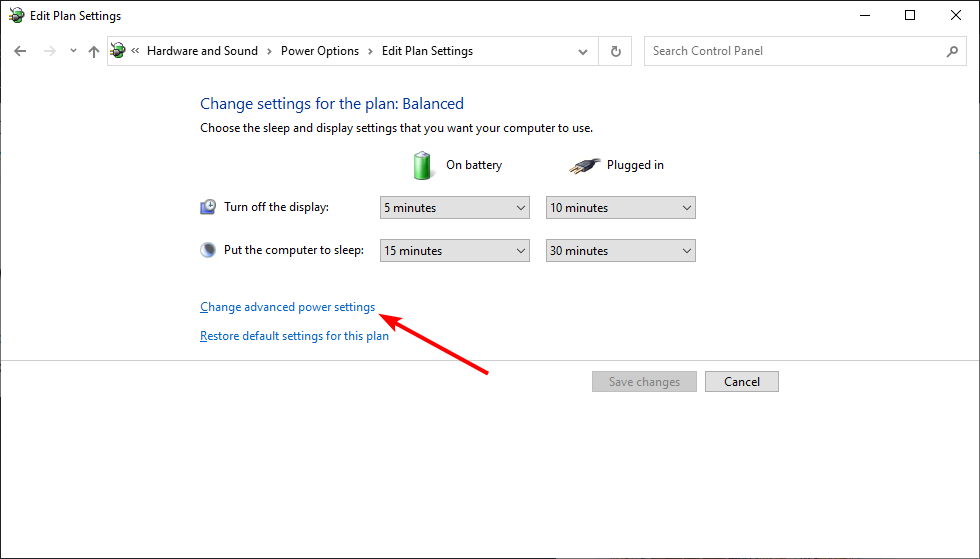
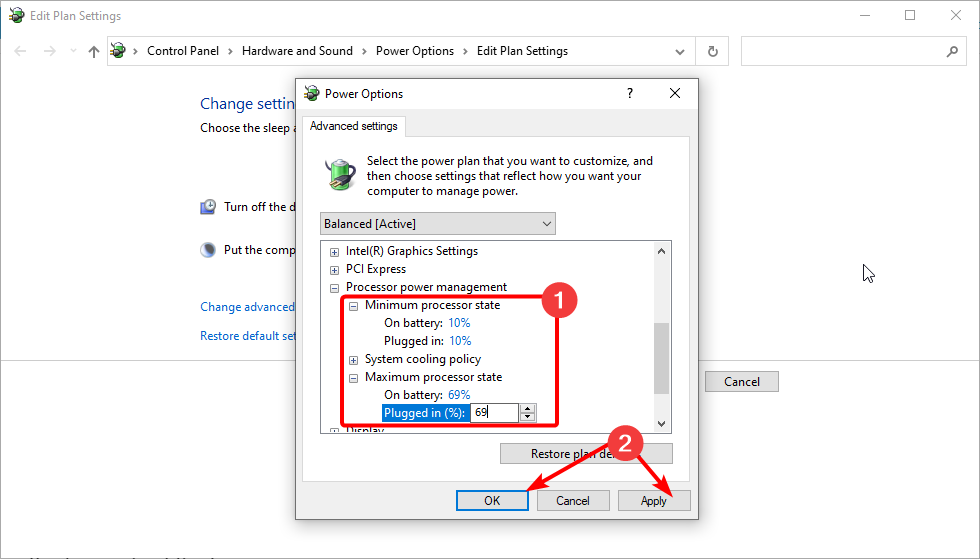
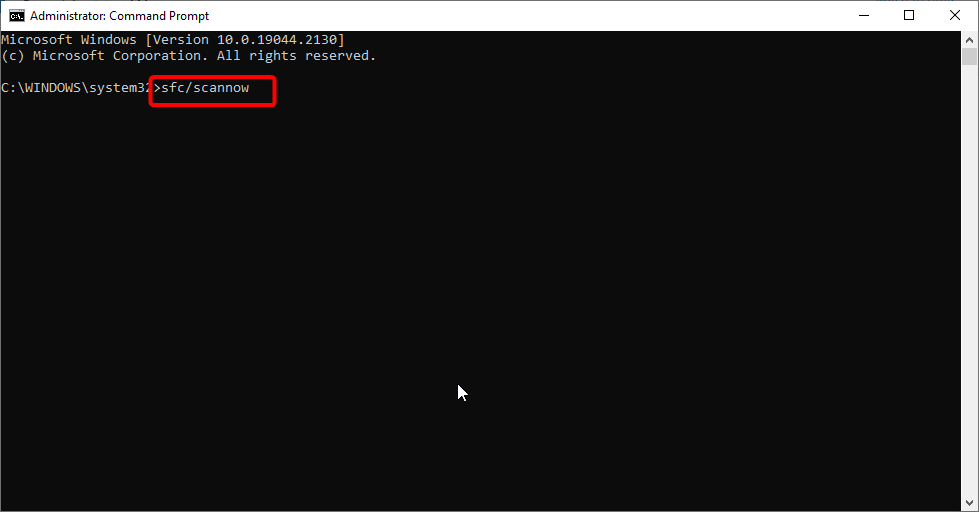
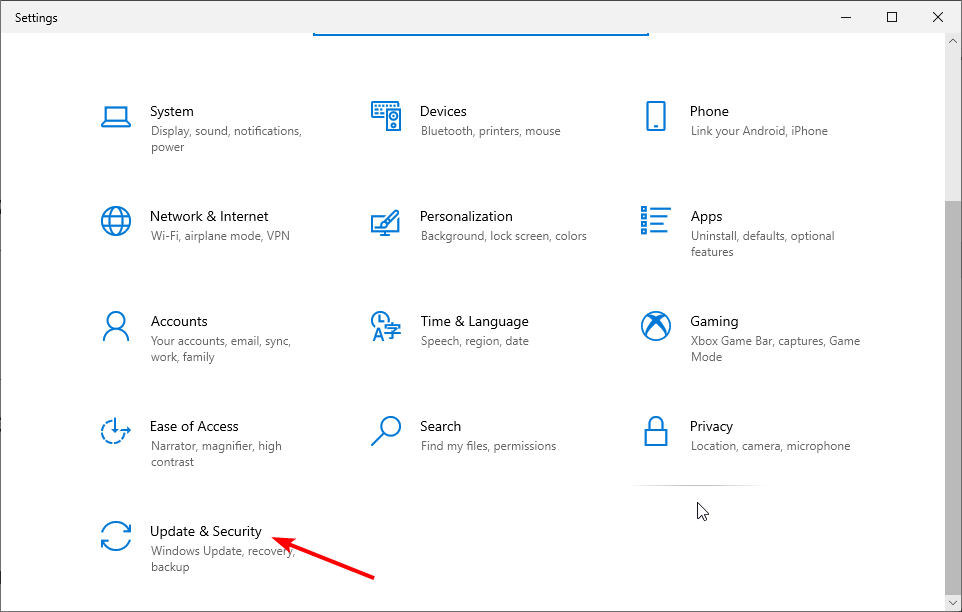
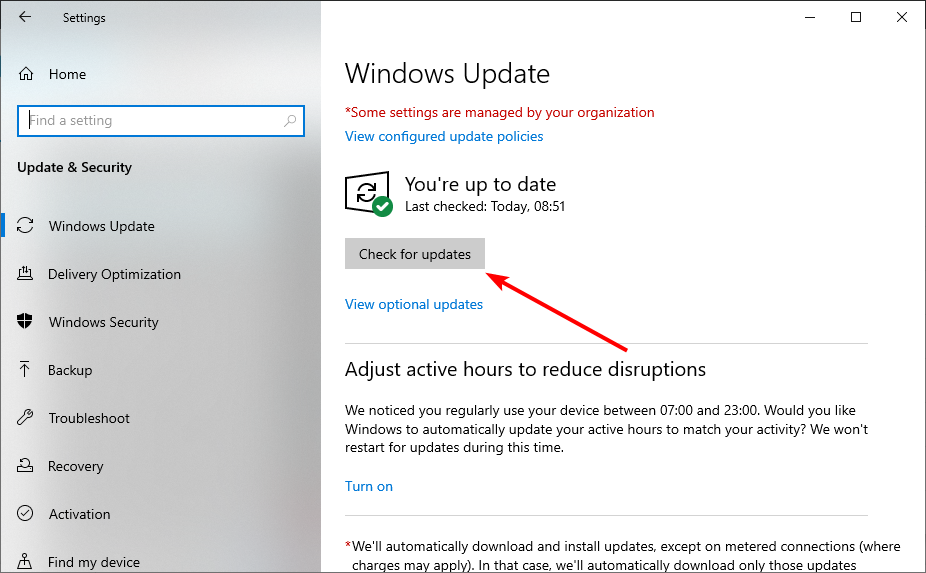
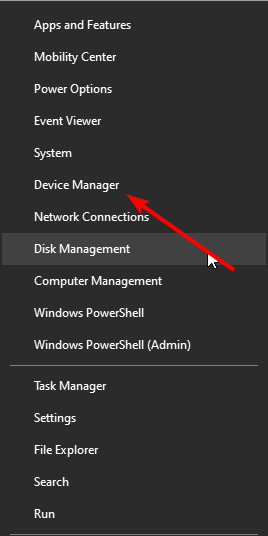
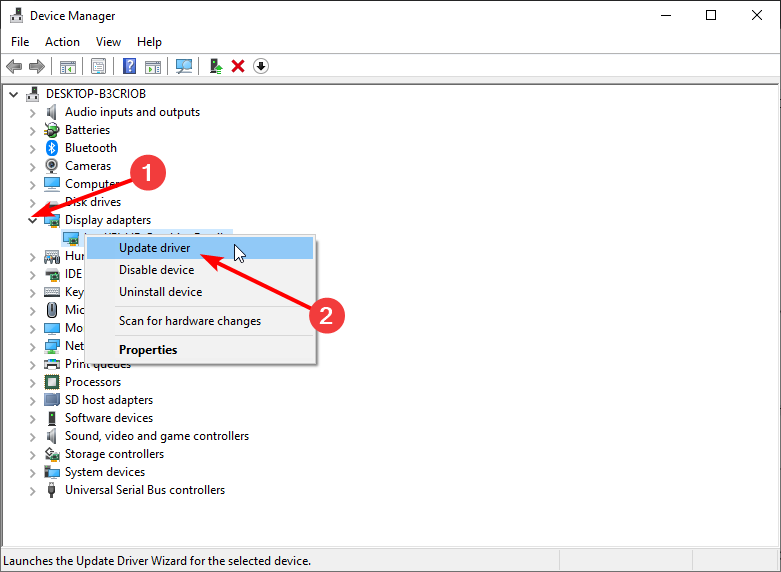
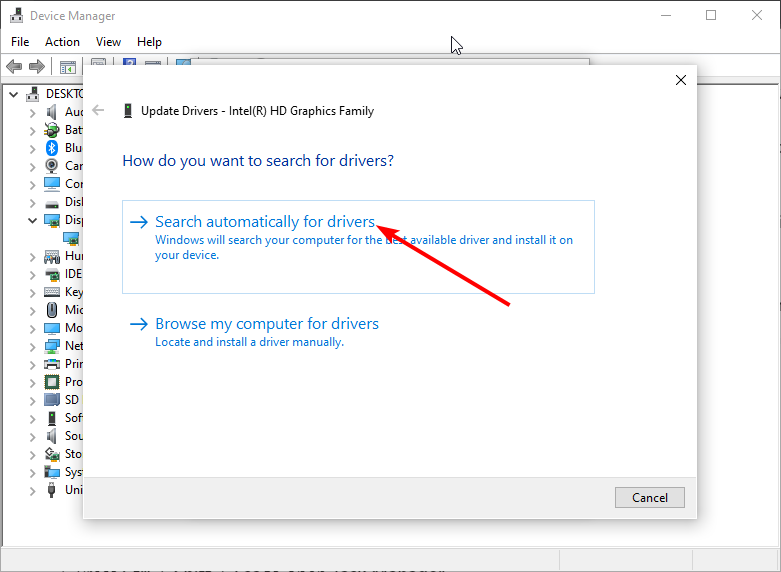








User forum
2 messages