How to Download Opera for Kindle Fire Step-by-Step
Allow third-party apps and enjoy fast browsing with Opera One on Kindle
2 min. read
Updated on
Read our disclosure page to find out how can you help Windows Report sustain the editorial team. Read more
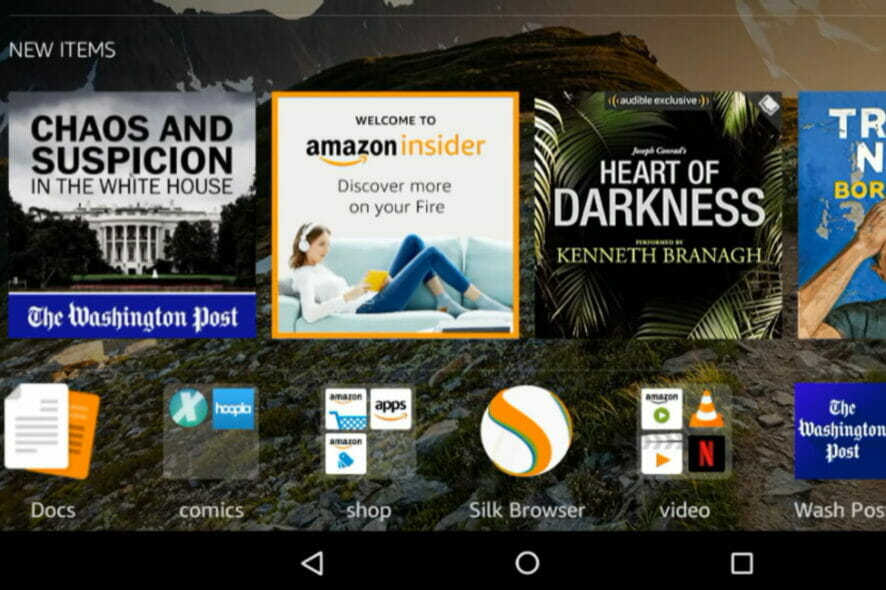
Want to add Opera to your Kindle? You’re in the right place. Kindle Fire uses the Amazon Store, which complicates the process a little bit, but we’ll explain all you need to know, step-by-step.
How do I install the Opera browser on my Kindle?
1. Allow apps from 3rd parties
- Swipe down from the top of your device’s screen and click the Settings or Gear icon.
- Under the settings menu, scroll down and click on the Security option.
- Under the Advanced section of your security menu, toggle on the switch for Apps from unknown sources.
- Click on the warning message.
Note that even though Opera isn’t natively listed in the Amazon Store, it’s completely safe to use it in your Kindle Fire.
When you’re done installing the browser, you can return and toggle off the Apps from unknown sources settings.
2. How do I download and install Opera One on Kindle?
- Launch your Kindle Silk browser by clicking the silk icon.
- Navigate to the Opera One website, and download the app.
- When the download is done, click on the option that says open.
- Once you successfully toggled on the Apps from unknown sources option, you should see a screen with a prompt to install. Click on Install.
This should take a few seconds, then you will have the Opera One app running on your Kindle device.
How do I remove the Silk browser from my Kindle Fire?
Unfortunately, there is no way to remove the Silk browser from Kindle Fire. This is because it is part of the Fire operating system of the device.
Wrapping up
Before installing the software, make sure that you meet Opera’s system requirements. We also have a great guide on Opera Tablet Mode, so you might want to check it out.
You can use the process to install any other Android app that does not exist on the Amazon store.
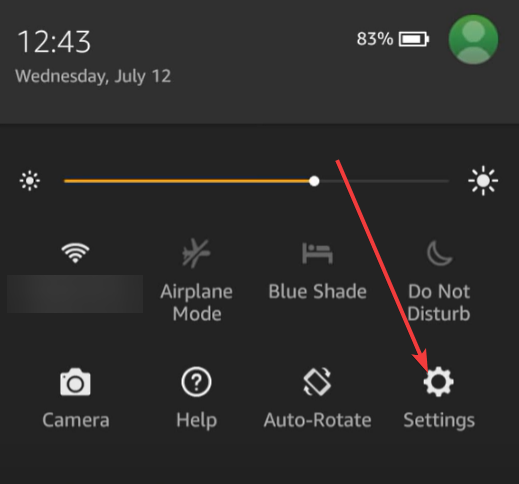
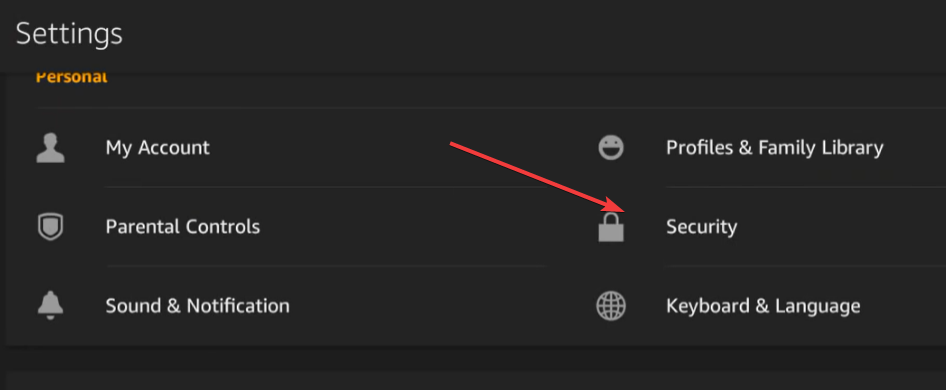
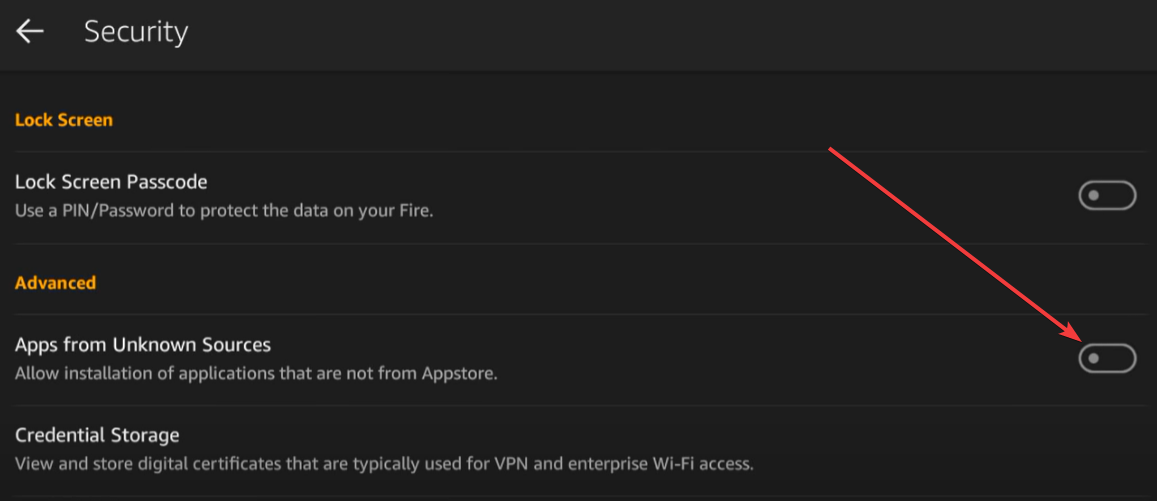
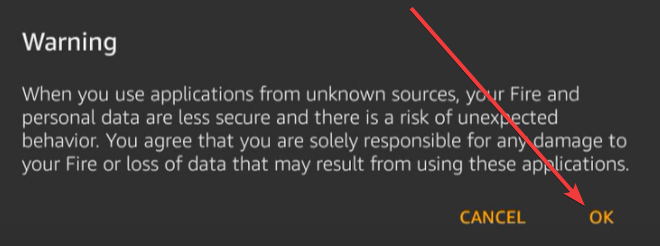
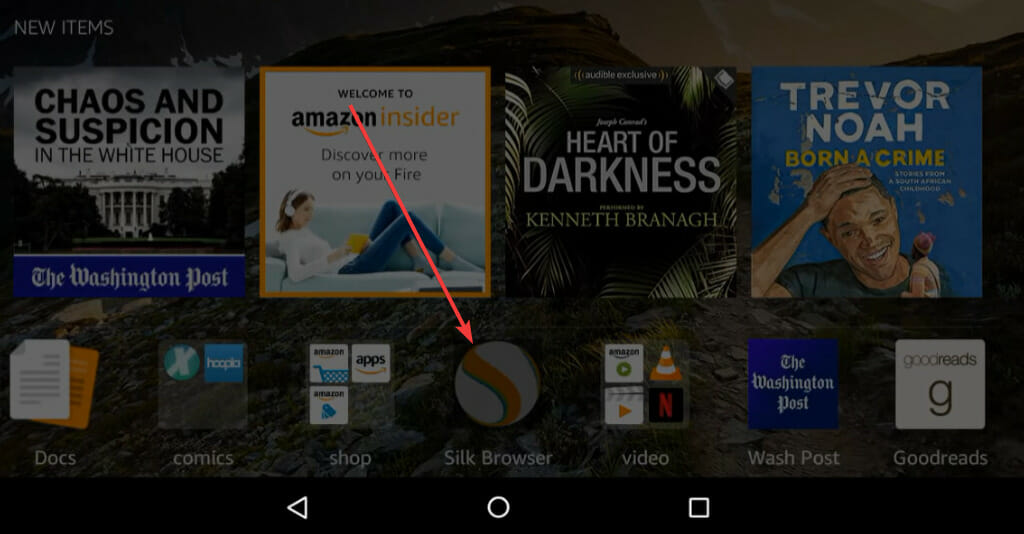
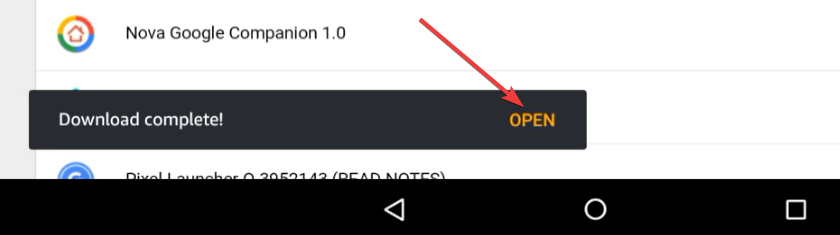
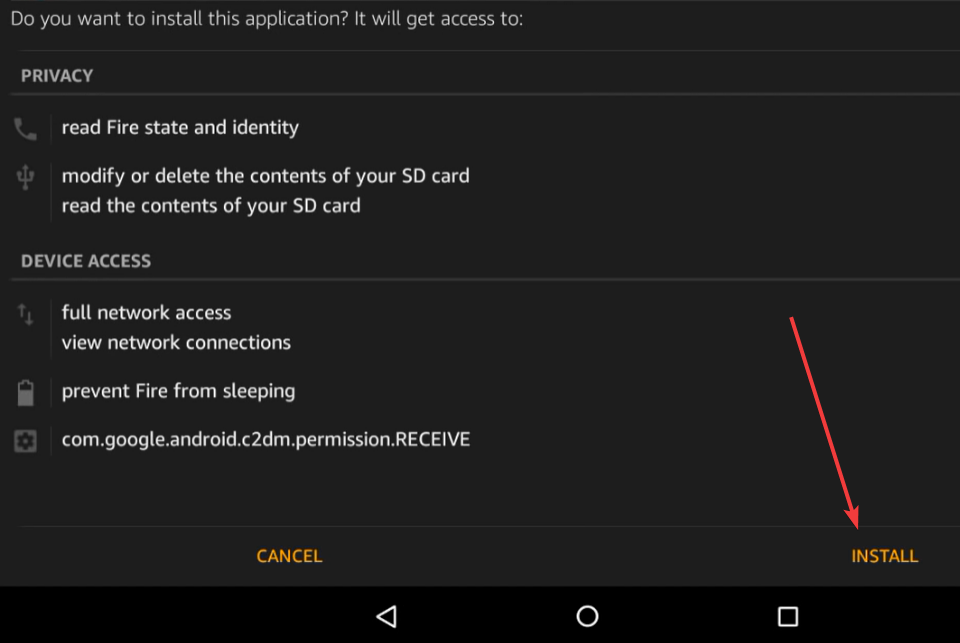
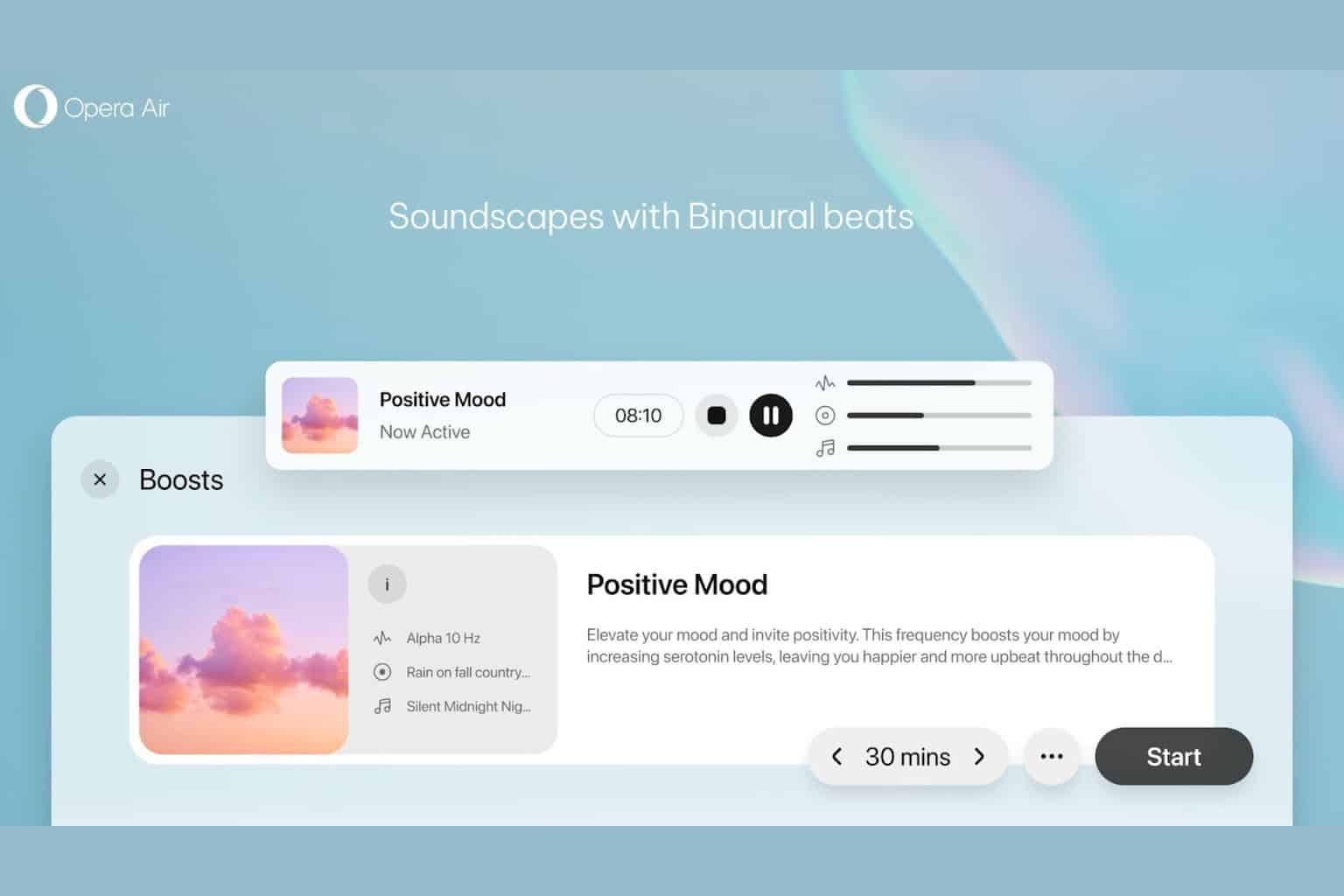
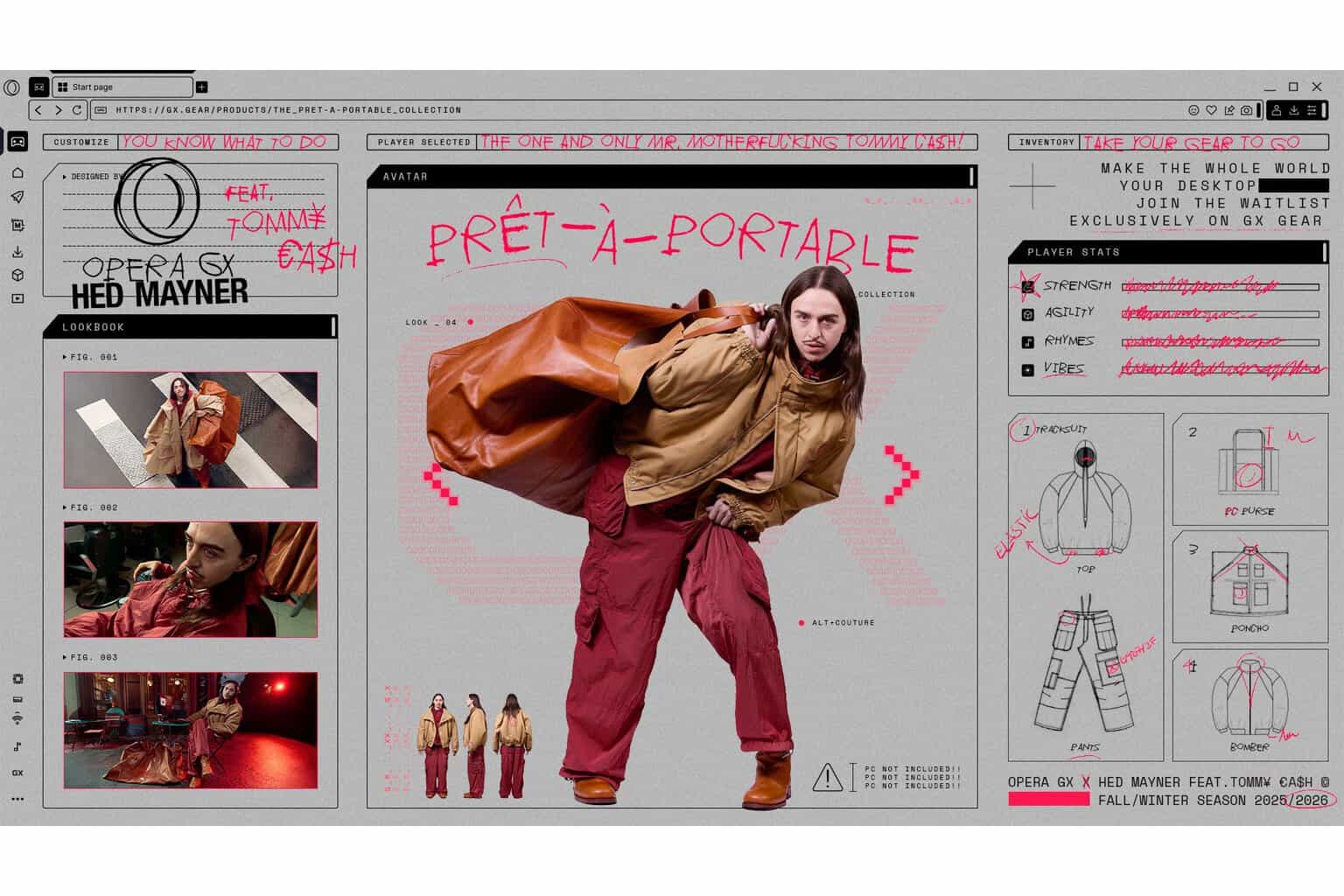

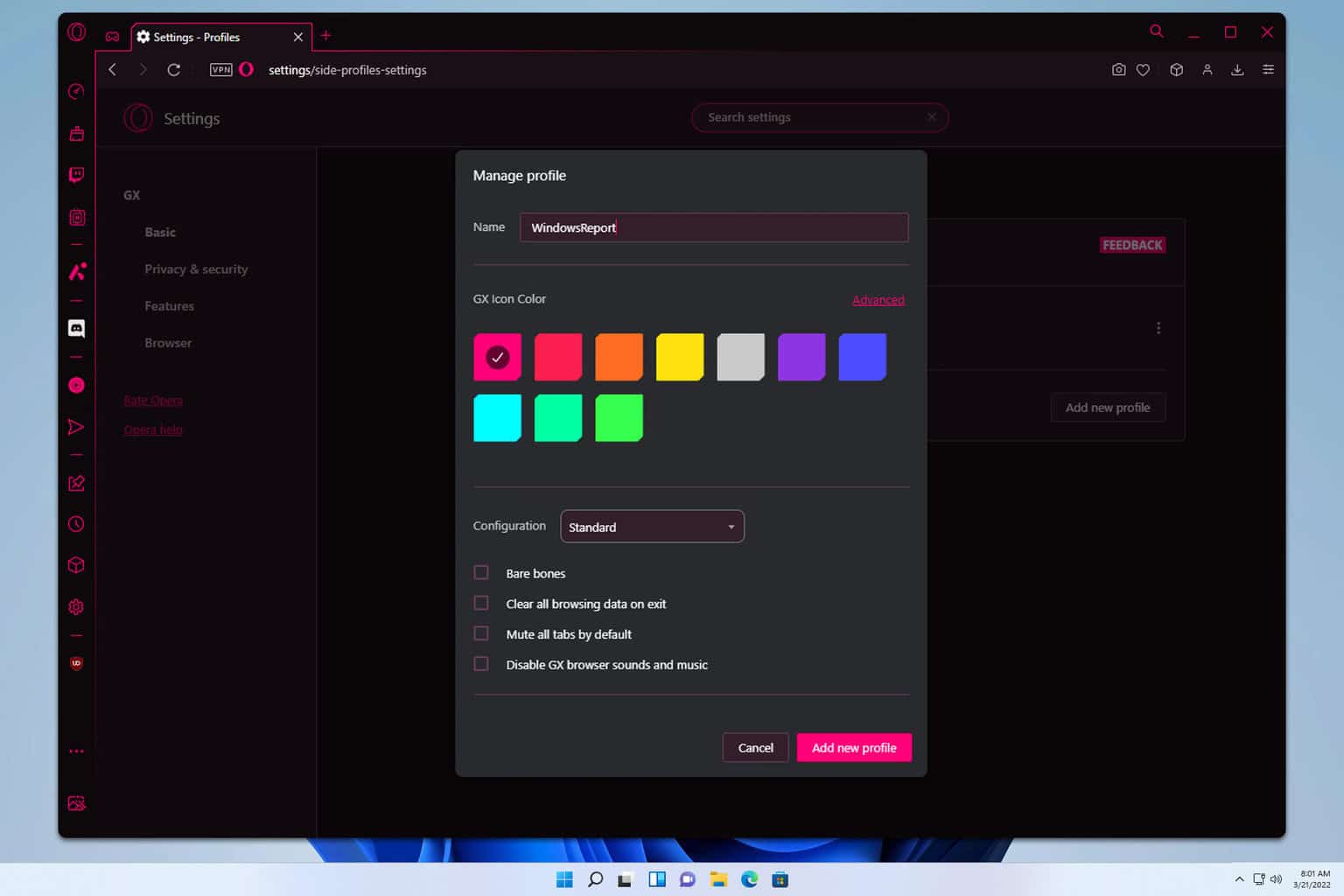
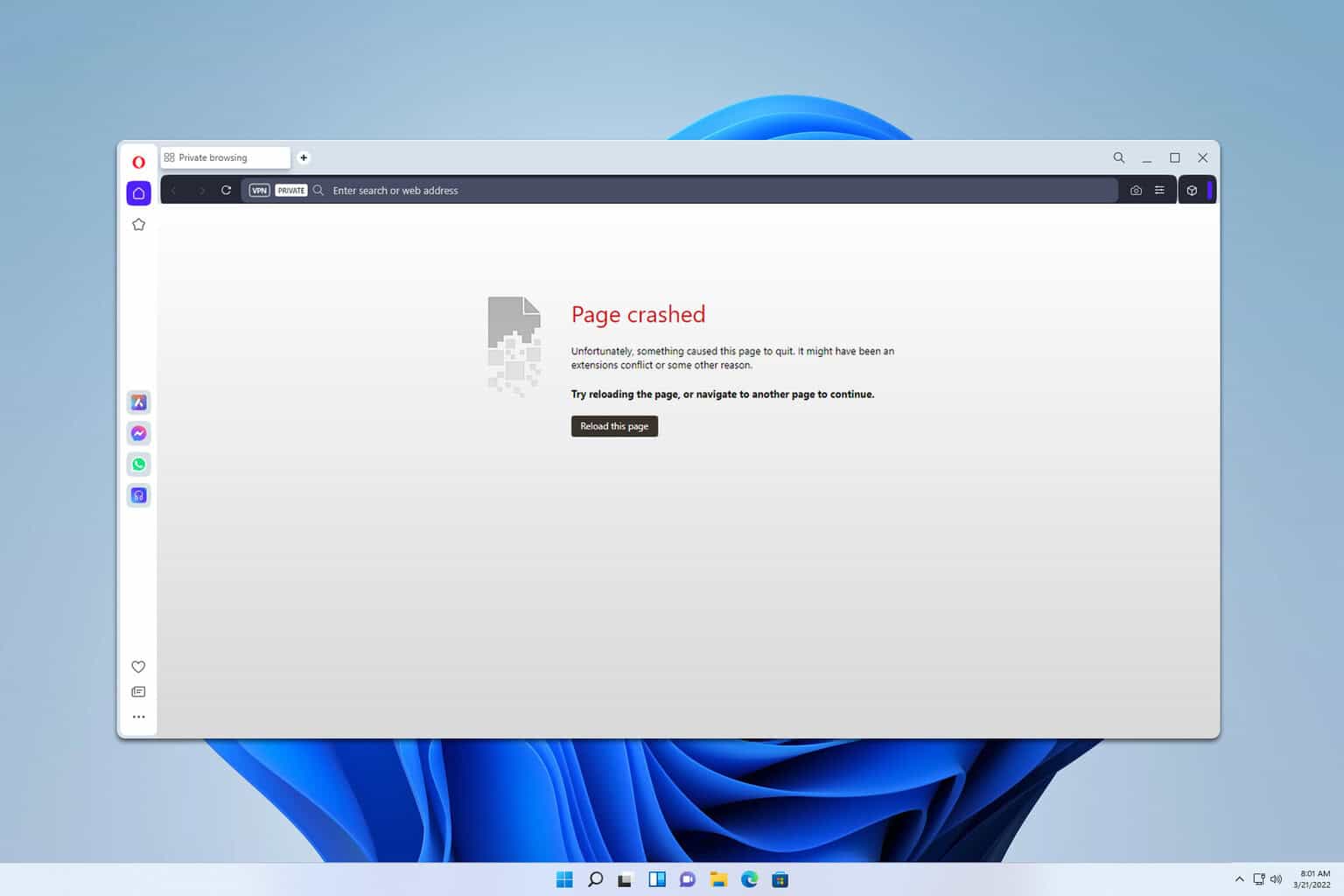
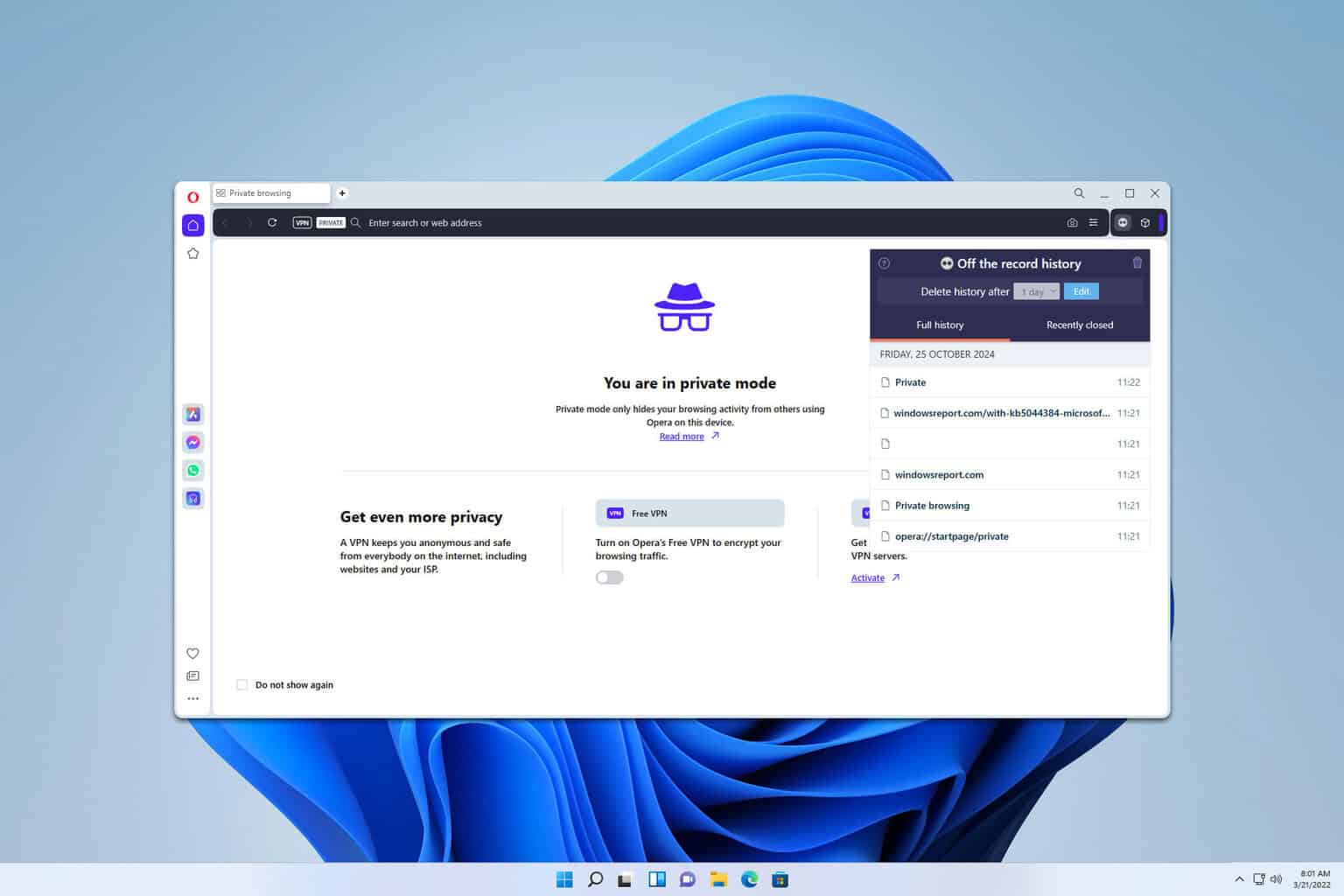
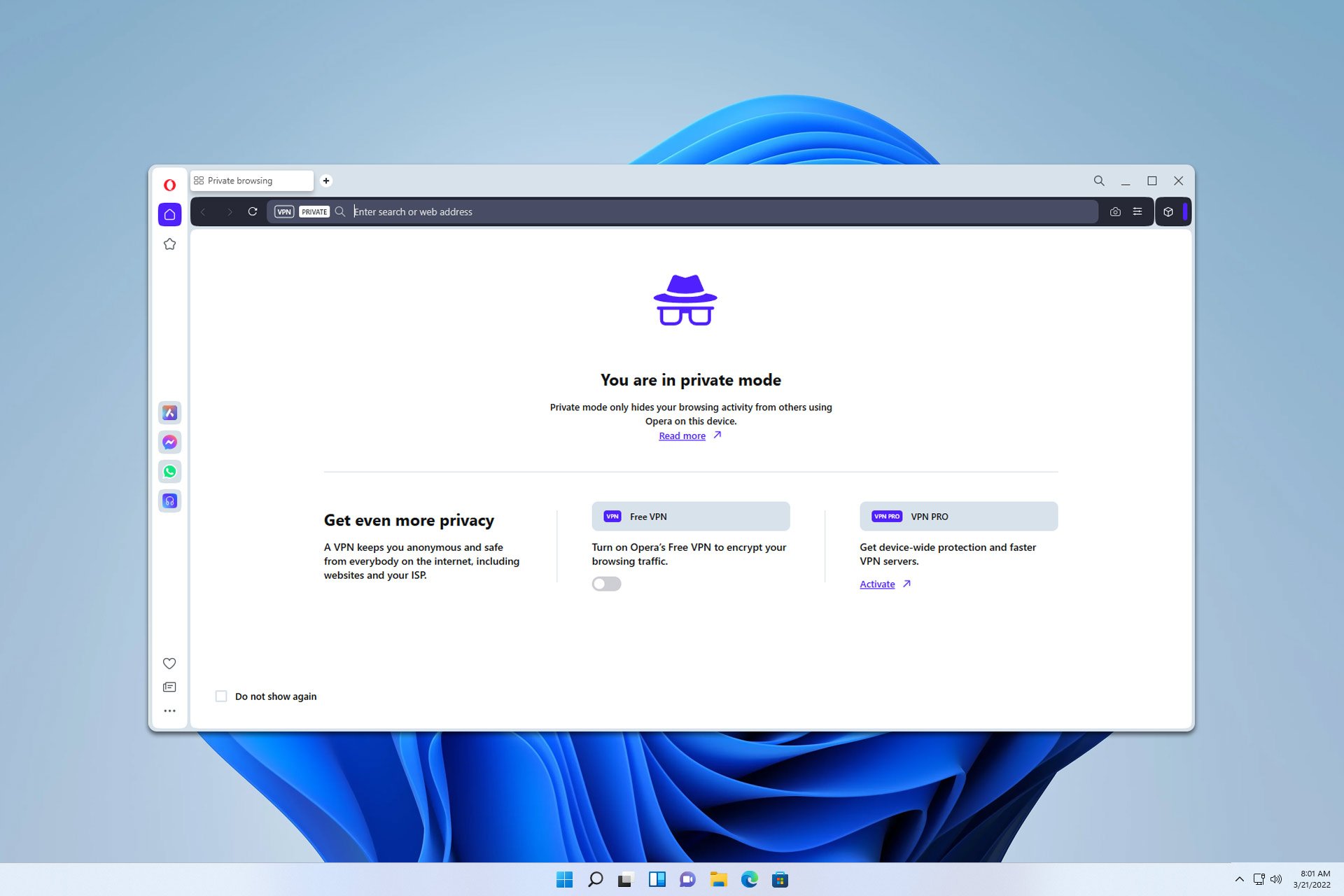
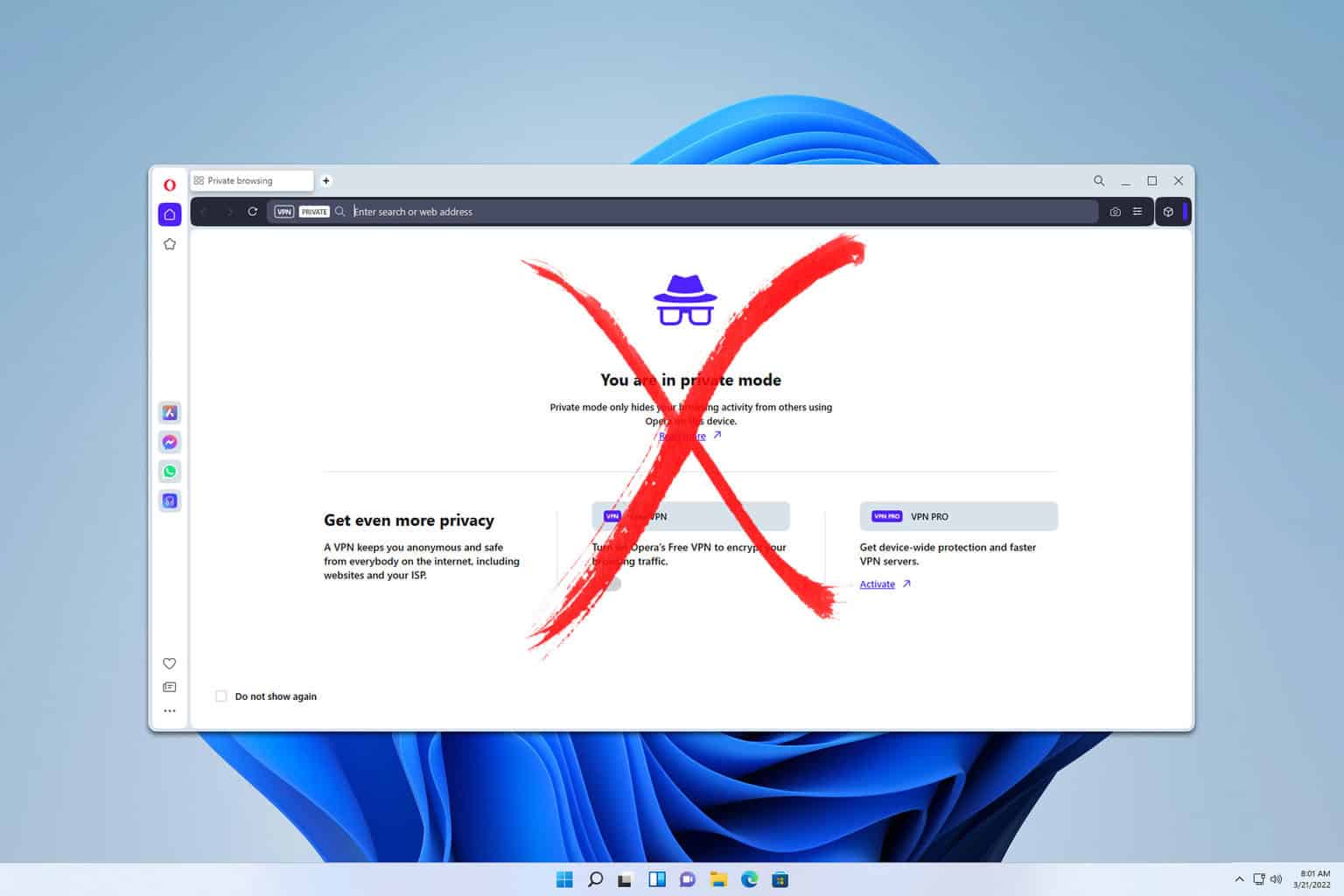
User forum
2 messages